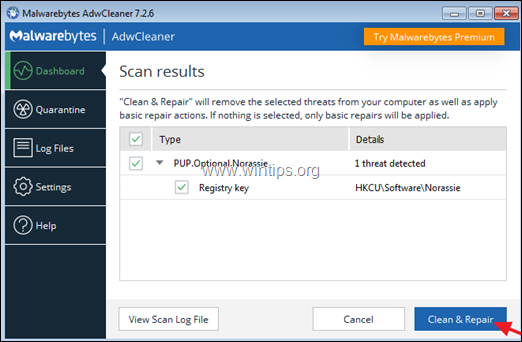Sommario
Al giorno d'oggi, nuovi virus, adware e malware appaiono e scompaiono nel giro di giorni o settimane. Quando un nuovo virus/adware/malware viene rilasciato e i computer degli utenti vengono infettati, gli esperti impiegano diversi giorni per identificarli e quindi per specificare la procedura di trattamento/rimozione appropriata.
In questi giorni, gli utenti non hanno modo di provare a rimuoverli, ma devono invece aspettare che la soluzione diventi pubblica o devono portare il loro computer da un esperto per poterlo pulire. Per evitare tutto questo, ho deciso di scrivere un articolo generico che presenta i passaggi più comuni e gli strumenti antivirus/adware/malware più utili per pulire i vostri computer. Quindi, nel caso in cuiSe il vostro computer è infettato da un virus che non riuscite a identificare, potete utilizzare questi passaggi e strumenti per cercare di pulirlo. Come potete capire, non sempre funziona, ma sono sicuro che nella maggior parte dei casi vi aiuterà.
Come pulire Windows da malware, adware, spyware, rootkit, virus, trojan, ecc.
Importante: Prima di proseguire con la procedura di rimozione, accertarsi che avete un backup aggiornato di tutti i file importanti.
Suggerimenti:
1. Se non è possibile scaricare nessuno dei programmi suggeriti qui sotto sul computer infetto, è possibile scaricarli su un altro computer pulito e trasferirli (ad esempio utilizzando una chiavetta USB) sul computer infetto.
2. Se ti piace, aggiungi questa pagina ai tuoi preferiti ( Ctrl + D ) per trovare e seguire facilmente le istruzioni fornite.
ATTENZIONE: Tutti i programmi Anti-Malware e gli strumenti di rimozione suggeriti in questa guida sono totalmente LIBERO .
Guida alla rimozione del malware Passi:
Fase 1: Avviare il computer in "Modalità provvisoria con rete".
Passo 2: Terminare i processi dannosi noti in esecuzione con RKill
Fase 3: Scansionare e rimuovere i rootkit maligni nascosti con TDSSKiller.
Fase 4: Rimuovere i rootkit dannosi con Malwarebytes Anti-Rootkit.
Passo 5: Rimuovere i programmi malware dall'avvio di Windows.
Passo 6: Rimuovere i programmi dannosi dall'Utilità di pianificazione.
Fase 7: Eliminare i file e le cartelle temporanee di tutti gli utenti con TFC.
Passo 8: Disinstallare le applicazioni dannose.
Passo 9: Pulire gli adware e le barre degli strumenti del browser indesiderati con AdwCleaner.
Passo 10: Pulire il malware con Malwarebytes Anti-Malware.
Passo 11. Eseguire la scansione e rimuovere i virus con il programma antivirus.
Passo 12: eliminare i punti di ripristino di Windows infetti.
Passo 1. Avviare il computer in "Modalità provvisoria con rete".
Avviare il computer in modalità provvisoria con supporto di rete per evitare l'esecuzione di programmi dannosi e servizi non necessari.
Per avviare Windows in Modalità provvisoria con Networking :
1. Premere contemporaneamente i tasti Vincere  + R per aprire la finestra di comando Esegui.
+ R per aprire la finestra di comando Esegui.
2. Tipo msconfig e premere Entrare .
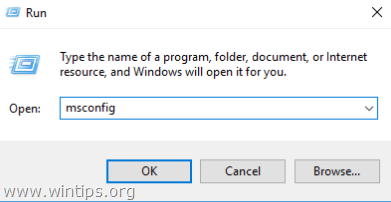
3. Fare clic sul pulsante Stivale e selezionare la scheda Avvio sicuro & Rete opzioni.
4. Cliccare OK e riavvio il vostro computer.
Nota: una volta terminata la pulizia dal malware, aprire nuovamente l'utilità di configurazione del sistema (msconfig) e selezionare Generale selezionare la scheda Avvio normale e poi fare clic su OK , per avviare normalmente Windows.
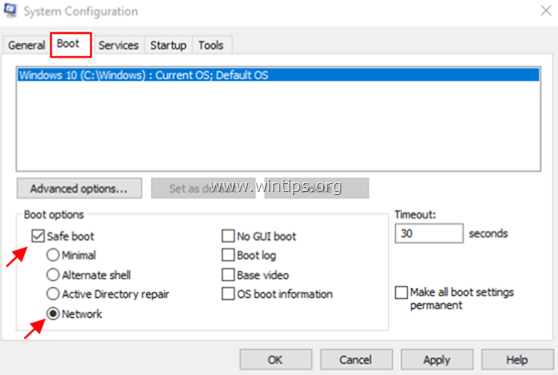
Passo 2: Terminare i processi dannosi in esecuzione con RKill.
Uccidere è un programma sviluppato da BleepingComputer.com che tenta di terminare i processi di malware noti in modo che il normale software di sicurezza possa essere eseguito e ripulire il computer dalle infezioni.
1. Scaricare e salvare Uccidere al tuo desktop.
Nota: RKill viene offerto con diversi nomi di file perché alcuni malware non consentono l'esecuzione di processi se non hanno un determinato nome di file. Pertanto, quando si tenta di eseguire RKill, se un malware lo termina, provare con un nome di file diverso.
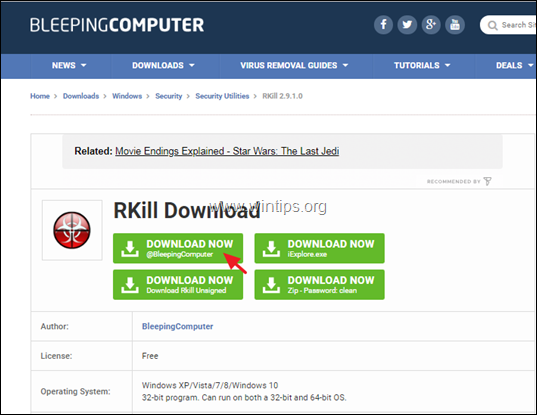
2. Correre Uccidere e lasciare che il programma termini qualsiasi processo dannoso in esecuzione.
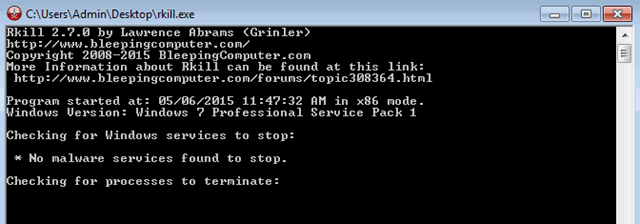
3. Quando Uccidere è terminato, premere OK e proseguire con il passo successivo.
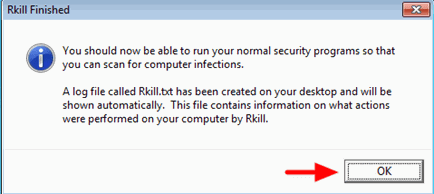
Fase 3: Scansionare e rimuovere i rootkit maligni nascosti con TDSSKiller.
1. Scaricare e salvare Utilità antirootkit TDSSKiller di Kaspersky Labs sul computer (ad esempio, sul desktop).
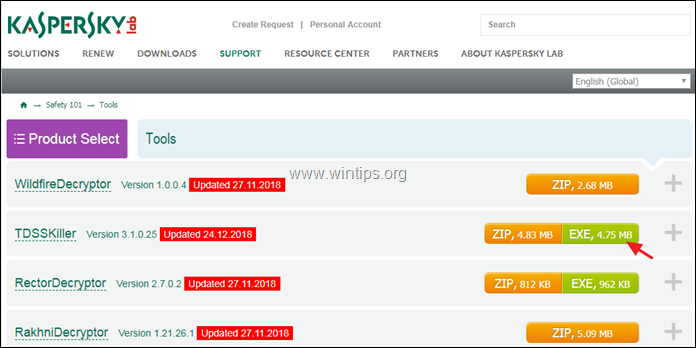
2. Una volta completato il download, andare alla posizione di download (ad esempio il desktop) e fare doppio clic su " tdsskiller.exe " per eseguirlo.
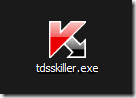
3. Nel programma di utilità Anti-rootkit di Kaspersky fare clic su " Modifica dei parametri ".
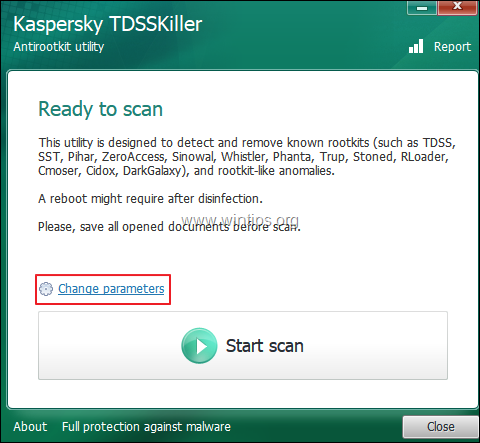
4. Nelle impostazioni di TDSSKiller, verificare che sia abilitata la funzione " Rilevare il file system TDLFS". e premere " OK ”.
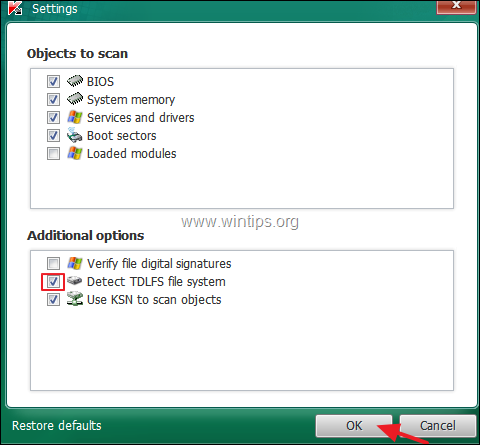
5. Stampa " Avviare la scansione " per avviare la scansione dei programmi dannosi.
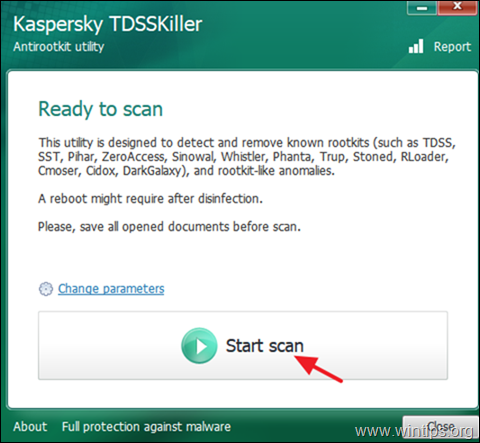
Al termine del processo di scansione, si apre una nuova finestra con i risultati della scansione.
6. Scegliere la voce " Cura " e lasciare che il programma termini l'operazione di cura dei file infetti.
7. Al termine dell'operazione di "polimerizzazione", riavvio il computer.
8. Dopo il riavvio, eseguire nuovamente TDSSKiller per eseguire un'altra scansione alla ricerca di rootkit. Se il precedente lavoro di polimerizzazione è stato completato con successo, il programma vi informerà che "Nessuna minaccia trovata ".
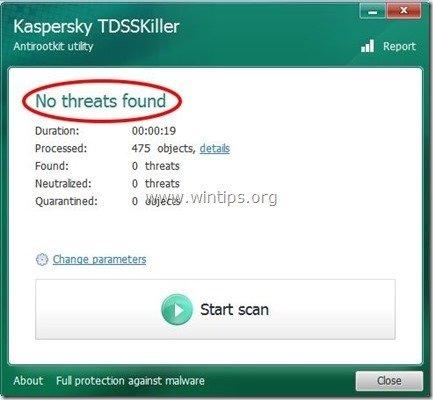
Passo 4: Rimuovere i rootkit dannosi con Malwarebytes Anti-Rootkit.
Malwarebytes Anti-Rootkit è uno scanner e un rimuovitore di rootkit gratuito e all'avanguardia che rileva ed elimina anche i rootkit dannosi più pericolosi.
1. Scaricare e salvare Malwarebytes Anti-Rootkit sul desktop.
2. Eseguire Malwarebytes Anti-Rootkit e fare clic su OK per estrarre i file sul desktop (i file vengono estratti nella cartella "mbar").
3. Cliccare Avanti alla prima schermata e poi fare clic sul pulsante Aggiornamento pulsante.
4. Al termine dell'aggiornamento, fare clic su Avanti di nuovo.
5. Infine, fare clic su Scansione per scansionare il sistema alla ricerca di rootkit dannosi.
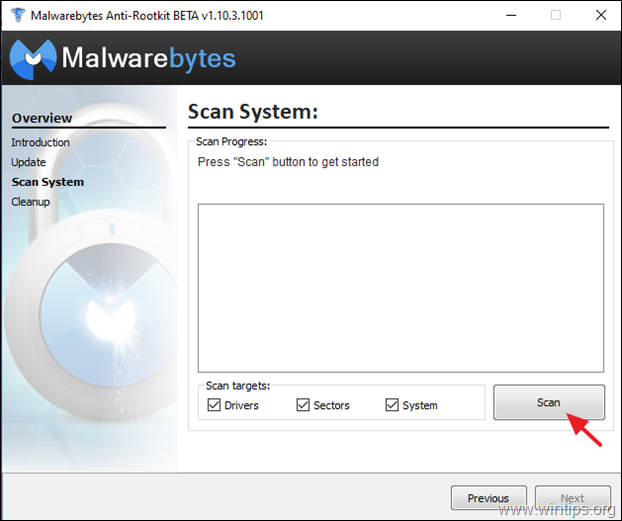
6. Al termine della scansione, fare clic su Pulizia per pulire il computer.
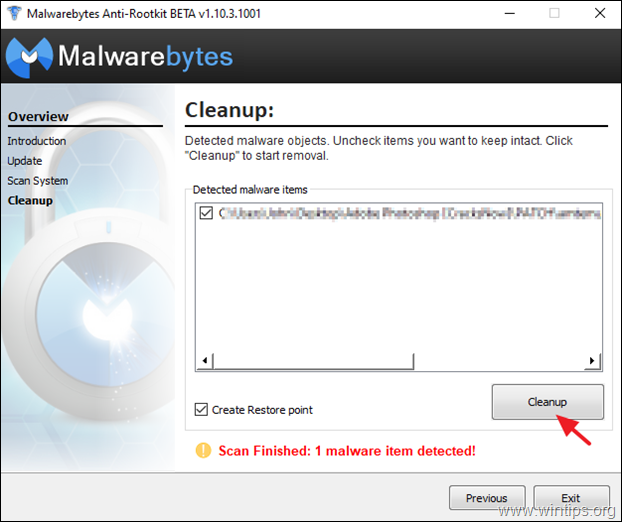
Passo 5: Rimuovere i programmi malware e sconosciuti dall'avvio di Windows.
1. Stampa Ctrl + Shift + Esc per aprire Task Manager e selezionare la voce Avviamento scheda.
2. Selezionare e disabilitare qualsiasi programma sconosciuto che viene eseguito all'avvio di Windows.
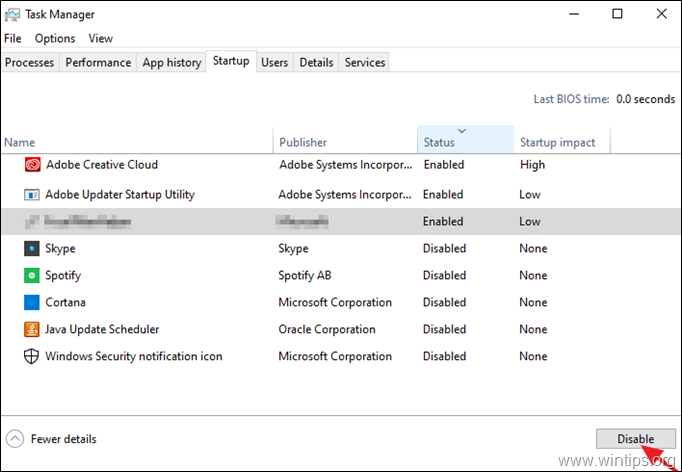
Passo 6. Rimuovere i programmi malware nell'Utilità di pianificazione.
1. Nella casella di ricerca, digitare: schedulatore di attività
2. Aperto Pianificatore di attività
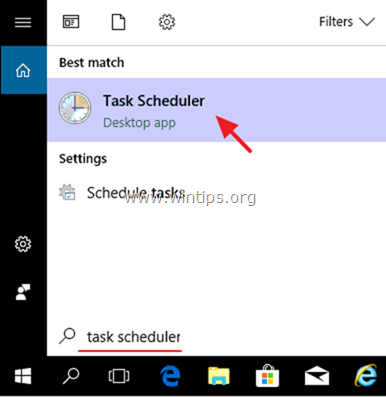
3. Espandi Pianificatore di attività (locale) e selezionare Libreria di pianificazione delle attività a sinistra.
4. Fare clic con il tasto destro del mouse e Disattivare qualsiasi attività sospetta.
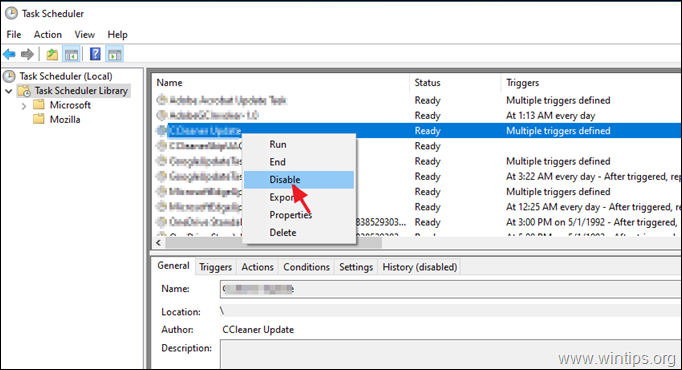
Passo 7: eliminare i file temporanei da tutti gli utenti con TFC.
1. Scaricare e salvare TFC di OldTimer al computer.
2. Al termine del download, eseguire TFC e premere il pulsante di avvio per pulire tutti i file e le cartelle temporanee dal computer. *
Nota: le istruzioni dettagliate su come scaricare e utilizzare il programma TFC si trova qui: Come eliminare i file temporanei con TFC.
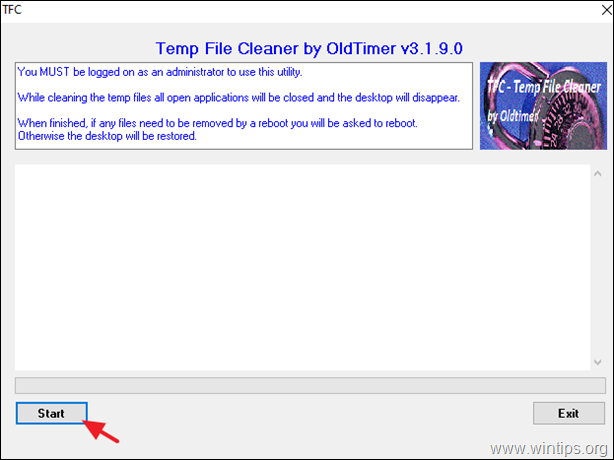
Passo 8. Rimuovere TUTTI i programmi sconosciuti e indesiderati.
1. Aprire il Pannello di controllo di Windows. A tal fine, aprire la casella di ricerca e digitare Pannello di controllo.
Nota: in Windows 7 e Vista: accedere a Avvio > Pannello di controllo .
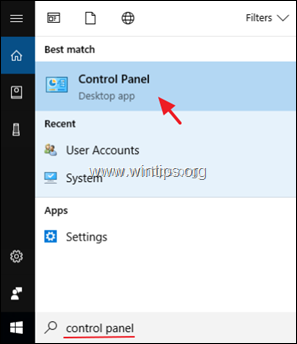
2. Impostare il Vedi da a Icone piccole e aprire Programmi e funzioni *
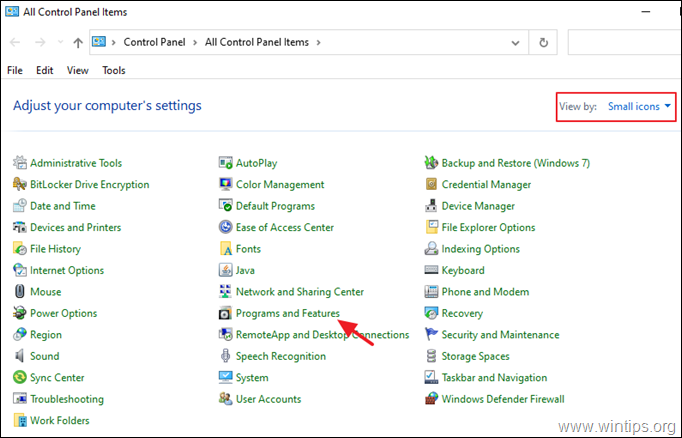
3. Quando sullo schermo viene visualizzato l'elenco dei programmi:
a. Ordinare i programmi da visualizzare in base alla data di installazione (Installato il).
b. Selezionare e Disinstallare qualsiasi programma sconosciuto installato sul sistema.
Avviso: se si riceve il messaggio " Non si dispone di un accesso sufficiente per disinstallare" e o si verificano problemi durante la disinstallazione del programma, seguire questa guida per disinstallare il programma.
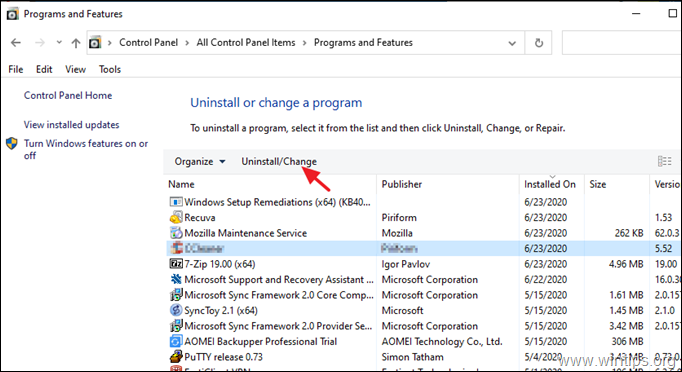
4. Una volta rimossi tutti i programmi sconosciuti o indesiderati, proseguire con il passaggio successivo.
Fase 9: Pulire adware, componenti aggiuntivi del browser e barre degli strumenti indesiderate con AdwCleaner.
AdwCleaner è una potente utility per pulire tutti gli Adware, le Barre degli strumenti, i PUP e i programmi Hijacker dal computer.
1. Scaricare e salvare AdwCleaner sul desktop .
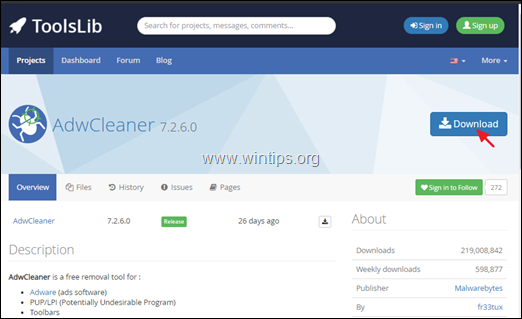
2. Chiudere tutti i programmi aperti e Doppio clic per aprire AdwCleaner dal desktop.
3. Dopo aver accettato l'opzione " Contratto di licenza ", premere il tasto Scansione ora pulsante.
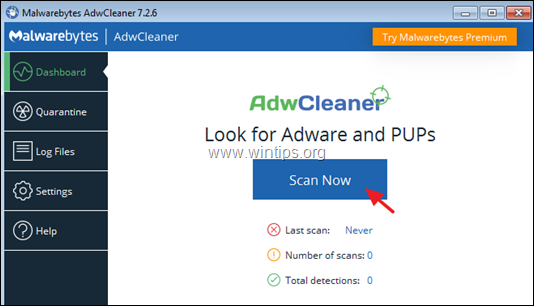
4. Al termine della scansione, premere Pulizia e riparazione per rimuovere tutte le voci dannose indesiderate.
4. Quando viene richiesto, fare clic su Pulire e riavviare ora .
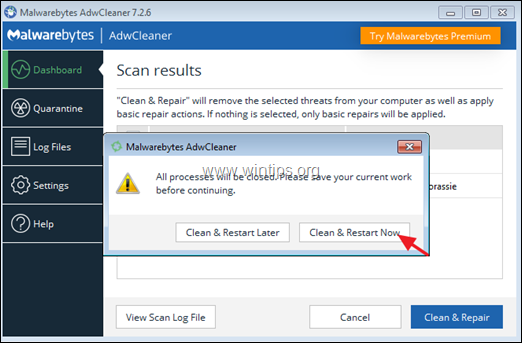
5. Dopo il riavvio, chiudere la finestra delle informazioni (log) di AdwCleaner e proseguire con il passaggio successivo.
Fase 10: Pulire i programmi, i file e le voci di registro dannosi con Malwarebytes Anti-Malware.
Nota: Malwarebytes è uno dei programmi anti-malware GRATUITI più affidabili al giorno d'oggi per ripulire il computer dalle minacce maligne rimanenti. Se volete rimanere costantemente protetti da virus e minacce malware, esistenti e future, vi consigliamo di acquistare il programma Malwarebytes .
Come scaricare e installare Malwarebytes:
1. Fare clic sul pulsante Scaricare gratuitamente pulsante in corrispondenza di Malwarbytes Scaricare pagina per scaricare la versione TRIAL di Malwarebytes Premium. *
Nota: dopo il periodo di prova di 14 giorni, Malwarebytes torna alla versione gratuita, ma senza protezione in tempo reale da ransomware, virus o programmi malware.
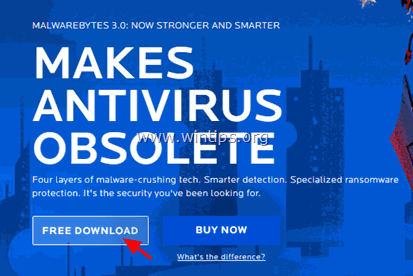
2. Al termine del download, fate doppio clic sul file scaricato e installare Malwarebytes.
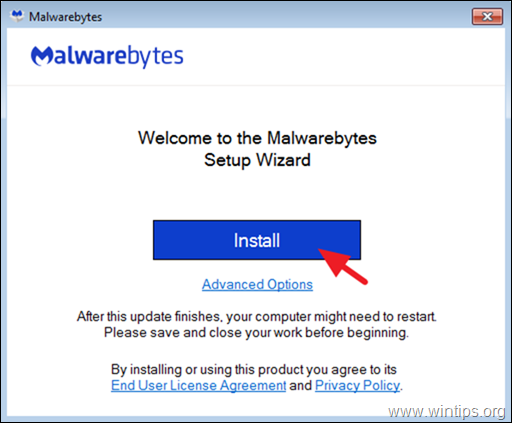
3. Quando viene richiesto di installare Malwarebytes Browser Guard, fare clic su Salta questo .
4. Una volta completata l'installazione, procedere alla lettura di seguito per eseguire la prima scansione del computer con Malwarebytes.
Come eseguire la scansione e la pulizia del computer con Malwarebytes.
1. Avviare Malwarebytes Premium Trial e attendere che il programma aggiorni il suo database antivirus.
2. Al termine del processo di aggiornamento, premere il tasto Scansione ora per avviare la scansione del sistema alla ricerca di malware e programmi indesiderati.
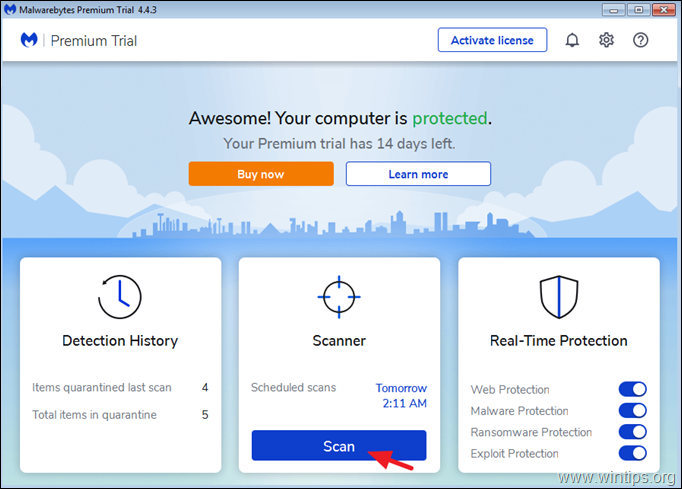
3. Ora aspettate che Malwarebytes finisca di scansionare il computer alla ricerca di malware.
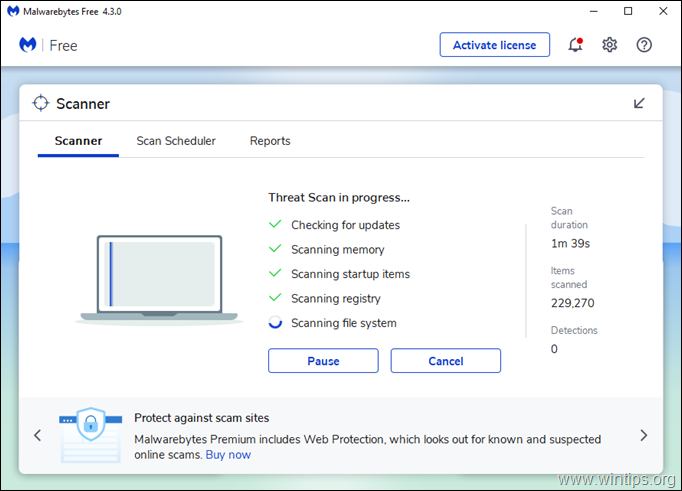
4. Al termine della scansione, selezionare tutte le minacce rilevate (se trovato) e poi premere il tasto Quarantena per rimuoverli tutti dal computer.
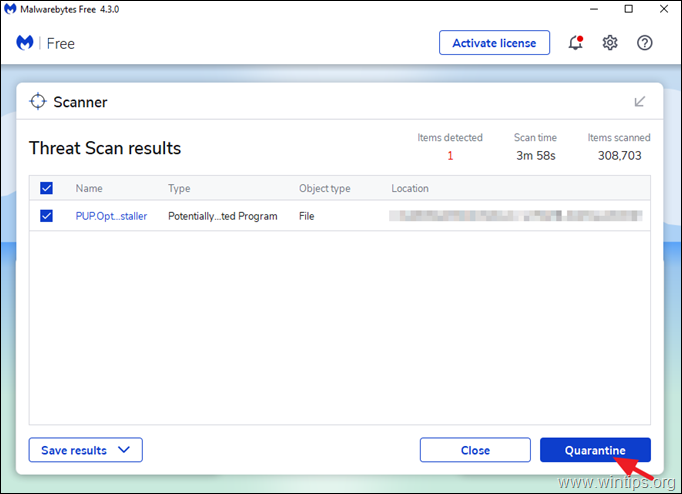
5. Attendere che Malwarebytes rimuova tutte le infezioni dal sistema e quindi riavviare il computer (se richiesto dal programma) per rimuovere completamente tutte le minacce attive.
Passo 11. Eseguire la scansione e rimuovere i virus con il programma antivirus.
Dopo il riavvio, aprire il programma antivirus ed eseguire una scansione completa dei virus presenti sul computer.
- Articolo correlato: I migliori programmi antivirus gratuiti per uso domestico.
Suggerimento: Prima o dopo la scansione del sistema con il programma antivirus, suggerisco di eseguire una scansione del sistema per verificare la presenza di virus con Scanner online ESET che è un potente strumento autonomo di rimozione dei virus, per ripulire il computer dalle minacce.
1. Scaricare ed eseguire ESET Online Scanner.
2. Scegliere la lingua e Accettare il Condizioni di utilizzo .
3. Selezionare Computer Scansione e quindi fare clic su Scansione completa.
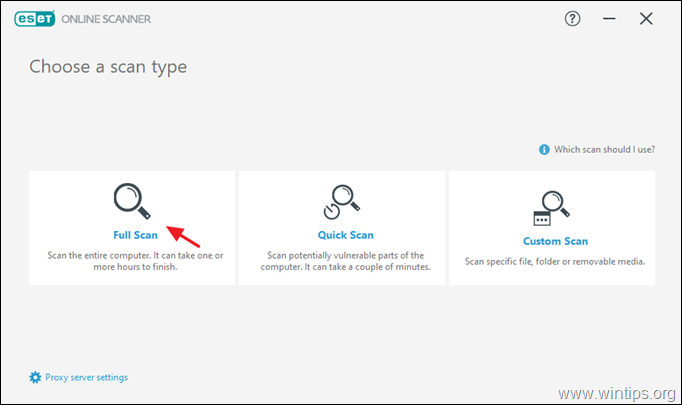
4. Selezionare Abilitare ESET a rilevare e mettere in quarantena le applicazioni indesiderate e fare clic su Avvia scansione.
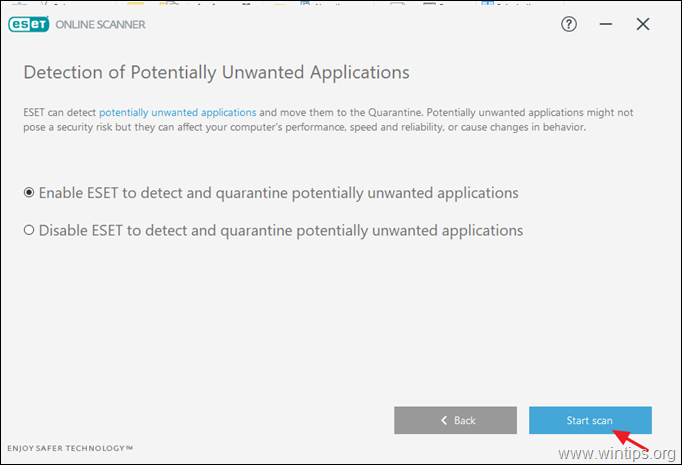
Passo 12: eliminare i punti di ripristino di Windows infetti.
Dopo aver eseguito le istruzioni di cui sopra, verificare che il computer funzioni correttamente e quindi procedere alla rimozione di tutti i punti di ripristino del sistema precedenti dal computer, perché contengono ancora malware che possono danneggiare il computer in futuro....
1. Disattivare la funzione "Ripristino del sistema" sul disco C:\ per rimuovere i punti di ripristino del sistema infetti.
2. Quindi procedere e ri abilitazione la funzione "Ripristino del sistema" per motivi di sicurezza.
- Articolo correlato per istruzioni dettagliate: Come attivare o disattivare il ripristino del sistema in Windows.
Conclusione: Spero che questo articolo vi sia stato utile ed efficace e che il vostro computer sia ora pulito da tutti i programmi dannosi in esecuzione. Cercherò di tenere aggiornato questo articolo. Da parte vostra, se volete imparare come rimanere protetti in futuro dai programmi malware, leggete questo articolo: Dieci+ consigli per mantenere il vostro computer veloce e sano.

Andy Davis
Il blog di un amministratore di sistema su Windows