Satura rādītājs
Ja vēlaties savā ierīcē iespējot vai noņemt Chrome lasīšanas sarakstu, turpiniet lasīt šo pamācību, lai soli pa solim saņemtu norādījumus! Līdz šim "Grāmatzīmes" bija vienīgā mape, ko Chrome lietotāji izmantoja, lai saglabātu visu, kas viņiem šķita interesants tiešsaistē. mape, kas vienmēr ir pārpildīta ar mēneša garumā saglabātām tīmekļa lapām un apgrūtina lietotāju to pārvaldību.Pirms kāda laika Google Chrome ieviesa.lasīšanas saraksta funkcija, kas ļauj lietotājiem saglabāt lapas, kuras viņi vēlas izlasīt vēlāk, un es personīgi esmu uzskatījis, ka šī funkcija ir ļoti noderīga, jo salīdzinājumā ar klasiskajām grāmatzīmēm tā piedāvā šādas priekšrocības:
- Visas saglabātās lapas Chrome lasāmlapā tiek saglabātas bezsaistē, tāpēc, lai lasītu saglabātās lapas, nav nepieciešams interneta savienojums. Visas Chrome lasāmlapas tiek sinhronizētas ar jūsu Google kontu, tāpēc tām ir vieglāk piekļūt nekā grāmatzīmēm.
Šajā rokasgrāmatā mēs jums parādīsim, kā darbvirsmā un mobilajā ierīcē ieslēgt vai dzēst Chrome lasāmvielu sarakstu. *.
* Atjauninājums (2022. gada oktobris): Jaunākajās Chrome versijās lasīšanas saraksts jau ir aktivizēts. Vienkārši noklikšķiniet uz pogas Sānu panelis ikona  profila ikonas kreisajā pusē, lai to redzētu.
profila ikonas kreisajā pusē, lai to redzētu.
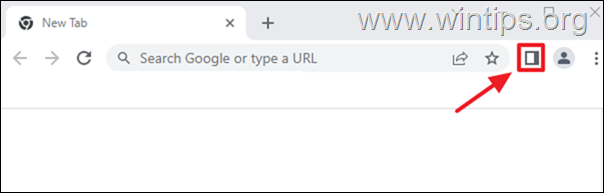
Kā iespējot vai atspējot Chrome lasāmvielu sarakstu darbvirsmā vai mobilajā ierīcē.
Veids, kā iespējot vai noņemt Chrome lasāmlapas saraksta funkciju darbvirsmā un mobilajā ierīcē, ir vienāds, tāpēc savā ierīcē vienkārši izpildiet tālāk norādītās darbības:
1. Atveriet pārlūku Google Chrome un adreses joslā ierakstiet " chrome://flags " (bez pēdiņām) un nospiediet Ievadiet .
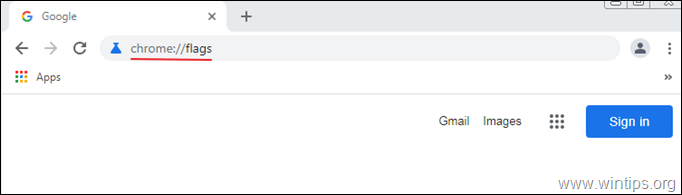
2. Veidot " lasīšana " meklēšanas joslā un nospiediet Ievadiet .
3. Komplekts Lasāmvielu saraksts uz Ieslēgts un noklikšķiniet uz Atjaunot lai restartētu pārlūkprogrammu un piemērotu izmaiņas. *
Piezīme: Lai Izslēgt/atcelt lasīšanas sarakstu no Chrome, vienkārši iestatiet šo iestatījumu uz Invalīdi & Atjaunot Chrome.
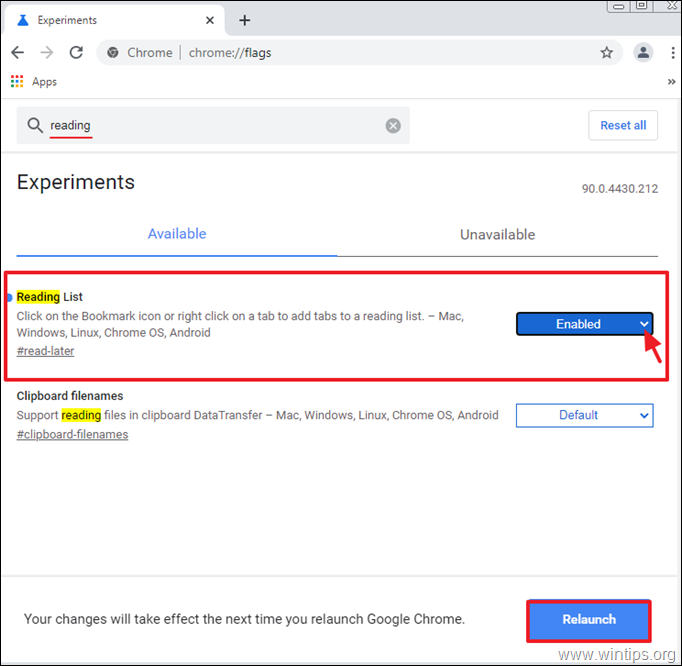
4. Pēc pārlūkprogrammas restartēšanas ikonai "Reading List" ir jābūt redzamai uz Grāmatzīmju josla. *
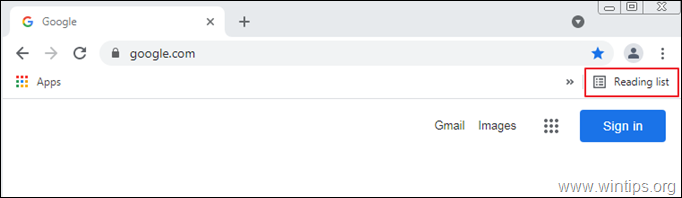
Piezīme: Ja nevarat atrast ikonu Lasīšanas saraksts, dodieties uz Chrome sadaļu Iestatījumi.  un izvēlieties Rādīt grāmatzīmju joslu no pieejamo iespēju saraksta.
un izvēlieties Rādīt grāmatzīmju joslu no pieejamo iespēju saraksta.
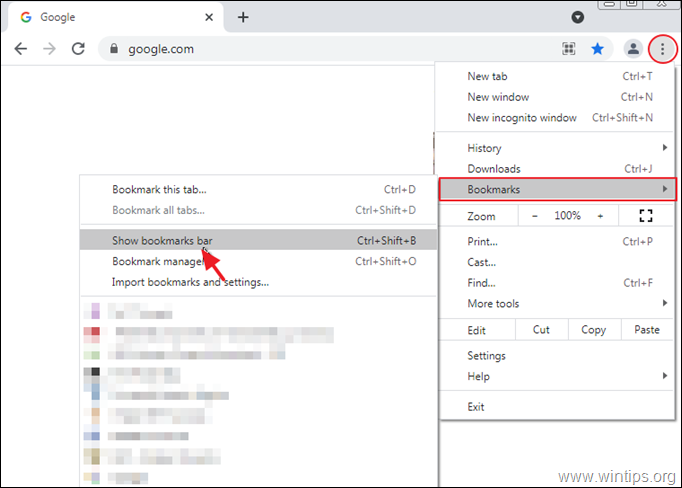
Kā lietot Chrome lasāmvielu sarakstu darbvirsmā.
1. Atveriet pārlūku Google Chrome un pārejiet uz tīmekļa vietni, kuru vēlaties lasīt vēlāk.
2. Noklikšķiniet uz Zvaigzne ikona  navigācijas joslā un izvēlieties Pievienot lasāmvielu sarakstam no pieejamajām opcijām.
navigācijas joslā un izvēlieties Pievienot lasāmvielu sarakstam no pieejamajām opcijām.
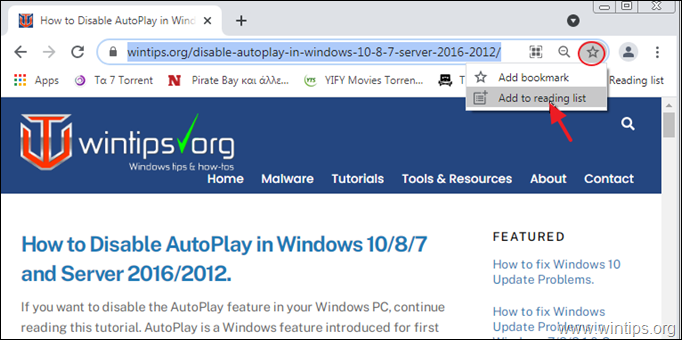
3. Pēc lapas pievienošanas lasāmvielai lasīšanas sarakstā parādīsies mazs sarkans punktiņš. Lasīšanas saraksts's ikona navigācijas joslā, kas norāda, ka sarakstam ir pievienota jauna lapa.
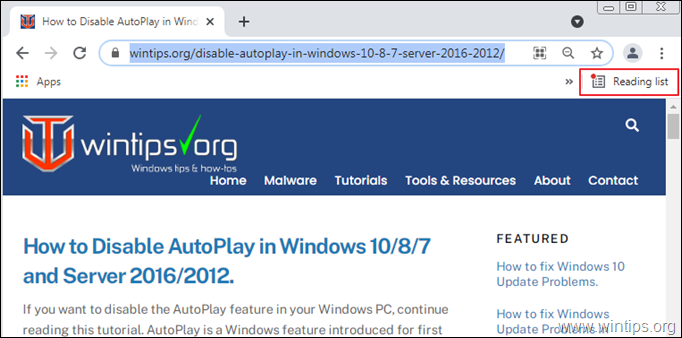
4. Lai izlasītu lapu, kas saglabāta Lasāmo sarakstu sarakstā, noklikšķiniet uz Lasāmo sarakstu ikonas pārlūkprogrammas loga augšējā labajā stūrī un noklikšķiniet uz lapas, kuru vēlaties izlasīt.
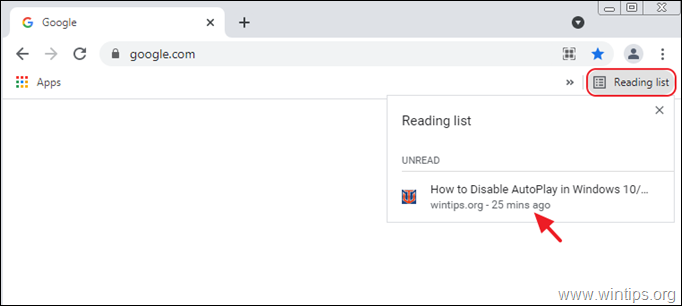
5. Kad esat pabeidzis lasīšanu, varat noklikšķināt uz pogas "Atzīmēt", lai atzīmētu lapu kā izlasītu, vai uz pogas "Atzīmēt", lai atzīmētu lapu kā izlasītu. X pogu, lai noņemtu lapu no lasāmvielu saraksta.
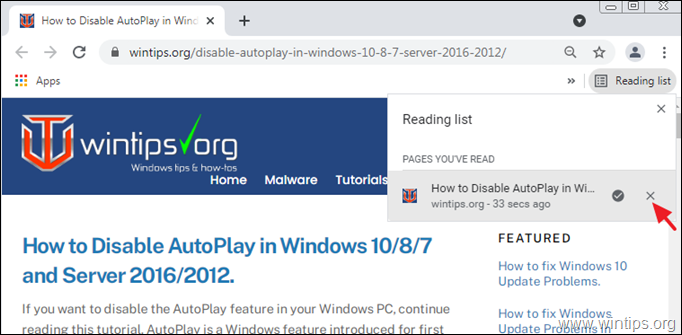
Kā lietot Chrome lasāmvielu sarakstu mobilajā ierīcē.
1. Pārejiet uz tīmekļa lapu, kuru vēlaties pievienot lasāmvietu sarakstā.
2. Ilgi nospiediet lapas (raksta) virsrakstu, līdz ekrānā parādās ātrā opciju izvēlne.
3. Atlasiet Lasīt vēlāk un lapa tiks pievienota Chrome lasāmvietu sarakstam.
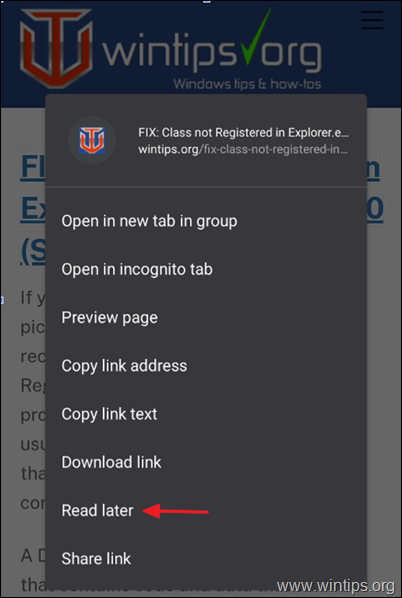
2. Lai lasītu lasāmvietu, kas pievienota lasāmvietu sarakstā, pieskarieties pie Vairāk pogu (trīs punktiņi) Chrome loga augšējā labajā stūrī un izvēlieties Grāmatzīmes .
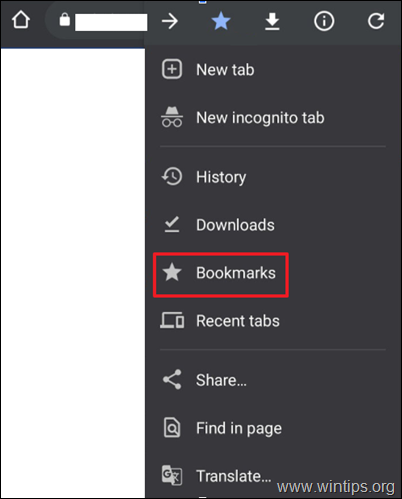
3. Pieskarieties Lasāmvielu saraksts, skatīt un lasīt saglabātās saites.
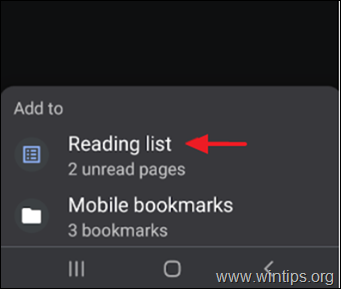
Tas ir viss! Ļaujiet man zināt, vai šī rokasgrāmata jums ir palīdzējusi, atstājot komentāru par savu pieredzi. Lūdzu, ielasiet un dalieties ar šo rokasgrāmatu, lai palīdzētu citiem.

Endijs Deiviss
Sistēmas administratora emuārs par Windows





