Innehållsförteckning
Om du vill aktivera eller ta bort Chrome Läslista på din enhet kan du fortsätta läsa den här handledningen för att få stegvis vägledning! Fram till nu var "Bokmärken" den enda mapp som Chrome-användare använde för att spara allt som de fann intressant på nätet. En mapp som alltid är överfylld med månaders mängder av webbsidor och som gör det svårt för användarna att hantera dem.För en tid sedan införde Google Chrome enfunktionen Läslista, som gör det möjligt för användare att spara sidor som de vill läsa senare, och jag har personligen funnit denna funktion mycket användbar, eftersom den har följande fördelar jämfört med de klassiska "bokmärkena":
- Alla sparade sidor i Chromes läslista sparas offline, så det behövs ingen internetanslutning för att läsa de sparade sidorna. Alla sidor i Chromes läslista synkroniseras med ditt Google-konto, vilket gör dem lättare att komma åt än bokmärken.
I den här guiden går vi igenom hur du aktiverar eller tar bort Chromes läslista på din dator och mobil. *
* Uppdatering (oktober 2022): I de senaste versionerna av Chrome är läslistan redan aktiverad. Klicka bara på Sidopanel ikon  till vänster om din profilikon för att se den.
till vänster om din profilikon för att se den.
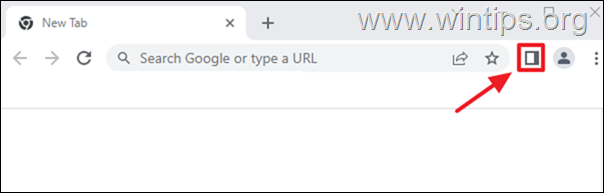
Så här aktiverar eller inaktiverar du Chromes läslista på skrivbordet eller mobilen.
Sättet att aktivera eller ta bort funktionen Chrome Reading List på skrivbordet och i mobilen är detsamma, så följ bara stegen nedan på din enhet:
1. Öppna Google Chrome och skriv " chrome://flaggor " (utan citationstecken)och tryck på Gå in på .
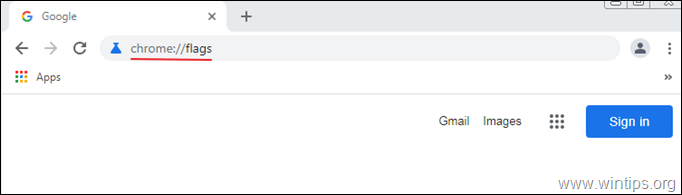
2. Typ " läsning " i sökfältet och tryck på Gå in på .
3. Ställ in Läslista till Aktiverad och klicka på Återlansering av för att starta om webbläsaren och tillämpa ändringen. *
Anmärkning: För att Inaktivera/ta bort läslistan från Chrome, ställ bara in den här inställningen till Inaktiverad & Återlansering av Krom.
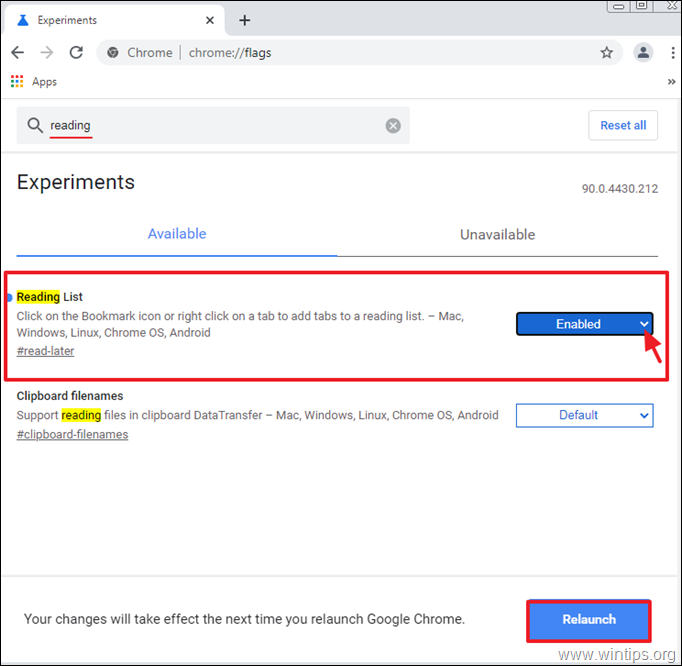
4. Efter omstart av webbläsaren bör ikonen "Läslista" visas i Bokmärkesfältet. *
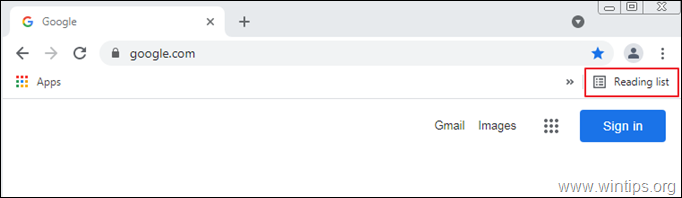
Obs: Om du inte kan hitta ikonen för läslistan kan du gå till Chromes inställningar  och välj Visa bokmärkesfältet från listan över tillgängliga alternativ.
och välj Visa bokmärkesfältet från listan över tillgängliga alternativ.
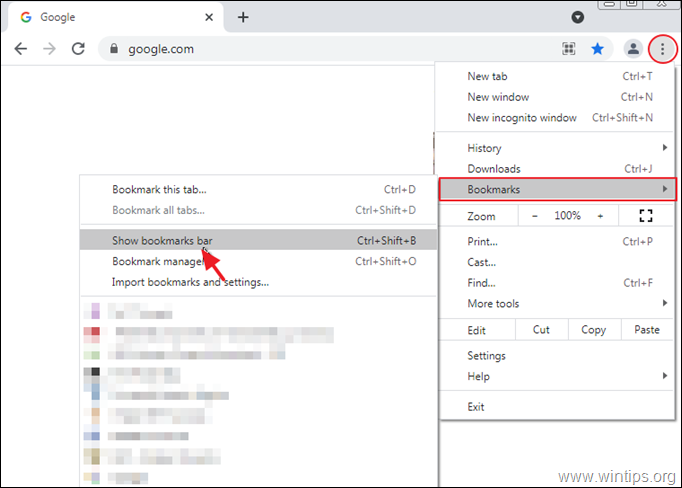
Så här använder du läslistan i Chrome på skrivbordet.
1. Öppna Google Chrome och navigera till webbsidan som du vill läsa senare.
2. Klicka på Stjärnan ikon  i navigeringsfältet och välj Lägg till på läslistan från de tillgängliga alternativen.
i navigeringsfältet och välj Lägg till på läslistan från de tillgängliga alternativen.
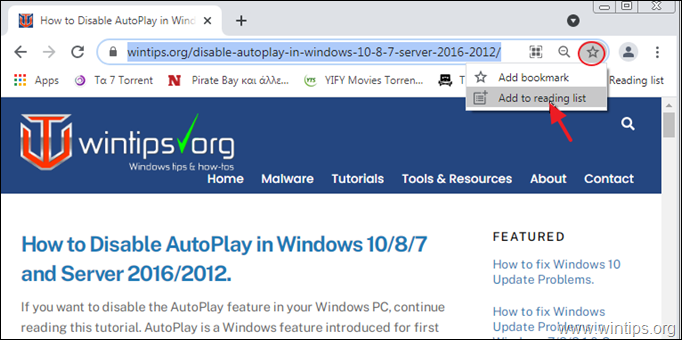
3. När du har lagt till sidan i Läslistan visas en liten röd prick på Läslistor i navigeringsfältet, vilket visar att en ny sida har lagts till i listan.
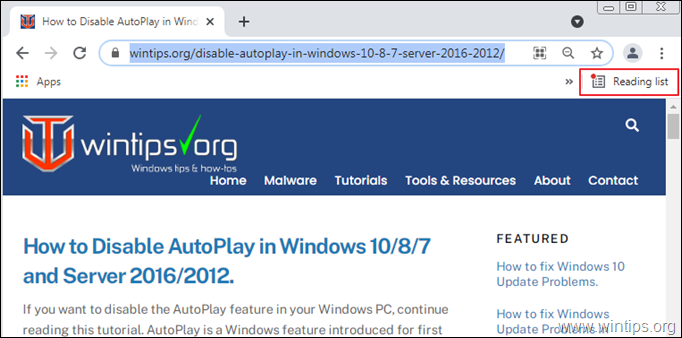
4. Om du vill läsa den sida som du har sparat i läslistan klickar du på ikonen för läslistan i det övre högra hörnet av webbläsarfönstret och klickar sedan på den sida du vill läsa.
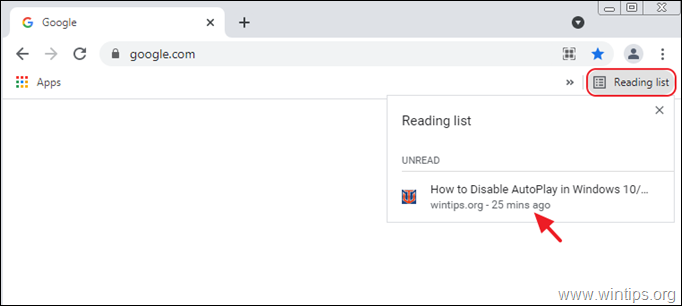
5. När du har läst färdigt kan du klicka på krysset för att markera sidan som läst eller på X för att ta bort sidan från läslistan.
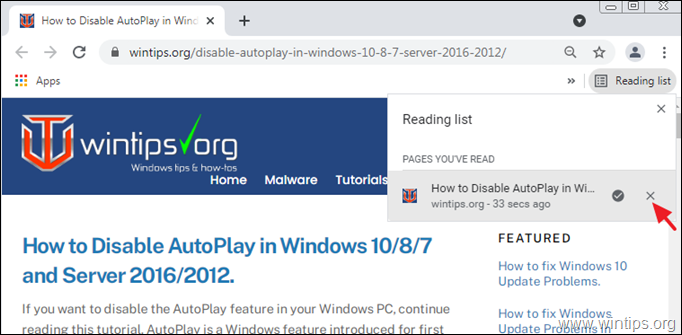
Så här använder du Chromes läslista i mobilen.
1. Navigera till den webbsida som du vill lägga till i läslistan.
2. Tryck länge på titeln på sidan (artikeln) tills en snabbvalsmeny visas på skärmen.
3. Välj Läs senare och sidan läggs till i din läslista i Chrome.
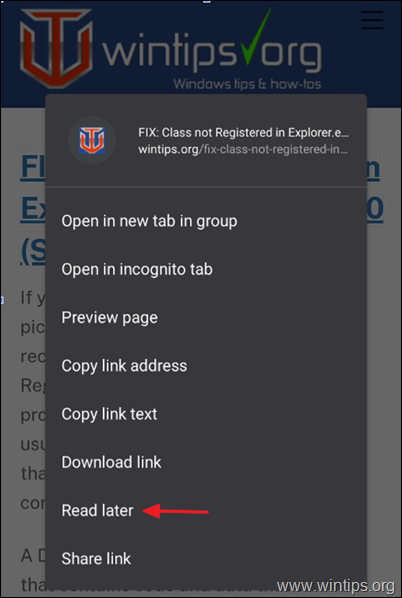
2. Om du vill läsa den sida som lagts till i Läslista trycker du på Mer (tre prickar) i det övre högra hörnet av Chrome-fönstret och välj Bokmärken .
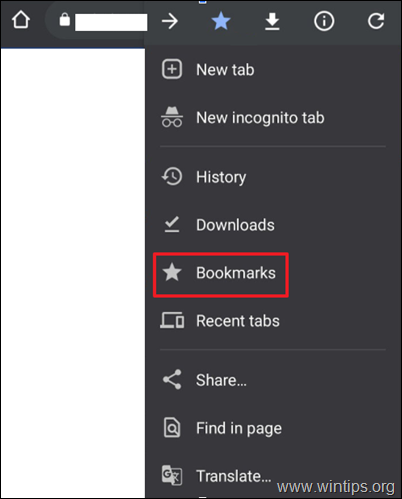
3. Tryck på Läslista, för att se och läsa dina sparade länkar.
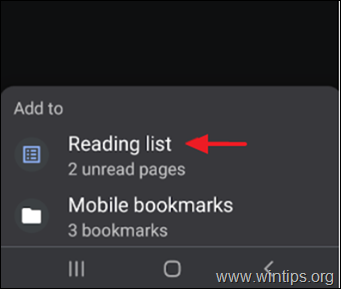
Låt mig veta om den här guiden har hjälpt dig genom att lämna en kommentar om dina erfarenheter. Gilla och dela den här guiden för att hjälpa andra.

Andy Davis
En systemadministratörs blogg om Windows





