Daftar Isi
Jika Anda ingin mengaktifkan atau menghapus daftar Bacaan Chrome di perangkat Anda, teruslah membaca tutorial ini untuk panduan langkah demi langkah! Hingga saat ini, 'Bookmark' adalah satu-satunya folder yang digunakan oleh pengguna Chrome untuk menyimpan apa pun yang mereka anggap menarik secara online. Folder yang selalu dipenuhi dengan halaman web selama sebulan, dan menyulitkan pengguna untuk mengelolanya.fitur Reading List (Daftar Bacaan), yang memungkinkan pengguna menyimpan halaman yang ingin mereka baca nanti, dan saya pribadi merasa fitur ini sangat berguna, karena manfaat yang ditawarkannya dibandingkan 'Bookmark' klasik:
- Semua halaman yang disimpan di daftar Bacaan Chrome disimpan secara offline, sehingga tidak diperlukan koneksi Internet untuk membaca halaman yang disimpan. Semua Halaman Daftar Bacaan Chrome disinkronkan dengan Akun Google Anda, membuatnya lebih mudah diakses daripada bookmark.
Dalam panduan ini, kami akan memandu Anda melalui proses mengaktifkan atau menghapus daftar Bacaan Chrome di desktop dan seluler Anda. *
* Pembaruan (Oktober 2022): Pada versi Chrome terbaru, Daftar Bacaan sudah diaktifkan. Cukup klik tombol Panel samping ikon  di sebelah kiri ikon profil Anda untuk melihatnya.
di sebelah kiri ikon profil Anda untuk melihatnya.
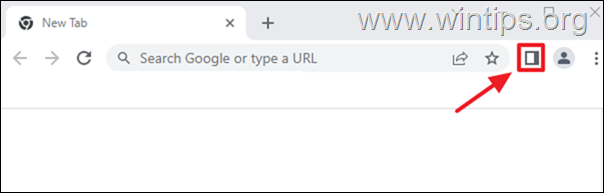
Cara Mengaktifkan atau Menonaktifkan Daftar Bacaan Chrome di Desktop atau Seluler.
Cara mengaktifkan atau menghapus fitur Daftar Bacaan Chrome di Desktop dan Seluler sama, jadi ikuti saja langkah-langkah yang disebutkan di bawah ini di perangkat Anda:
1. Buka Google Chrome dan di bilah alamat ketik " chrome://flags " (tanpa tanda kutip) dan tekan Masuk .
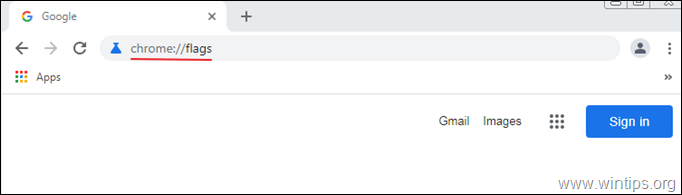
2. Ketik " membaca " di bilah pencarian dan tekan Masuk .
3. Set Daftar Bacaan untuk Diaktifkan dan klik Peluncuran ulang untuk memulai ulang browser dan menerapkan perubahan. *
Catatan: Untuk Nonaktifkan/Hapus Daftar Bacaan dari Chrome, cukup atur pengaturan ini ke Dinonaktifkan & Peluncuran ulang Chrome.
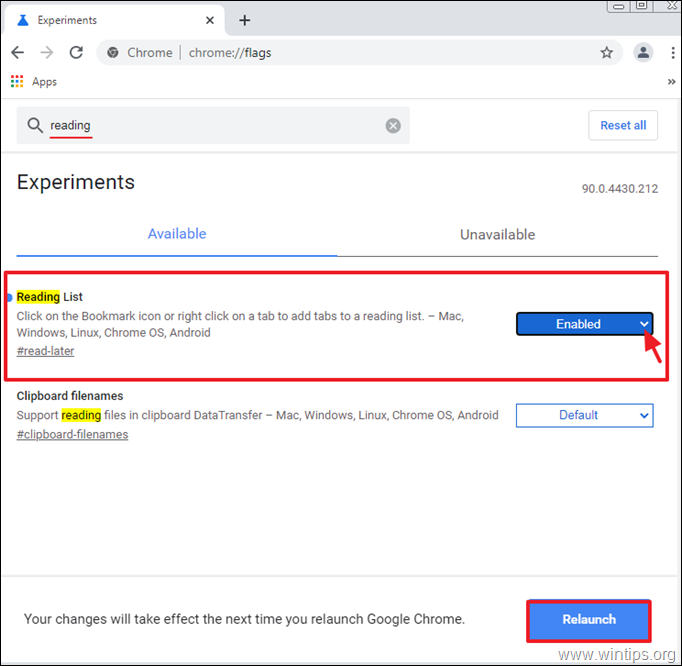
4. Setelah peramban dimulai ulang, ikon 'Daftar Bacaan' akan ditampilkan pada Bilah penanda. *
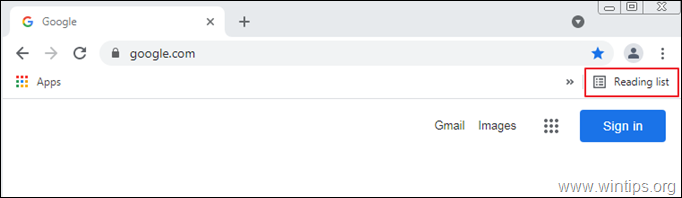
Catatan: Jika Anda tidak dapat menemukan ikon Daftar Bacaan, buka Pengaturan Chrome  dan pilih Tampilkan bilah penanda dari daftar opsi yang tersedia.
dan pilih Tampilkan bilah penanda dari daftar opsi yang tersedia.
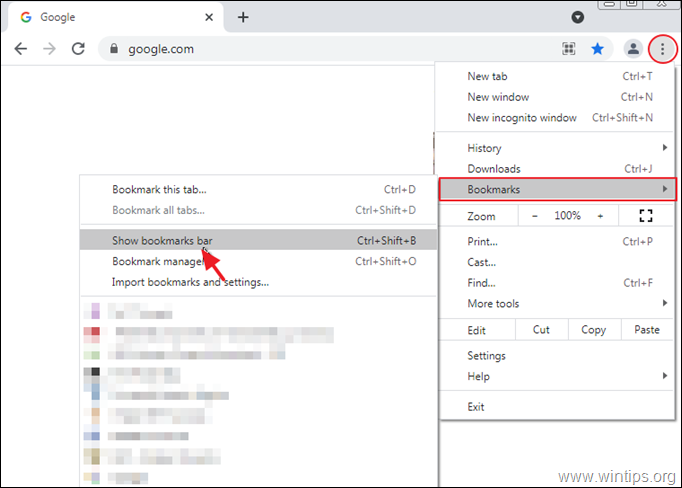
Cara menggunakan Daftar Bacaan Chrome di Desktop.
1. Buka Google Chrome dan arahkan ke halaman web yang ingin Anda baca nanti.
2. Klik pada Bintang ikon  di bilah navigasi dan pilih Tambahkan ke daftar bacaan dari opsi yang tersedia.
di bilah navigasi dan pilih Tambahkan ke daftar bacaan dari opsi yang tersedia.
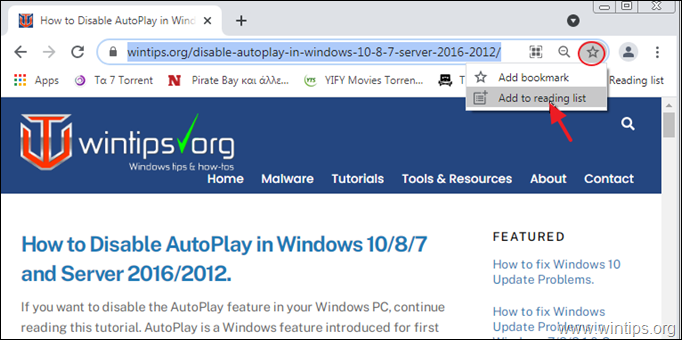
3. Setelah menambahkan halaman dalam Reading list, titik merah kecil akan muncul pada Daftar bacaan ikon di bilah navigasi, yang menunjukkan bahwa halaman baru telah ditambahkan ke daftar.
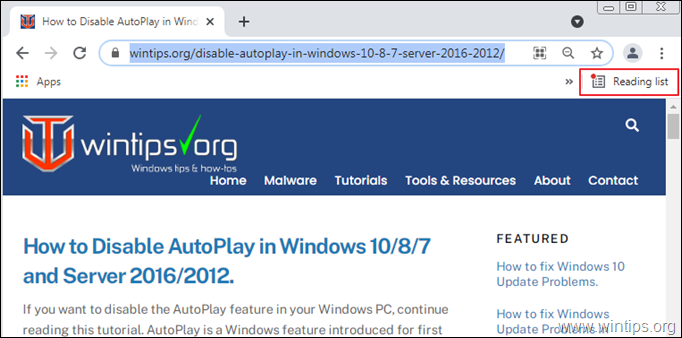
4. Untuk membaca halaman yang Anda simpan dalam Reading List, klik ikon Reading list di sudut kanan atas jendela browser dan klik pada halaman yang ingin Anda baca.
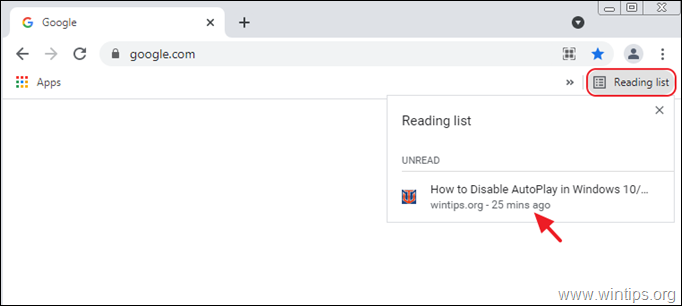
5. Setelah Anda selesai membaca, Anda bisa mengklik tombol tanda centang untuk menandai halaman sudah dibaca atau tombol X untuk menghapus halaman dari daftar bacaan.
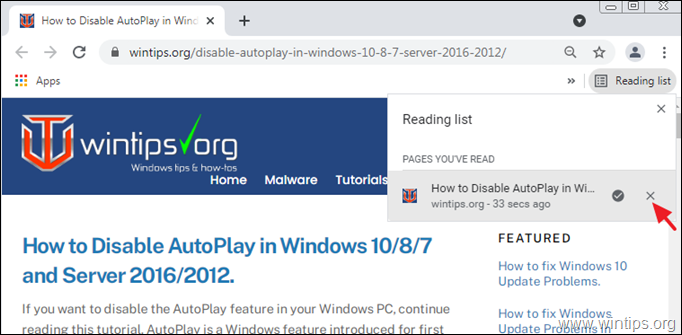
Cara Menggunakan Daftar Bacaan Chrome di Seluler.
1. Navigasikan ke halaman web yang ingin Anda tambahkan dalam Reading List.
2. Tekan lama pada judul halaman (artikel), sampai menu opsi cepat muncul di layar Anda.
3. Pilih Baca Nanti dan halaman tersebut akan ditambahkan ke daftar Bacaan Chrome Anda.
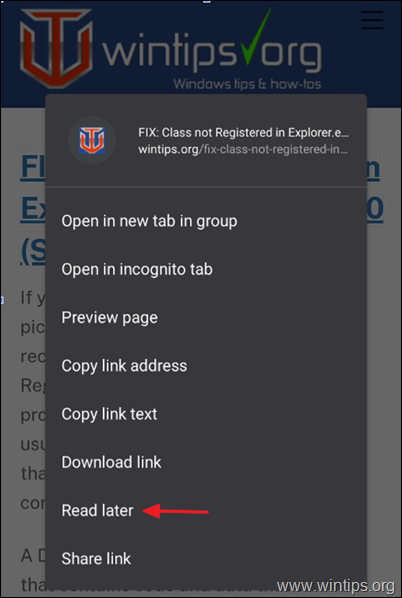
2. Untuk membaca halaman yang ditambahkan dalam Daftar Bacaan, ketuk tombol Lebih (tiga titik) di sudut kanan atas jendela Chrome dan pilih Penanda .
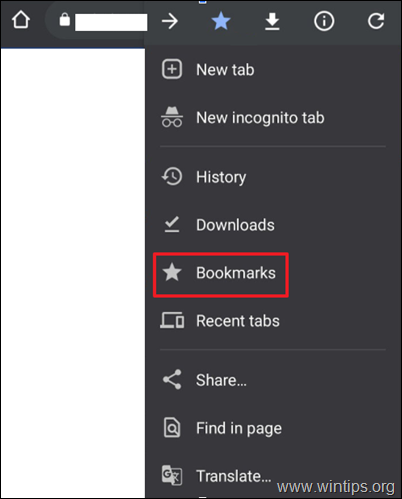
3. Ketuk Daftar Bacaan, untuk melihat dan membaca tautan yang Anda simpan.
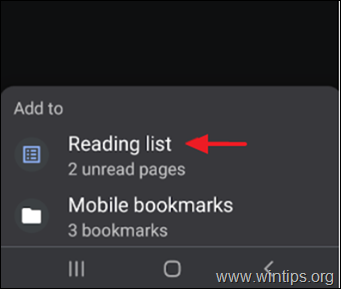
Itu saja! Beri tahu saya jika panduan ini telah membantu Anda dengan meninggalkan komentar tentang pengalaman Anda. Silakan sukai dan bagikan panduan ini untuk membantu orang lain.

Andy Davis
Blog administrator sistem tentang Windows





