Зміст
Якщо ви хочете включити або видалити список читання Chrome на своєму пристрої, продовжуйте читати цю інструкцію для отримання покрокового керівництва! До сих пір "Закладки" були єдиною папкою, яку користувачі Chrome використовували для збереження всього, що вони знайшли цікавого в Інтернеті. Папка, яка завжди переповнена веб-сторінками за місяць, і ускладнює користувачам управління ними.деякий час тому Google Chrome представивфункція "Список для читання", яка дозволяє користувачам зберігати сторінки, які вони хочуть прочитати пізніше, і я особисто вважаю цю функцію дуже корисною, завдяки наступним перевагам, які вона пропонує в порівнянні з класичними "Закладками":
- Усі збережені сторінки в списку "Читання" Chrome зберігаються в автономному режимі, тому для читання збережених сторінок не потрібне підключення до Інтернету. Усі сторінки списку "Читання" Chrome синхронізуються з вашим обліковим записом Google, що полегшує доступ до них, порівняно з закладками.
У цьому посібнику ми розповімо вам про те, як увімкнути або вимкнути список для читання Chrome на вашому комп'ютері та мобільному телефоні.
* Оновлення (жовтень 2022 року): В останніх версіях Chrome список для читання вже включений. Просто натисніть на кнопку Бічна панель значок  зліва від іконки вашого профілю, щоб побачити його.
зліва від іконки вашого профілю, щоб побачити його.
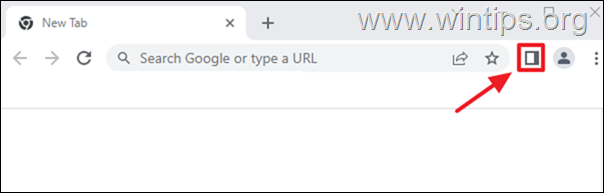
Як увімкнути або вимкнути список читання Chrome на робочому столі або мобільному телефоні.
Спосіб увімкнення або вимкнення функції "Список для читання" в десктопній та мобільній версіях Chrome однаковий, тому просто виконайте на своєму пристрої наведені нижче кроки:
1. Відкрийте Google Chrome і в адресному рядку наберіть " chrome://flags " (без лапок) і вдарив Увійдіть .
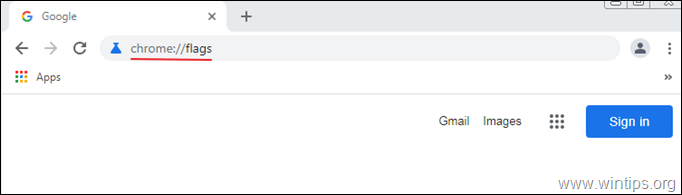
2. Введіть " читання " в рядку пошуку та натисніть Увійдіть .
3. Набір Список літератури до Увімкнено і натисніть Перезапуск перезапустити браузер і застосувати зміни. *
Примітка: До Вимкнути/видалити Список для читання з Chrome, просто встановіть цей параметр на Інваліди & Перезапуск Хром.
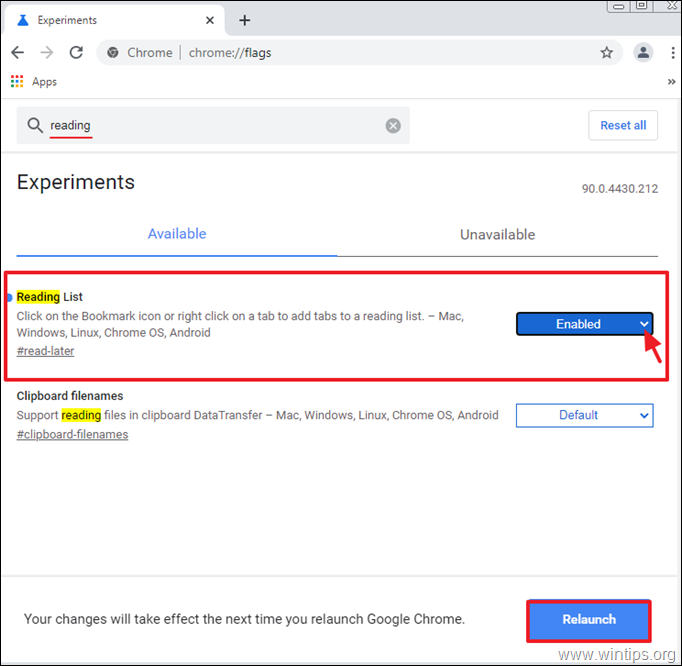
4. Після перезавантаження браузера на сторінці "Список для читання" повинна з'явитися іконка "Список для читання". Панель закладок.
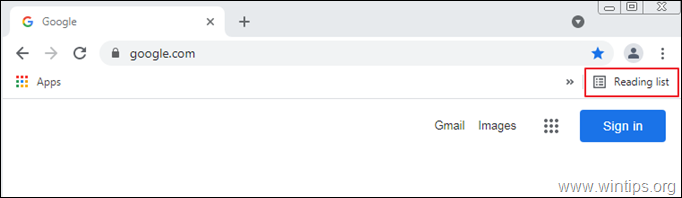
Примітка: Якщо ви не можете знайти піктограму "Список для читання", перейдіть до налаштувань браузера Chrome  та оберіть Показати панель закладок з переліку доступних варіантів.
та оберіть Показати панель закладок з переліку доступних варіантів.
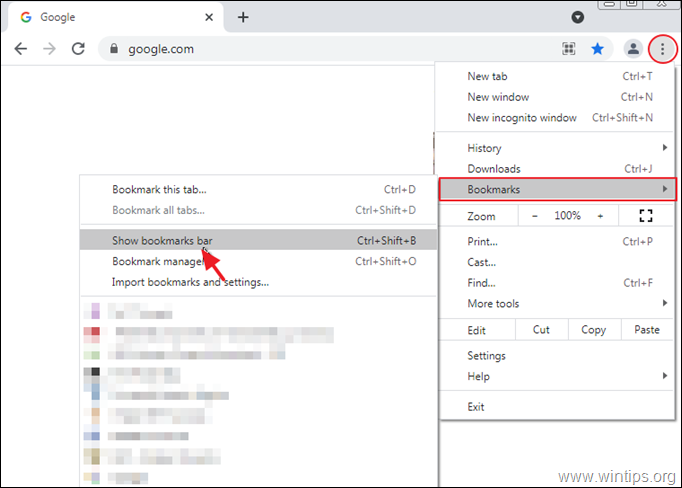
Як користуватися списком читання Chrome на робочому столі.
1. Відкрийте Google Chrome і перейдіть на веб-сторінку, яку ви хочете прочитати пізніше.
2. Натисніть на кнопку Зірка значок  на панелі навігації та оберіть Додати до списку літератури з наявних варіантів.
на панелі навігації та оберіть Додати до списку літератури з наявних варіантів.
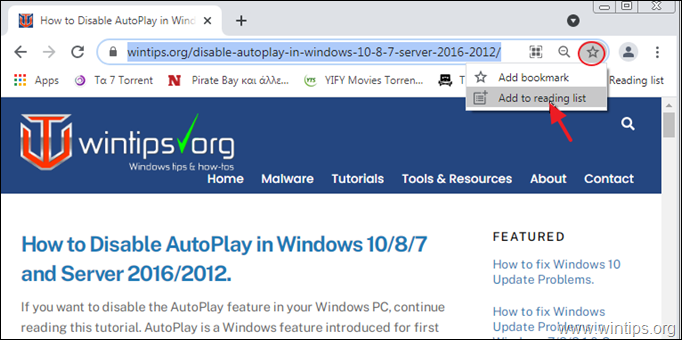
3. Після додавання сторінки в список для читання на сторінці з'явиться маленька червона крапка Список літератури для читання на панелі навігації, що свідчить про те, що до списку додано нову сторінку.
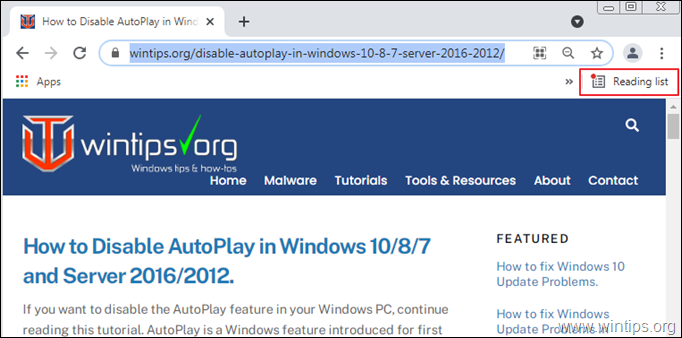
4. Для того, щоб прочитати сторінку, яку Ви зберегли у списку для читання, натисніть на іконку Список для читання у правому верхньому куті вікна браузера та перейдіть на сторінку, яку Ви бажаєте прочитати.
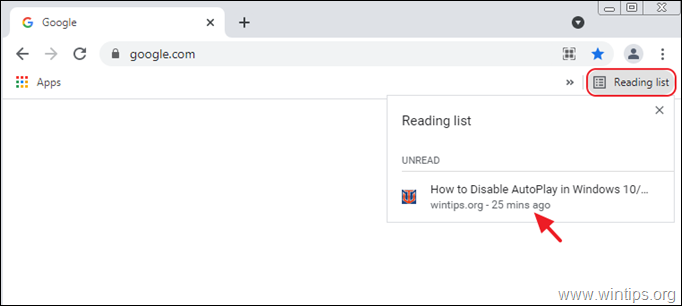
5. Закінчивши читання, ви можете натиснути кнопку з галочкою, щоб позначити сторінку як прочитану, або кнопку X щоб видалити сторінку зі списку для читання.
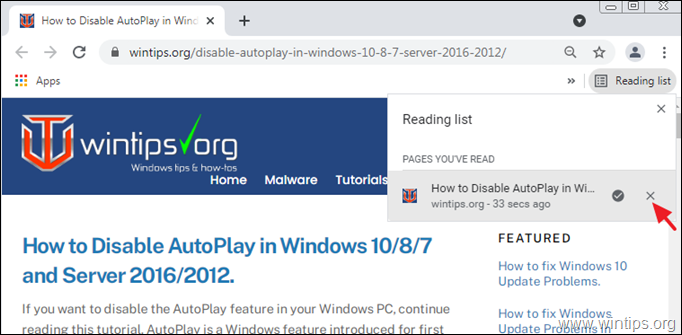
Як користуватися списком читання Chrome на мобільному.
1. Перейдіть на веб-сторінку, яку ви хочете додати до списку для читання.
2. Тривале натискання на заголовок сторінки (статті), доки на екрані не з'явиться меню швидких опцій.
3. Виберіть Читати далі і сторінка буде додана до вашого списку для читання в Chrome.
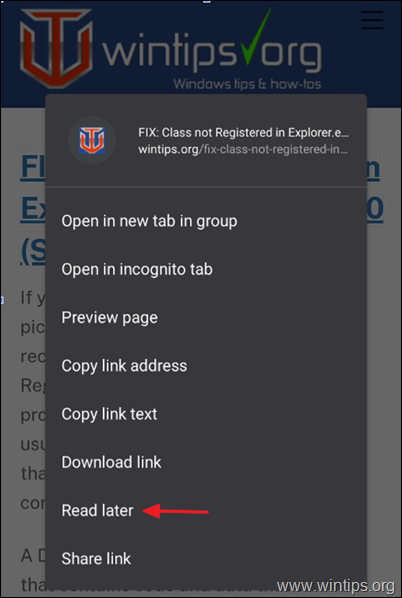
2. Щоб прочитати сторінку, додану в Список для читання, натисніть Більше (три крапки) у правому верхньому куті вікна Chrome і виберіть Закладки .
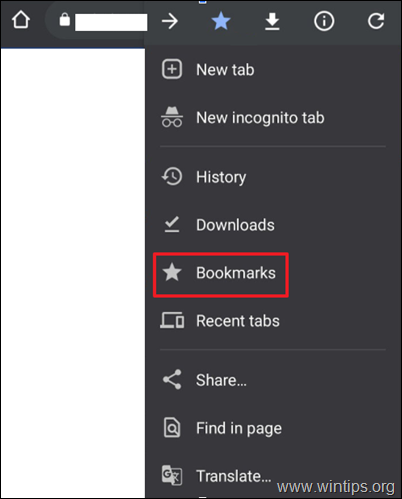
3. Натисніть Список літератури, щоб побачити та прочитати збережені посилання.
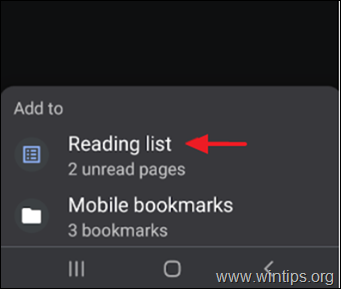
Ось і все! Дайте мені знати, якщо цей посібник допоміг вам, залишивши свій коментар про ваш досвід. Будь ласка, поставте лайк і поділіться цим посібником, щоб допомогти іншим.

Енді Девіс
Блог системного адміністратора про Windows





