Índice
Se quiser activar ou remover a lista de Leituras Chrome no seu dispositivo, continue a ler este tutorial para uma orientação passo a passo! Até agora, os 'Marcadores' eram a única pasta utilizada pelos utilizadores Chrome para guardar tudo o que consideravam interessante online. Uma pasta que está sempre a transbordar com páginas Web mensais e que dificulta a sua gestão por parte dos utilizadores.a funcionalidade Lista de Leitura, que permite aos utilizadores guardar as páginas que querem ler mais tarde, e eu pessoalmente achei esta funcionalidade muito útil, devido aos seguintes benefícios que oferece em relação aos clássicos 'Bookmarks':
- Todas as páginas guardadas na Lista de Leitura do Chrome são guardadas offline, por isso não é necessária uma ligação à Internet para ler as páginas guardadas. Todas as Páginas da Lista de Leitura do Chrome são sincronizadas com a sua Conta Google, tornando-as mais fáceis de aceder do que os marcadores.
Neste guia, iremos guiá-lo através do processo de activação ou remoção da lista de Leitura Chrome no seu ambiente de trabalho e telemóvel *.
* Atualização (outubro de 2022): Nas últimas versões cromadas a Lista de Leitura já está ativada. Basta clicar no Painel lateral ícone  à esquerda do ícone do seu perfil para o ver.
à esquerda do ícone do seu perfil para o ver.
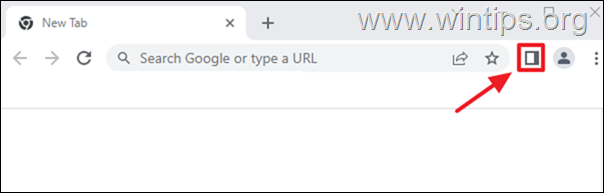
Como ativar ou desativar a lista de leitura do cromado no desktop ou no celular.
A forma de activar ou remover a funcionalidade Chrome Reading List no Ambiente de Trabalho e no Telemóvel é a mesma, por isso basta seguir os passos mencionados abaixo no seu dispositivo:
1. Abra o Google Chrome e na barra de endereços digite " cromo:// bandeiras " (sem aspas) e acerta Entre .
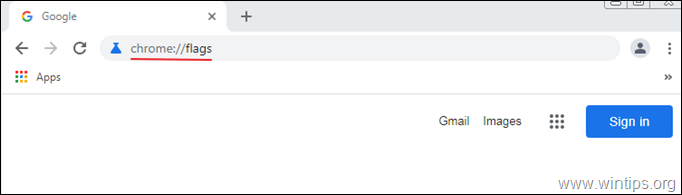
2. Tipo " leitura " na barra de busca e acerte Entre .
3. Conjunto Lista de Leitura para Habilitado e clique Relançamento para reiniciar o navegador e aplicar a mudança. *
Nota: Para Desabilitar/Remover a Lista de Leitura do Cromo, basta definir esta configuração para Deficiente & Relançamento Cromado.
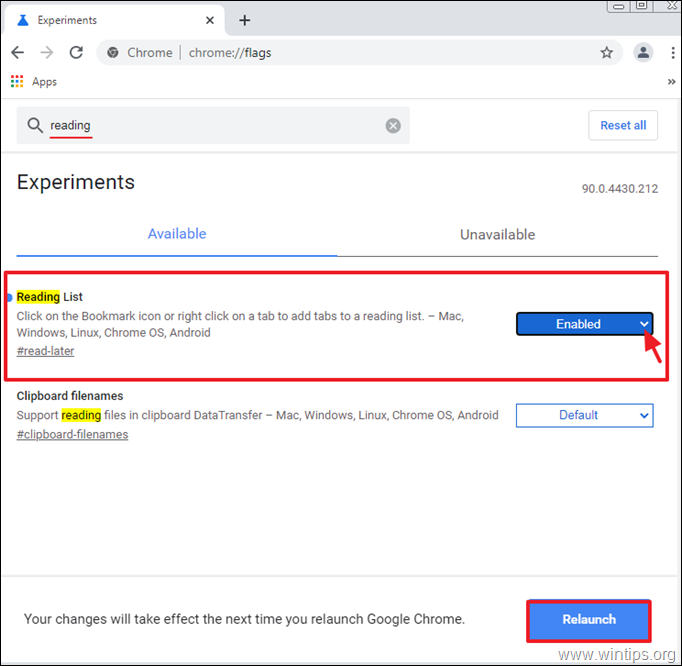
4. Após o reinício do navegador, o ícone 'Lista de Leitura' deve ser exibido no Barra de Favoritos. *
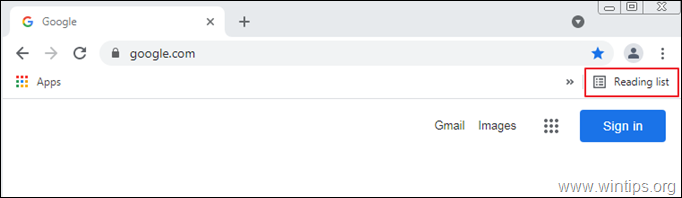
Nota: Caso não consiga localizar o ícone da Lista de Leitura, vá para Configurações do Chrome  e selecione Mostrar barra de marcadores a partir da lista de opções disponíveis.
e selecione Mostrar barra de marcadores a partir da lista de opções disponíveis.
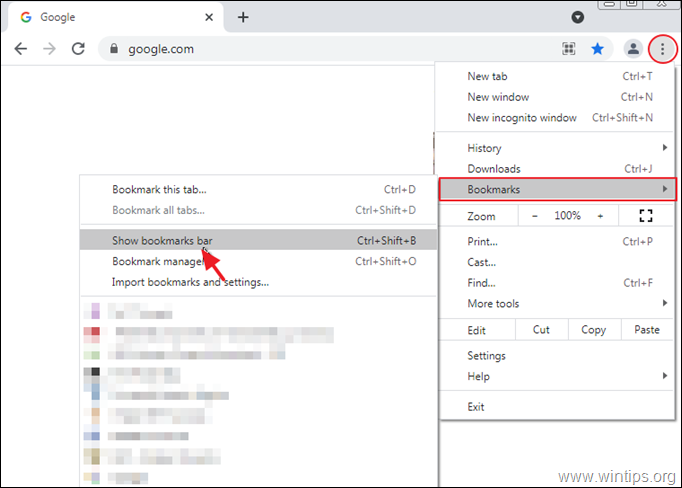
Como utilizar a Lista de Leitura Chrome no Ambiente de Trabalho.
1. Abra o Google Chrome e navegue até à página web que pretende ler mais tarde.
2. Clique no botão Estrela ícone  na barra de navegação e escolha Adicionar à lista de leitura a partir das opções disponíveis.
na barra de navegação e escolha Adicionar à lista de leitura a partir das opções disponíveis.
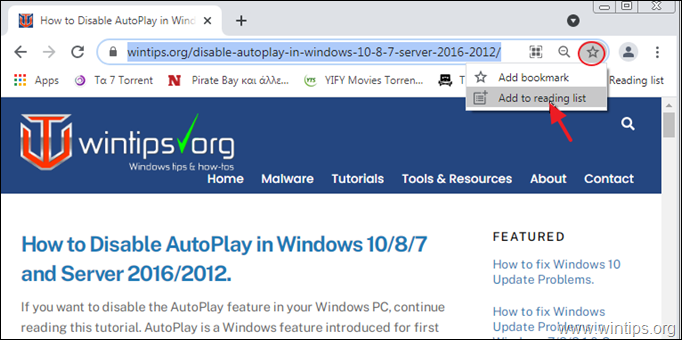
3. Depois de adicionar a página na lista de Leitura, um pequeno ponto vermelho aparecerá na Lista de Leitura na barra de navegação, indicando que uma nova página foi adicionada à lista.
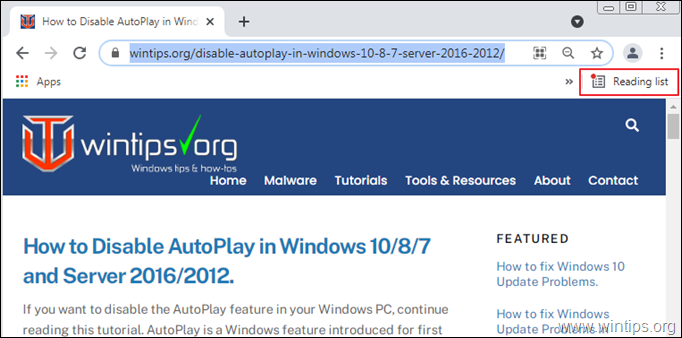
4. Para ler a página que você salvou na Lista de Leitura, clique no ícone Lista de Leitura no canto superior direito da janela do navegador e clique na página que você deseja ler.
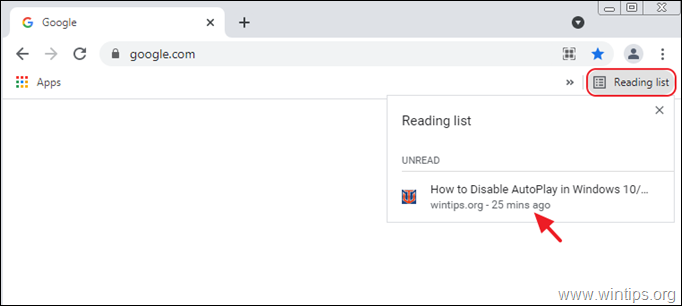
5. Uma vez terminada a leitura, você pode clicar no botão de verificação para marcar a página como lida ou o X para remover a página da lista de leitura.
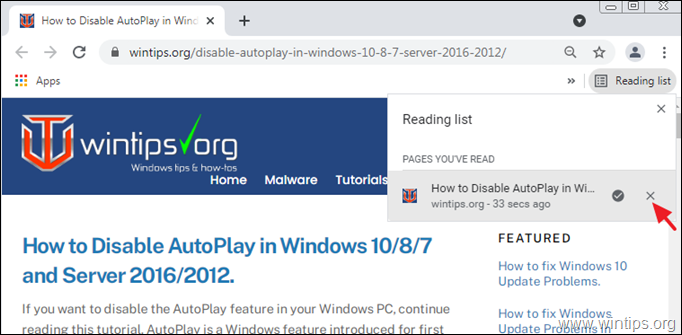
Como utilizar a Lista de Leitura de Crómio no telemóvel.
1. Navegue até a página web que você deseja adicionar na Lista de Leitura.
2. Prima durante muito tempo no título da página (artigo), até aparecer um menu de opções rápidas no seu ecrã.
3. Selecione Leia mais tarde e a página será adicionada à sua lista de Leitura de Cromo.
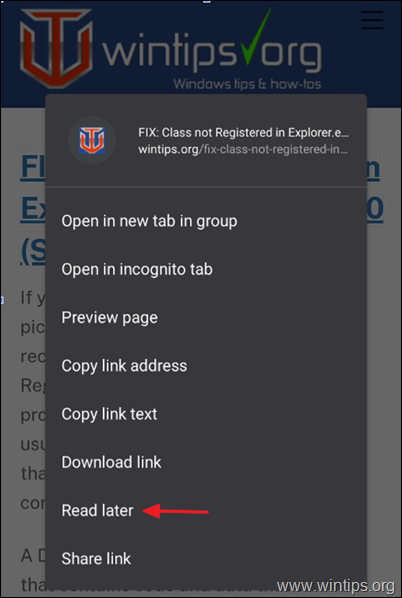
2. Para ler a página adicionada na Lista de Leitura, toque no Mais (três pontos) no canto superior direito da janela Cromado e selecione Bookmarks .
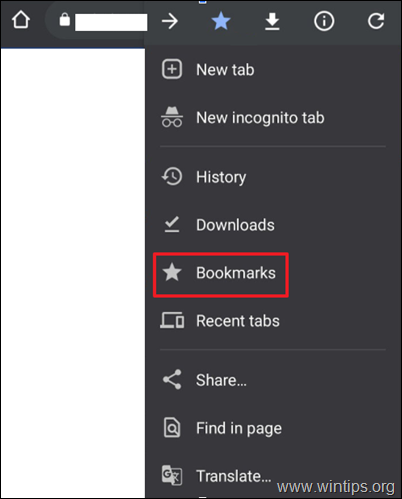
3. Toque em Lista de Leitura, para ver e ler os seus links guardados.
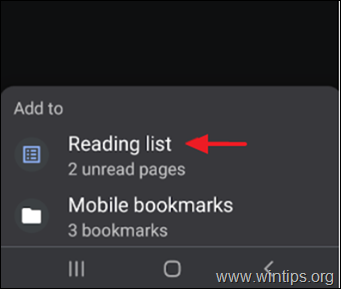
É isso! Diga-me se este guia o ajudou deixando o seu comentário sobre a sua experiência. Por favor, goste e partilhe este guia para ajudar os outros.

Andy Davis
O blog de um administrador de sistema sobre o Windows





