Inhoudsopgave
Als u de leeslijst van Chrome op uw apparaat wilt inschakelen of verwijderen, blijf dan deze tutorial lezen voor een stapsgewijze begeleiding! Tot nu toe was de 'Bladwijzers' de enige map die Chrome-gebruikers gebruikten om alles op te slaan wat ze online interessant vonden. Een map die altijd overvol is met webpagina's van een maand, en het moeilijk maakt voor gebruikers om ze te beheren.Enige tijd geleden introduceerde Google Chromede functie Leeslijst, waarmee gebruikers de pagina's kunnen opslaan die zij later willen lezen, en ik heb deze functie persoonlijk als zeer nuttig ervaren, vanwege de volgende voordelen die zij biedt ten opzichte van de klassieke "Bladwijzers":
- Alle opgeslagen pagina's in de leeslijst van Chrome worden offline opgeslagen, dus er is geen internetverbinding nodig om de opgeslagen pagina's te lezen. Alle pagina's in de leeslijst van Chrome worden gesynchroniseerd met uw Google-account, waardoor ze gemakkelijker toegankelijk zijn dan bladwijzers.
In deze gids lopen we met u door het proces om Chrome Leeslijst in te schakelen of te verwijderen op uw desktop en mobiel. *
* Update (oktober 2022): In de nieuwste Chrome-versies is de leeslijst al ingeschakeld. Klik gewoon op de knop Zijpaneel icoon  links van je profielicoon om het te zien.
links van je profielicoon om het te zien.
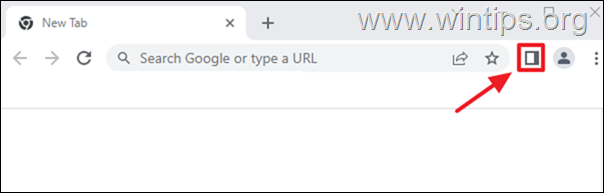
Hoe de leeslijst van Chrome in of uit te schakelen op desktop of mobiel.
De manier om de leeslijstfunctie van Chrome in te schakelen of te verwijderen op Desktop en Mobiel is hetzelfde, dus volg gewoon de onderstaande stappen op uw apparaat:
1. Open Google Chrome en typ in de adresbalk " chrome://flags " (zonder aanhalingstekens) en druk op Ga naar .
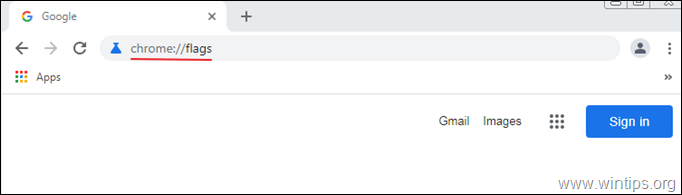
2. Type " lezen " in de zoekbalk en druk op Ga naar .
3. Stel Leeslijst naar Ingeschakeld en klik op Herlancering om de browser opnieuw op te starten en de wijziging toe te passen. *
Opmerking: Om Uitschakelen/Verwijderen de leeslijst van Chrome, stel deze instelling in op Uitgeschakeld & Herlancering Chroom.
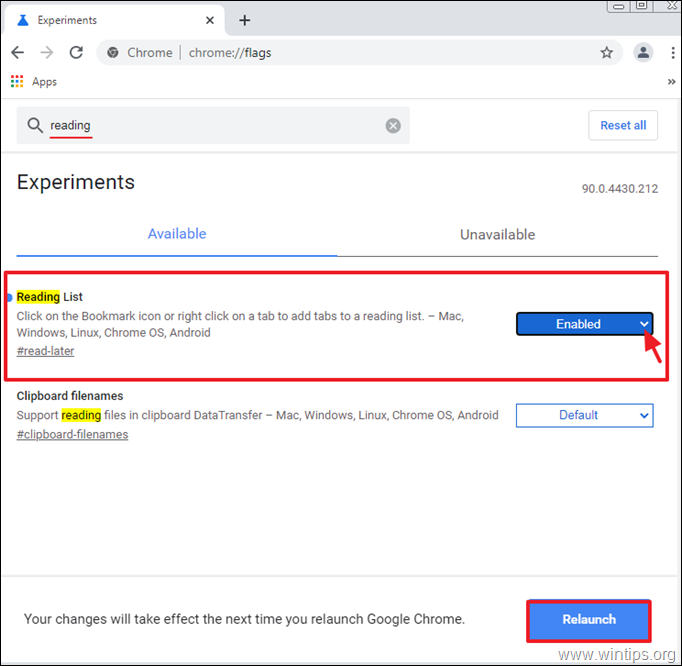
4. Na het herstarten van de browser zou het "Leeslijst" pictogram moeten verschijnen op de Bladwijzerbalk.
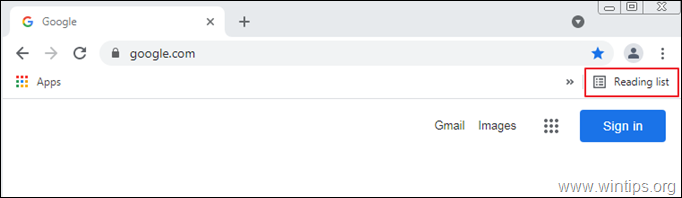
Opmerking: Als u het leeslijstpictogram niet kunt vinden, ga dan naar de instellingen van Chrome  en selecteer Toon bladwijzerbalk uit de lijst van beschikbare opties.
en selecteer Toon bladwijzerbalk uit de lijst van beschikbare opties.
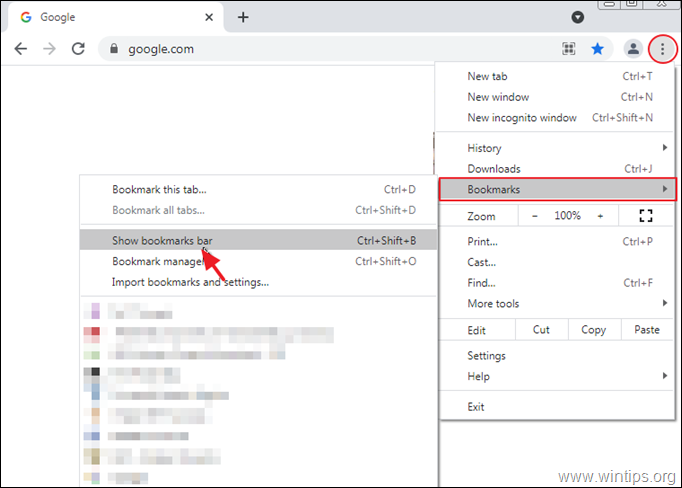
Hoe gebruik je de Chrome leeslijst op desktop?
1. Open Google Chrome en navigeer naar de webpagina die u later wilt lezen.
2. Klik op de Ster icoon  in de navigatiebalk en kies Toevoegen aan de leeslijst uit de beschikbare opties.
in de navigatiebalk en kies Toevoegen aan de leeslijst uit de beschikbare opties.
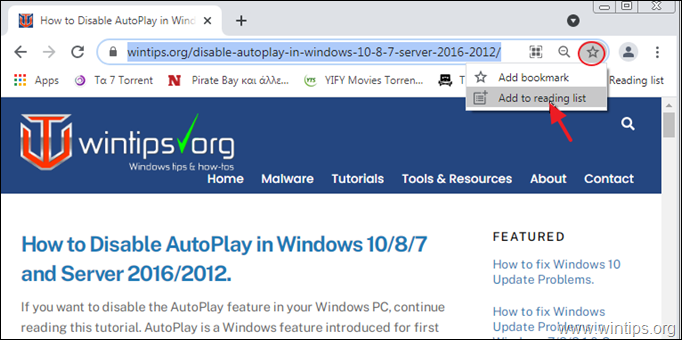
3. Nadat de pagina is toegevoegd aan de leeslijst, verschijnt er een kleine rode stip op de Leeslijst's pictogram in de navigatiebalk, dat aangeeft dat er een nieuwe pagina aan de lijst is toegevoegd.
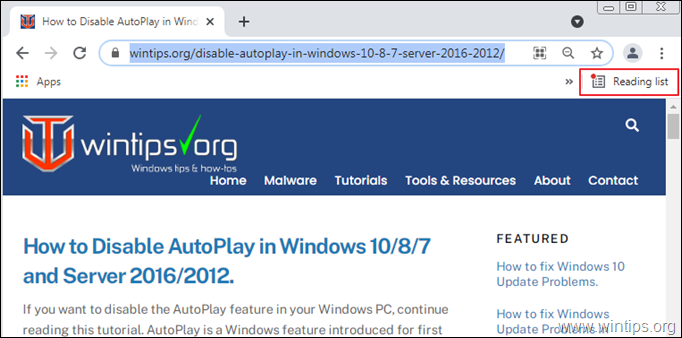
4. Om de pagina te lezen die u in de leeslijst hebt opgeslagen, klikt u op het pictogram van de leeslijst in de rechterbovenhoek van het browservenster en klikt u op de pagina die u wilt lezen.
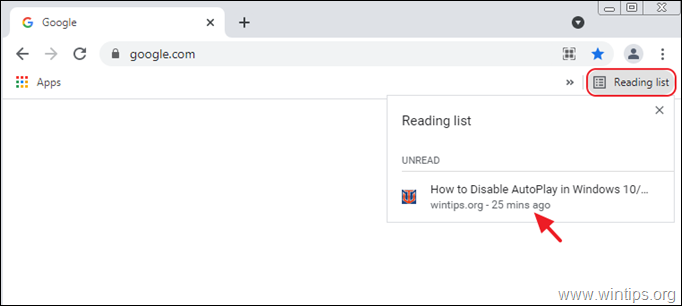
5. Als u klaar bent met lezen, kunt u op de knop met het vinkje klikken om de pagina als gelezen te markeren of op de knop X knop om de pagina uit de leeslijst te verwijderen.
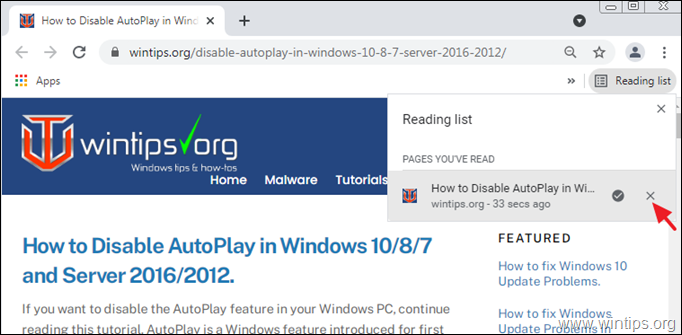
Hoe de leeslijst van Chrome op mobiel te gebruiken.
1. Navigeer naar de webpagina die u wilt toevoegen aan de leeslijst.
2. Druk lang op de titel van de pagina (artikel), totdat een snel optiemenu op uw scherm verschijnt.
3. Selecteer Lees later en de pagina wordt toegevoegd aan uw Chrome-leeslijst.
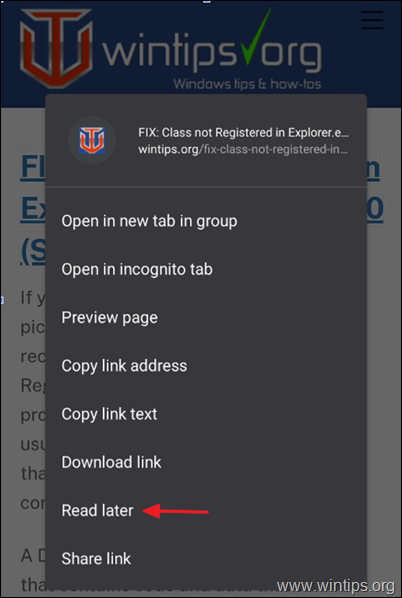
2. Om de in de leeslijst toegevoegde pagina te lezen, tikt u op de knop Meer knop (drie stippen) in de rechterbovenhoek van het Chrome-venster en selecteer Bladwijzers .
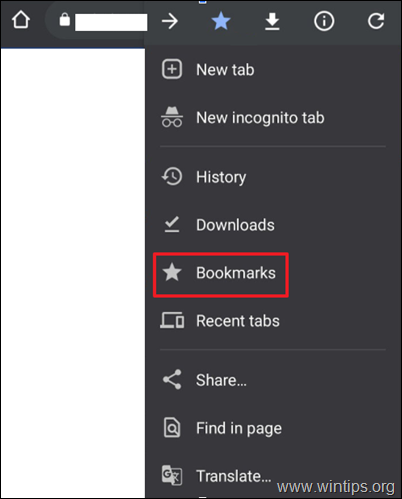
3. Tik op Leeslijst, om uw opgeslagen links te zien en te lezen.
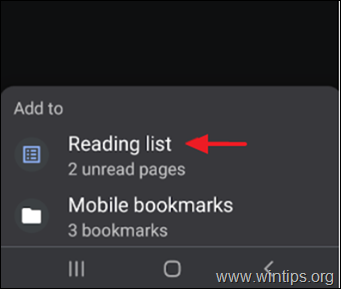
Dat is het! Laat me weten of deze gids je heeft geholpen door je commentaar achter te laten over je ervaring. Like en deel deze gids om anderen te helpen.

Andy Davis
De blog van een systeembeheerder over Windows





