Cuprins
Dacă doriți să activați sau să eliminați lista de citire Chrome pe dispozitivul dvs., continuați să citiți acest tutorial pentru a fi îndrumat pas cu pas! Până acum, "Marcaje" era singurul folder folosit de utilizatorii Chrome pentru a salva tot ceea ce găseau interesant online. Un folder care este întotdeauna plin de pagini web de o lună și care face dificilă gestionarea acestora de către utilizatori.Cu ceva timp în urmă, Google Chrome a introdusfuncția Reading List (Listă de lectură), care permite utilizatorilor să salveze paginile pe care doresc să le citească mai târziu, iar eu personal am găsit această funcție foarte utilă, datorită următoarelor avantaje pe care le oferă față de clasicul "Bookmarks":
- Toate paginile salvate în lista de lectură din Chrome sunt salvate offline, astfel încât nu este necesară o conexiune la internet pentru a citi paginile salvate. Toate paginile din lista de lectură Chrome sunt sincronizate cu contul Google, ceea ce le face mai ușor de accesat decât marcajele.
În acest ghid, vă vom ghida prin procesul de activare sau de eliminare a listei de lectură Chrome pe desktop și pe telefonul mobil. *
* Actualizare (octombrie 2022): În cele mai recente versiuni de Chrome, lista de lectură este deja activată. Trebuie doar să faceți clic pe butonul Panou lateral pictograma  din stânga pictogramei profilului dvs. pentru a o vedea.
din stânga pictogramei profilului dvs. pentru a o vedea.
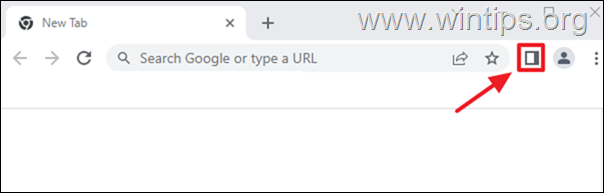
Cum să activați sau să dezactivați lista de lectură Chrome pe desktop sau pe mobil.
Modul de activare sau de eliminare a funcției Listă de lectură Chrome pe desktop și pe mobil este același, așa că trebuie doar să urmați pașii menționați mai jos pe dispozitivul dvs:
1. Deschideți Google Chrome și în bara de adrese tastați " chrome://flags " (fără ghilimele) și apăsați Introduceți .
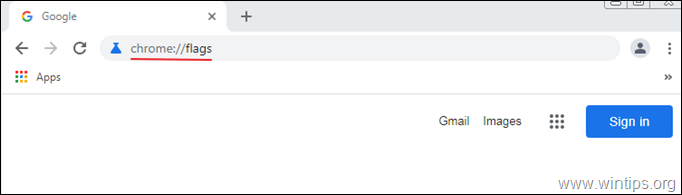
2. Tip " lectură " în bara de căutare și apăsați Introduceți .
3. Set Lista de lectură la Activat și faceți clic pe Relansare pentru a reporni browserul și a aplica modificarea. *
Notă: Pentru Dezactivare/eliminare lista de lectură din Chrome, trebuie doar să setați această setare la Persoane cu handicap & Relansare Chrome.
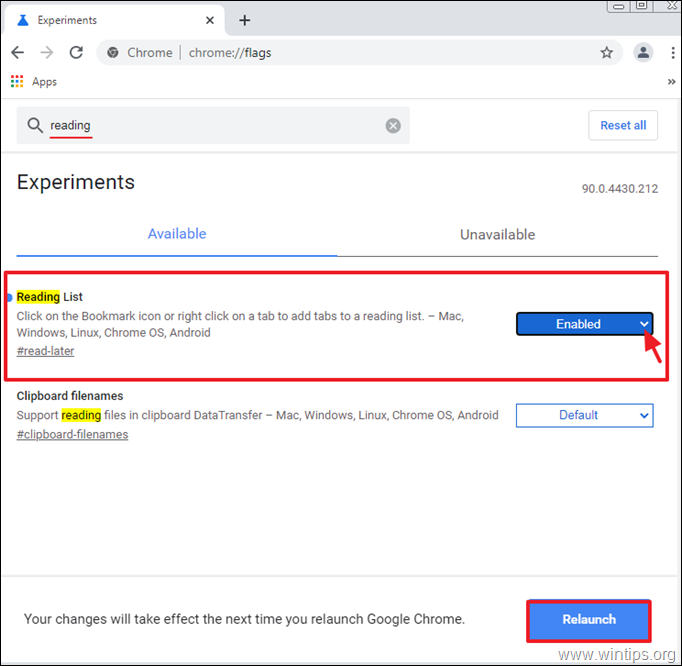
4. După repornirea browserului, pictograma "Reading List" ar trebui să fie afișată pe ecranul Bara de marcaje. *
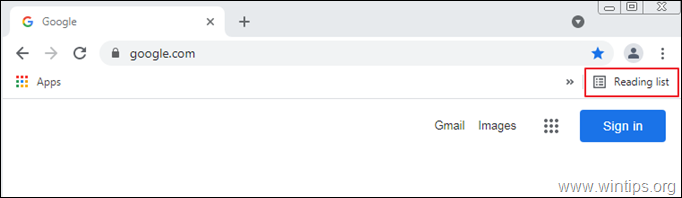
Notă: În cazul în care nu puteți localiza pictograma Listă de lectură, accesați Setări Chrome  și selectați Afișați bara de marcaje din lista de opțiuni disponibile.
și selectați Afișați bara de marcaje din lista de opțiuni disponibile.
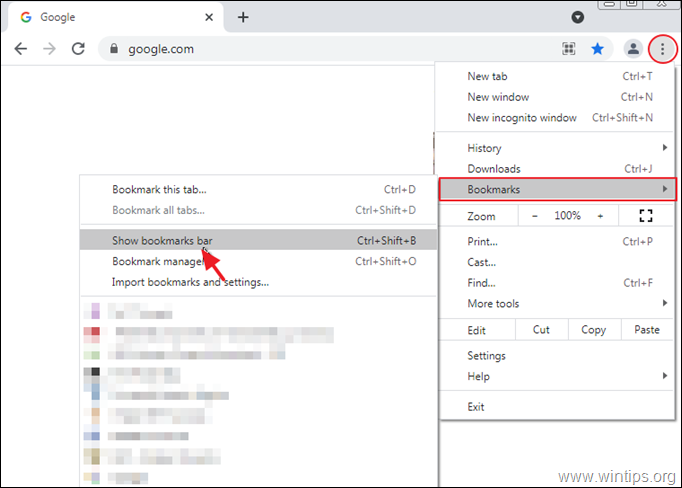
Cum să utilizați lista de lectură Chrome pe desktop.
1. Deschideți Google Chrome și navigați la pagina web pe care doriți să o citiți mai târziu.
2. Faceți clic pe butonul Steaua pictograma  din bara de navigare și alegeți Adaugă la lista de lectură din opțiunile disponibile.
din bara de navigare și alegeți Adaugă la lista de lectură din opțiunile disponibile.
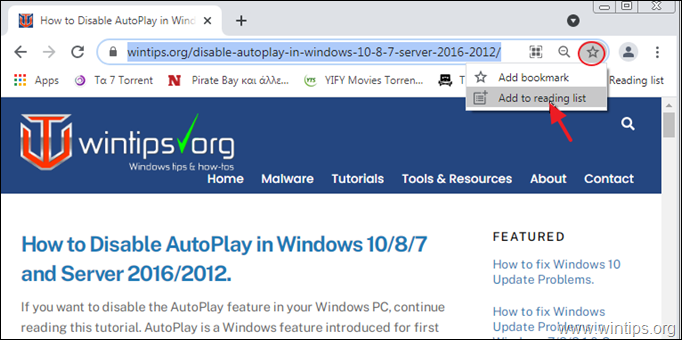
3. După adăugarea paginii în lista de citire, un mic punct roșu va apărea pe pagina Lista de lectură's în bara de navigare, ceea ce indică faptul că o nouă pagină a fost adăugată la listă.
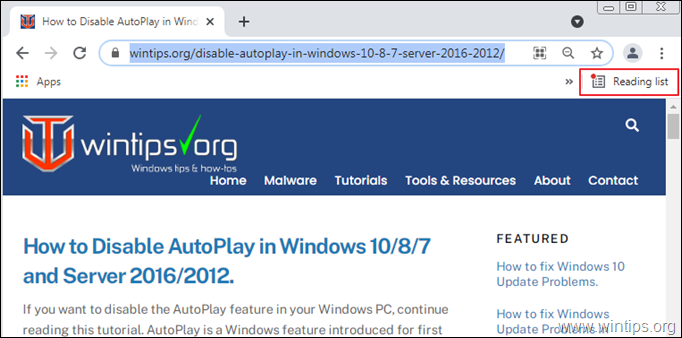
4. Pentru a citi pagina pe care ați salvat-o în Reading List, faceți clic pe pictograma Reading List din colțul din dreapta sus al ferestrei browserului și faceți clic pe pagina pe care doriți să o citiți.
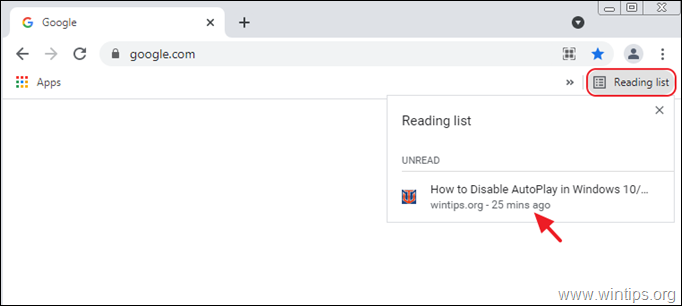
5. După ce ați terminat de citit, puteți face clic pe butonul de bifare pentru a marca pagina ca fiind citită sau pe butonul X pentru a elimina pagina din lista de lectură.
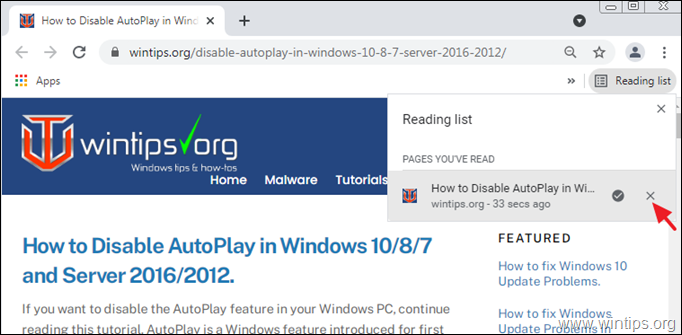
Cum să utilizați lista de lectură Chrome pe mobil.
1. Navigați la pagina web pe care doriți să o adăugați în Reading List (Lista de lectură).
2. Apăsați lung pe titlul paginii (articolului), până când pe ecran apare un meniu de opțiuni rapide.
3. Selectați Citește mai târziu iar pagina va fi adăugată la lista de lectură Chrome Reading.
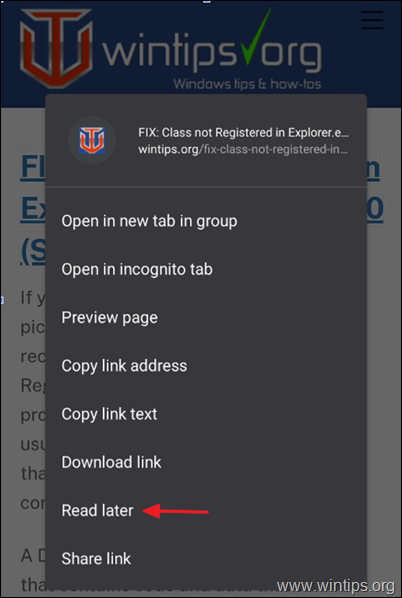
2. Pentru a citi pagina adăugată în Lista de lectură, atingeți ușor butonul Mai mult (trei puncte) din colțul din dreapta sus al ferestrei Chrome și selectați Semne de carte .
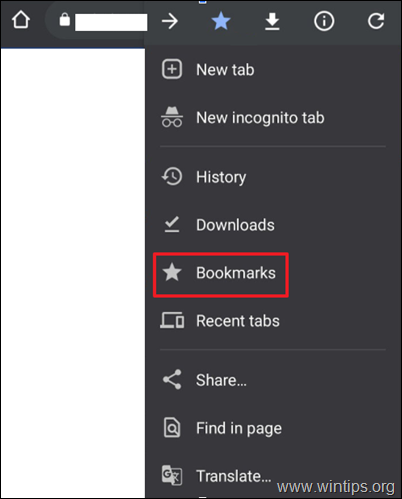
3. Atingeți Lista de lectură, pentru a vedea și a citi legăturile salvate.
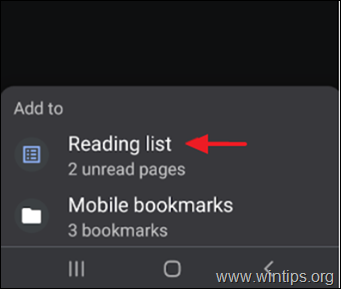
Asta este! Spuneți-mi dacă acest ghid v-a ajutat, lăsând un comentariu despre experiența dvs. Vă rugăm să dați like și să distribuiți acest ghid pentru a-i ajuta și pe alții.

Andy Davis
Blogul unui administrator de sistem despre Windows





