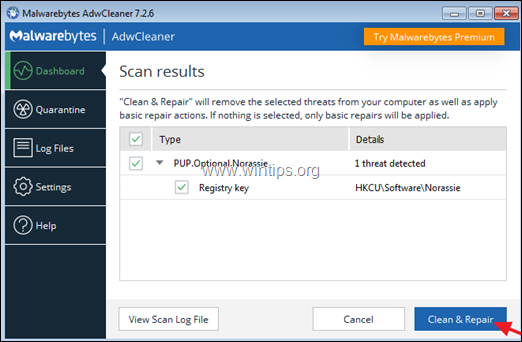Kazalo
Dandanes se novi virusi, oglasna in škodljiva programska oprema pojavijo in izginejo v nekaj dneh ali tednih. Ko se pojavi nov virus/oglasna/škodljiva programska oprema in so računalniki uporabnikov okuženi, strokovnjaki potrebujejo več dni, da jih prepoznajo in nato določijo ustrezen postopek zdravljenja/odstranitve.
V teh dneh uporabniki nimajo možnosti, da bi jih poskusili odstraniti, temveč morajo čakati, da rešitev postane javna, ali pa morajo svoj računalnik odnesti k strokovnjaku, da ga ta očisti. Da bi se temu izognili, sem se odločil napisati splošen članek, v katerem vam predstavim najpogostejše korake in najuporabnejša orodja proti virusom/adware/malware, ki se uporabljajo za čiščenje računalnikov. Tako v primeruje računalnik okužen z virusom, ki ga ne morete prepoznati, ga lahko s temi koraki in orodji poskusite očistiti. Kot lahko vsi razumete, to morda ne bo vedno delovalo, vendar sem prepričan, da vam bo v večini primerov pomagalo.
Kako očistiti sistem Windows z zlonamerno programsko opremo, oglaševalsko programsko opremo, vohunsko programsko opremo, korenskimi kompleti, virusi, trojanskimi konji itd.
Pomembno: Preden nadaljujete s postopkom odstranjevanja, se prepričajte, da imate posodobljeno varnostno kopijo vseh pomembnih datotek.
Predlogi:
1. Če v okuženem računalniku ne morete prenesti nobenega od spodaj navedenih programov, jih lahko prenesete v drug čist računalnik in jih prenesete (npr. s ključkom USB) v okužen računalnik.
2. Če vam je všeč, dodajte to stran med priljubljene ( Ctrl + D ), da boste zlahka našli in sledili danim navodilom.
POZOR: Vsi programi proti škodljivi programski opremi in orodja za odstranjevanje, ki so predlagana v tem vodniku, so popolnoma BREZPLAČNO .
Koraki vodnika za odstranjevanje zlonamerne programske opreme:
1. korak: Začni računalnik v varnem načinu z omrežjem.
Korak 2: Z RKill prekinite znane delujoče škodljive procese
Korak 3: Preglejte in odstranite skrite zlonamerne Rootkite s programom TDSSKiller.
Korak 4: Odstranjevanje škodljivih korenskih kompletov s programom Malwarebytes Anti-Rootkit.
Korak 5: Odstranitev programov z zlonamerno programsko opremo iz zagona sistema Windows.
Korak 6: Odstranjevanje zlonamernih programov iz razporejevalnika opravil.
Korak 7: Izbrišite začasne datoteke in mape vseh uporabnikov s programom TFC.
Korak 8: Odstranite zlonamerne aplikacije.
Korak 9: Očistite oglasno programsko opremo in neželene orodne vrstice brskalnika s programom AdwCleaner.
Korak 10: S programom Malwarebytes Anti-Malware očistite zlonamerno programsko opremo.
Korak 11. Preglejte in odstranite viruse s protivirusnim programom.
Korak 12: Izbrišite okužene obnovitvene točke sistema Windows.
Korak 1. Računalnik zaženite v varnem načinu z omrežjem.
Računalnik zaženite v varnem načinu z omrežno podporo, da preprečite zagon zlonamernih programov in nepotrebnih storitev.
Zagon sistema Windows v Varni način z omrežjem :
1. Hkrati pritisnite tipko Zmaga  + R da odprete ukazno okno za zagon.
+ R da odprete ukazno okno za zagon.
2. Tip msconfig in pritisnite Vnesite .
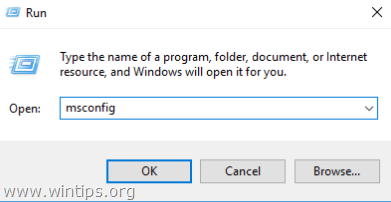
3. Kliknite na Škorenj in nato preverite zavihek Varen zagon & Omrežje možnosti.
4. Kliknite . OK in . ponovni zagon vaš računalnik. *
Opomba: Ko končate s čiščenjem zlonamerne programske opreme, znova odprite orodje System Configuration (msconfig) in na Splošno izberite zavihek Običajni zagon in nato kliknite OK , če želite normalno zagnati sistem Windows.
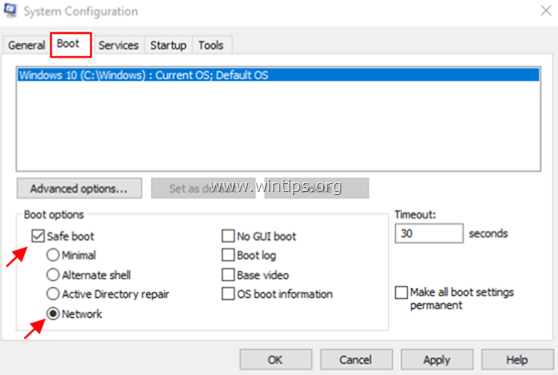
Korak 2: Z RKill prekinite izvajanje zlonamernih procesov.
RKill je program, ki je bil razvit v spletnem mestu BleepingComputer.com in poskuša prekiniti znane procese zlonamerne programske opreme, tako da se lahko zažene običajna varnostna programska oprema in očisti računalnik okužb.
1. Prenesite in shranite RKill na vaše namizje. *
Opomba: Program RKill je na voljo pod različnimi imeni datotek, ker nekatera zlonamerna programska oprema ne dovoli zagona procesov, če nimajo določenega imena datoteke. Zato pri poskusu zagona programa RKill, če ga zlonamerna programska oprema zaključi, poskusite z drugim imenom datoteke.
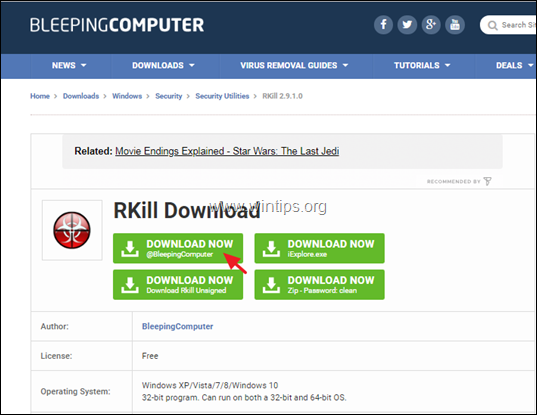
2. Spustite RKill in pustite, da program zaključi morebitne zlonamerne procese, ki se izvajajo.
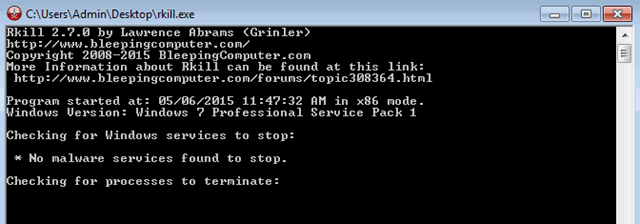
3. Ko RKill je končan, pritisnite OK in nadaljujte z naslednjim korakom.
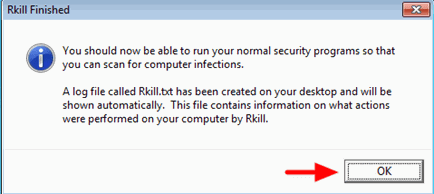
Korak 3: Preglejte in odstranite skrite zlonamerne Rootkite s programom TDSSKiller.
1. Prenesite in shranite TDSSKiller Anti-rootkit pripomoček Kaspersky Labs na vašem računalniku (npr. na namizju).
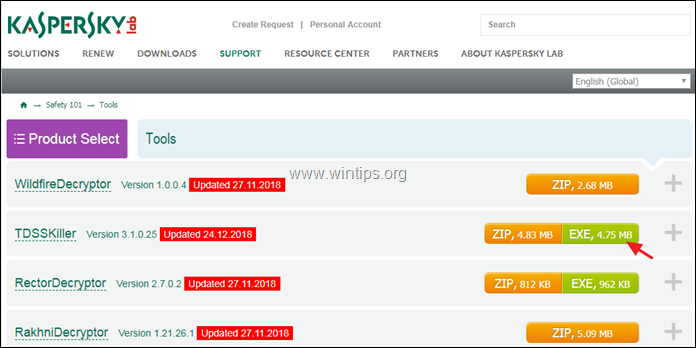
2. Po končanem prenosu pojdite na mesto prenosa (npr. namizje) in dvakrat kliknite " tdsskiller.exe ", da ga zaženete.
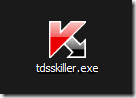
3. V programu Anti-rootkit družbe Kaspersky kliknite na " Spreminjanje parametrov " možnost.
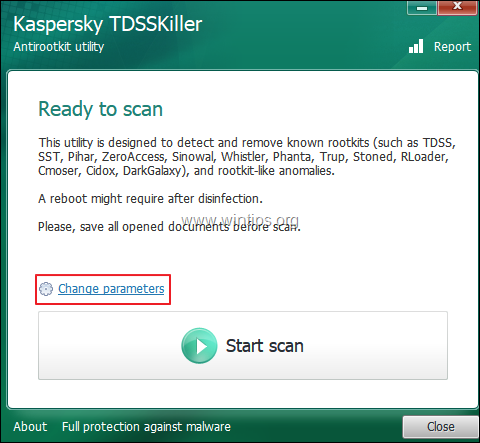
4. V nastavitvah TDSSKillerja preverite, ali omogočate " Zaznavanje datotečnega sistema TDLFS" in pritisnite " OK ”.
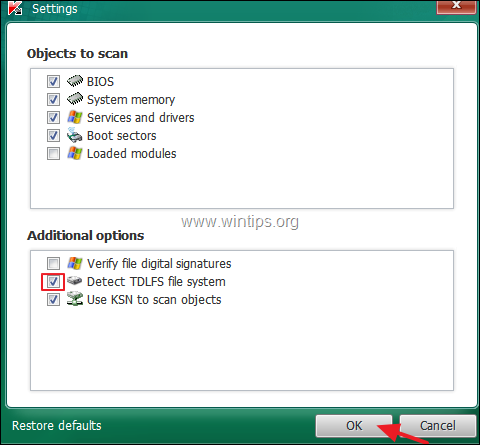
5. Pritisnite si " Začetek skeniranja ", da začnete s pregledovanjem za zlonamerne programe.
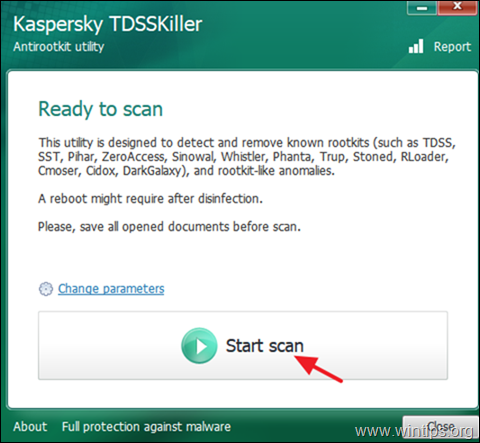
Ko je postopek skeniranja končan, se odpre novo okno z rezultati skeniranja.
6. Izberite " Zdravljenje " in pustite, da program konča zdravljenje okuženih datotek.
7. Ko je postopek strjevanja končan, ponovni zagon računalnik.
8. Po ponovnem zagonu, ponovno zagnati TDSSKiller da še enkrat preverite za koreninske komplete. Če je bilo prejšnje preverjanje uspešno končano, vas bo program obvestil, da "Ni bilo najdenih groženj ".
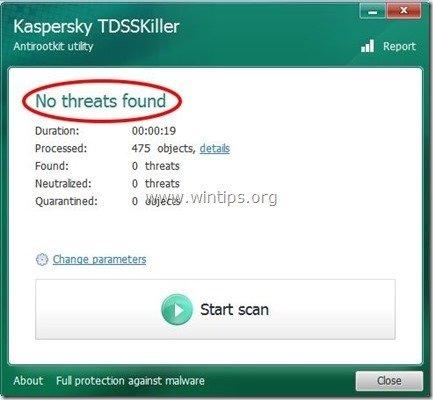
Korak 4: Odstranjevanje škodljivih korenskih kompletov s programom Malwarebytes Anti-Rootkit.
Malwarebytes Anti-Rootkit je brezplačen, vrhunski pregledovalnik in odstranjevalec rootkitov, ki zazna in odstrani tudi najhujše zlonamerne rootkite.
1. Prenesite in shranite Malwarebytes Anti-Rootkit na namizju.
2. Zaženite program Malwarebytes Anti-Rootkit in kliknite OK za razbiranje datotek na namizju (datoteke se razbrišejo v mapo "mbar").
3. Kliknite . Naslednji na prvem zaslonu in nato kliknite Posodobitev gumb.
4. Ko je posodobitev končana, kliknite Naslednji ponovno.
5. Na koncu kliknite Skeniranje za pregledovanje sistema za zlonamerne korenske komplete.
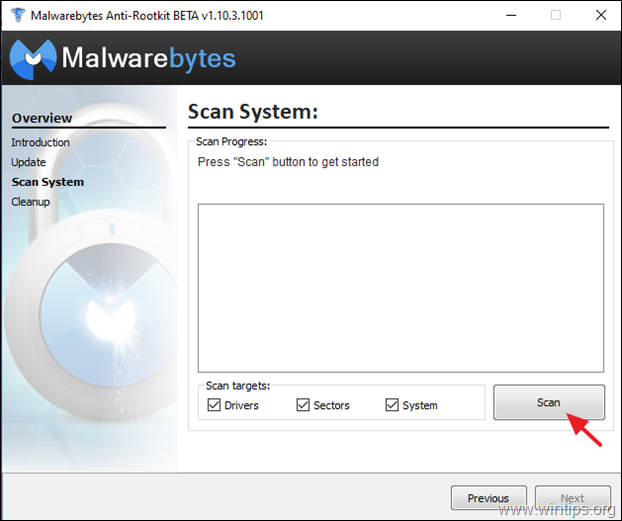
6. Ko je pregledovanje končano, kliknite Čiščenje za čiščenje računalnika.
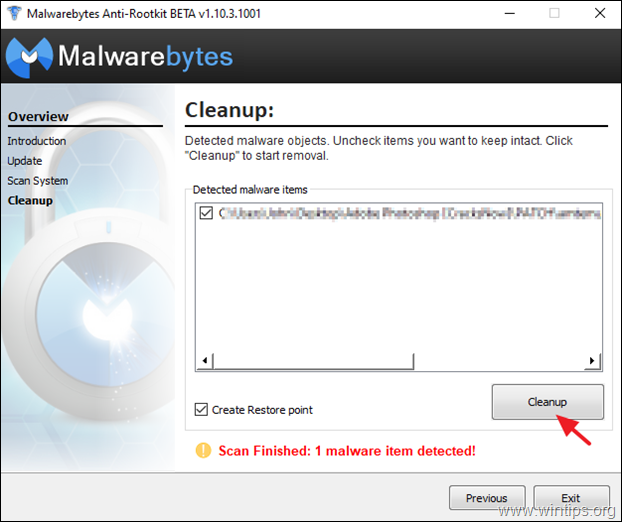
Korak 5: Odstranitev zlonamerne programske opreme in neznanih programov iz zagonskega sistema Windows.
1. Pritisnite Ctrl + Shift + Esc da odprete Upravitelja opravil in izberete Zagon zavihek.
2. Izberite in onemogočiti kateri koli neznani program, ki se zažene ob zagonu sistema Windows.
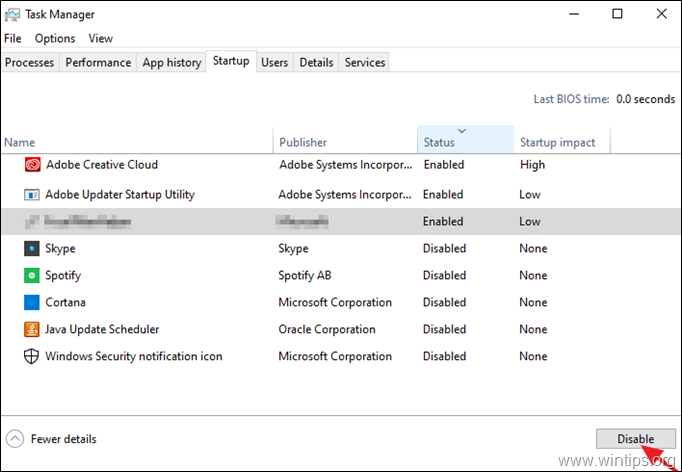
Korak 6. Odstranite zlonamerne programe v razporejevalniku opravil.
1. V iskalno polje vnesite: načrtovalec opravil
2. Odpri Načrtovalec opravil
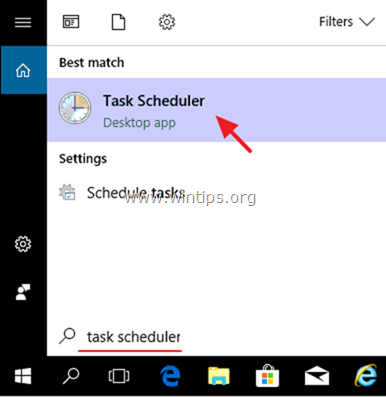
3. Razširiti Načrtovalec opravil (lokalni) in izberite Knjižnica načrtovalca opravil na levi strani.
4. Kliknite z desno tipko miške in . Onemogočite vsako sumljivo nalogo.
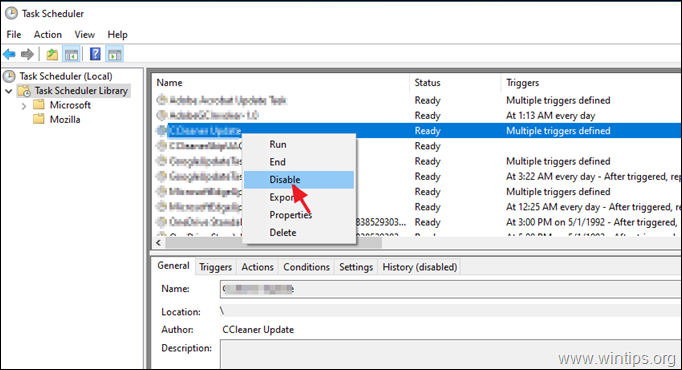
Korak 7: Izbrišite začasne datoteke vseh uporabnikov s TFC.
1. Prenesite in shranite TFC z OldTimer v računalnik.
2. Ko je prenos končan, zaženite TFC in pritisnite gumb Start, da iz računalnika očistite vse začasne datoteke in mape. *
Opomba: Podrobna navodila za prenos in uporabo TFC najdete tukaj: Kako izbrisati začasne datoteke s programom TFC.
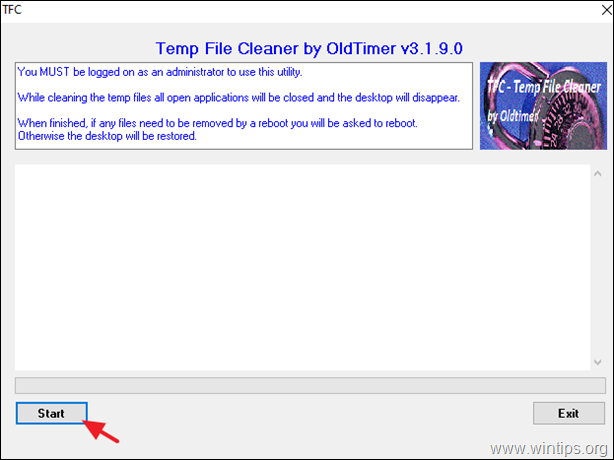
Korak 8. Odstranite VSE neznane in neželene programe.
1. Odprite nadzorno ploščo sistema Windows. To storite tako, da odprete iskalno polje in vnesete Nadzorna plošča. *
Opomba: V operacijskih sistemih Windows 7 in Vista: Pojdite na Začetni zaslon > Nadzorna plošča .
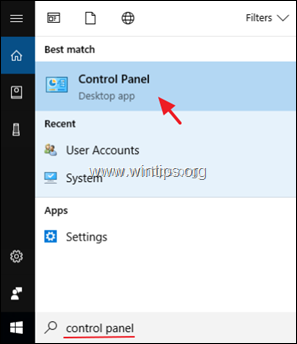
2. Nastavite Poglej po na . Majhne ikone in odprite Programi in funkcije *
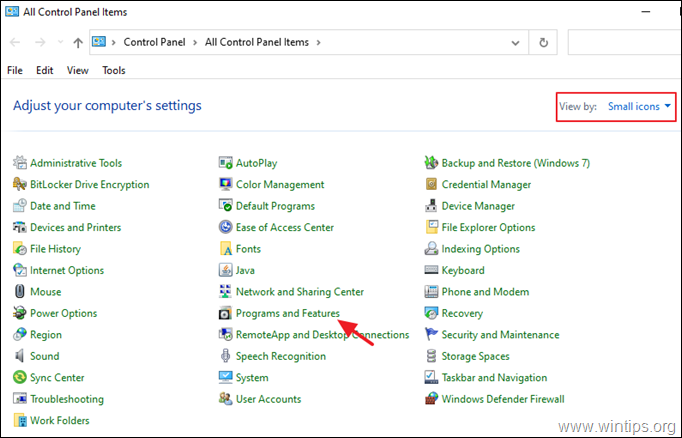
3. Ko se na zaslonu prikaže seznam programov:
a. Programe, ki se prikažejo, razvrstite po datumu namestitve (Installed On).
b. Izberite in Odstranitev katerikoli neznani program, ki je nameščen v vašem sistemu. *
Obvestilo: Če prejmete sporočilo " Nimate zadostnega dostopa za odstranitev" e rror sporočilo ali se med odstranjevanjem programa soočate s težavami, sledite temu vodniku in odstranite program.
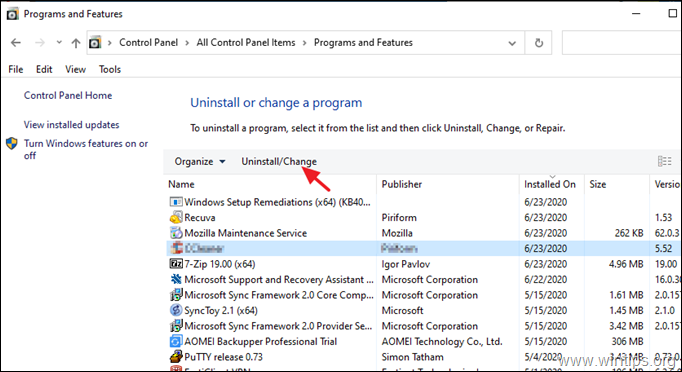
4. Ko odstranite vse neznane ali neželene programe, nadaljujte z naslednjim korakom.
Korak 9: S programom AdwCleaner očistite oglasno programsko opremo, neželene dodatke brskalnika in orodne vrstice.
AdwCleaner je zmogljiv pripomoček za čiščenje vseh programov Adware, Toolbars, PUP in Hijacker iz vašega računalnika.
1. Prenesi in . shranite AdwCleaner pripomoček na namizje .
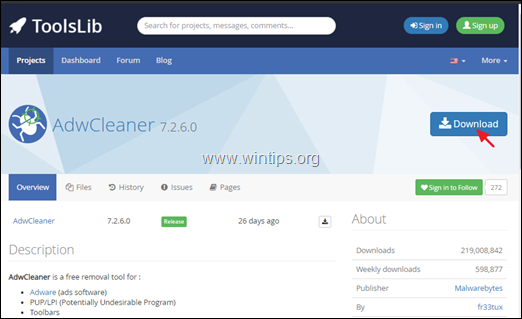
2. Zaprite vse odprte programe in . Dvojni klik da odprete AdwCleaner z namizja.
3. Po sprejetju " Licenčna pogodba ", pritisnite tipko Skeniraj zdaj gumb.
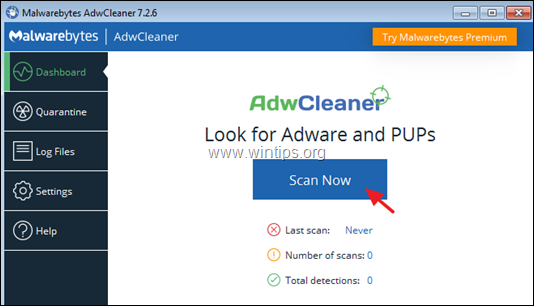
4. Ko je skeniranje končano, pritisnite Čiščenje in popravilo odstranite vse neželene zlonamerne vnose.
4. Ko se pojavi vprašanje, kliknite Očistite in ponovno zaženite zdaj .
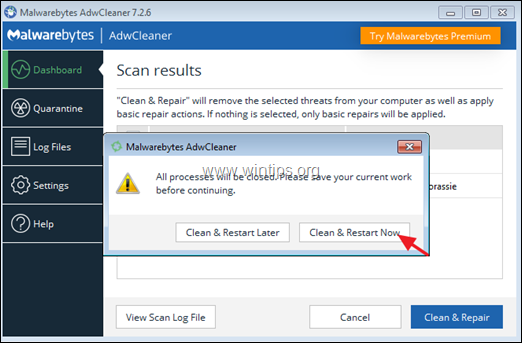
5. Po ponovnem zagonu zaprite okno z informacijami (dnevnik) programa AdwCleaner in nadaljujte z naslednjim korakom.
Korak 10: S programom Malwarebytes Anti-Malware očistite zlonamerne programe, datoteke in vnose v registru.
Opomba: Malwarebytes je danes eden najzanesljivejših brezplačnih programov proti škodljivi programski opremi, ki vaš računalnik očisti preostalih zlonamernih groženj. Če želite biti stalno zaščiteni pred obstoječimi in prihodnjimi grožnjami z virusi in škodljivo programsko opremo, vam priporočamo nakup programa Malwarebytes .
Kako prenesti in namestiti Malwarebytes:
1. Kliknite na Brezplačen prenos gumb na Malwarbytes Prenos stran za prenos preizkusne različice Malwarebytes Premium TRIAL. *
Opomba: Po 14-dnevnem poskusnem obdobju se program Malwarebytes vrne v brezplačno različico, vendar brez zaščite v realnem času za izsiljevalsko programsko opremo, viruse ali zlonamerne programe.
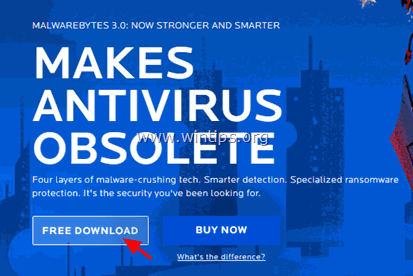
2. Ko je prenos končan, dvakrat kliknite na preneseno datoteko in namestitev Malwarebytes.
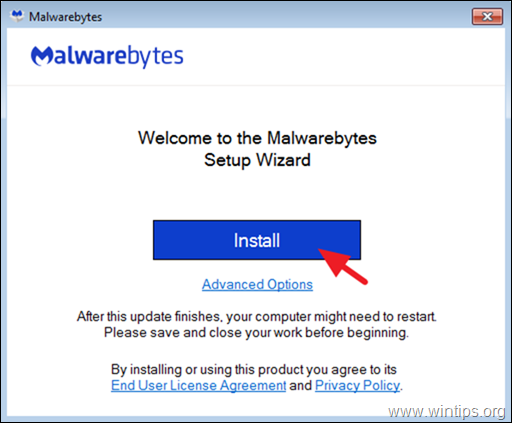
3. Ko se pojavi poziv za namestitev programa Malwarebytes Browser Guard, kliknite Preskočite to .
4. Ko je namestitev končana, nadaljujte z branjem spodaj, da prvič pregledate računalnik z Malwarebytesom.
Kako pregledati in očistiti računalnik s programom Malwarebytes.
1. Zagon programa Malwarebytes Premium Trial in počakajte, da program posodobi svojo protivirusno zbirko podatkov.
2. Ko je postopek posodabljanja končan, pritisnite Skeniraj zdaj gumb za začetek pregledovanja sistema za zlonamerno programsko opremo in neželene programe.
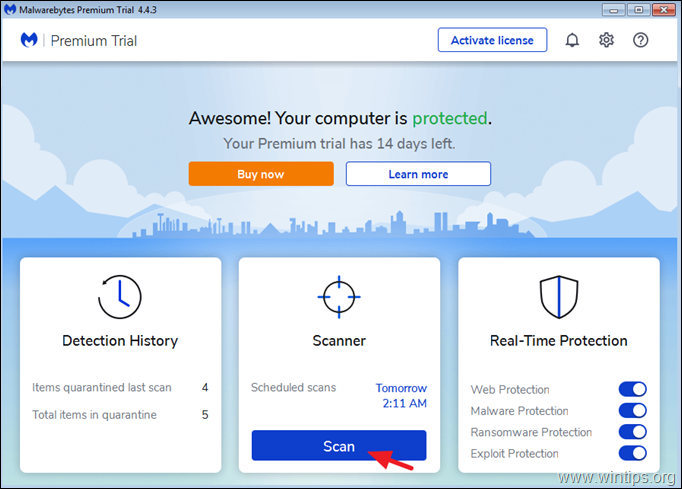
3. Počakajte, da program Malwarebytes konča pregledovanje računalnika za zlonamerno programsko opremo.
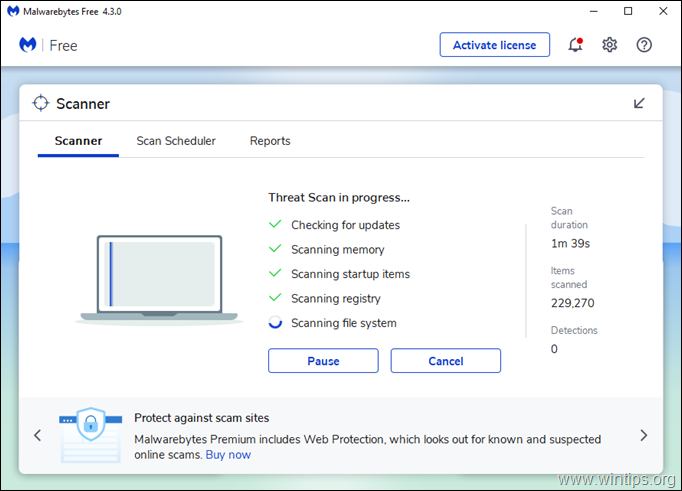
4. Ko je skeniranje končano, izberite vse odkrite grožnje (če ga najdete) in nato pritisnite Karantena in jih odstranite iz računalnika.
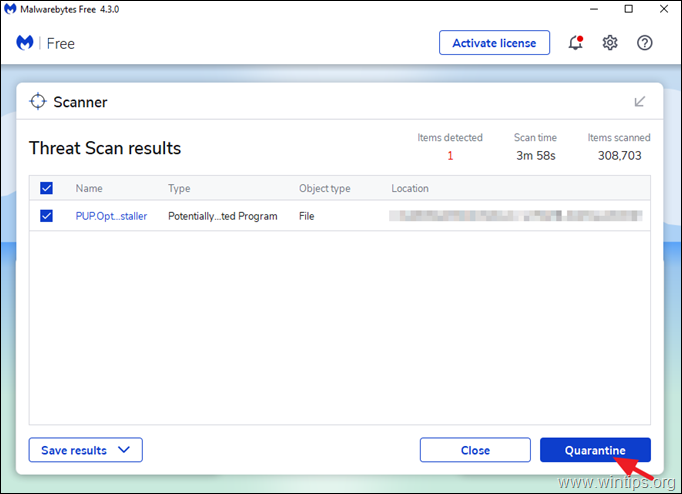
5. Počakajte, da program Malwarebytes odstrani vse okužbe iz sistema, nato pa znova zaženite računalnik (če to zahteva program), da popolnoma odstranite vse aktivne grožnje.
Korak 11. Preglejte in odstranite viruse s protivirusnim programom.
Po ponovnem zagonu odprite protivirusni program in v celoti preglejte računalnik za viruse.
- Sorodni članki:: Najboljši brezplačni protivirusni programi za domačo uporabo.
Predlog: Pred ali po pregledu sistema s protivirusnim programom predlagam, da sistem za viruse pregledate z Spletni skener ESET ki je zmogljivo samostojno orodje za odstranjevanje virusov, s katerim lahko računalnik očistite groženj.
1. Prenesite in zaženite program ESET Online Scanner.
2. Izberite jezik in Sprejmite . Pogoji uporabe .
3. Izberite Računalnik Skenirajte in nato kliknite Celotno pregledovanje.
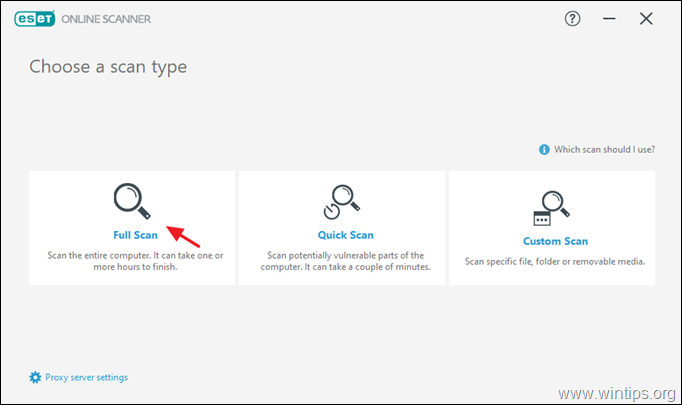
4. Izberite Omogočite program ESET za zaznavanje in karanteno neželenih aplikacij in kliknite Začni pregledovanje.
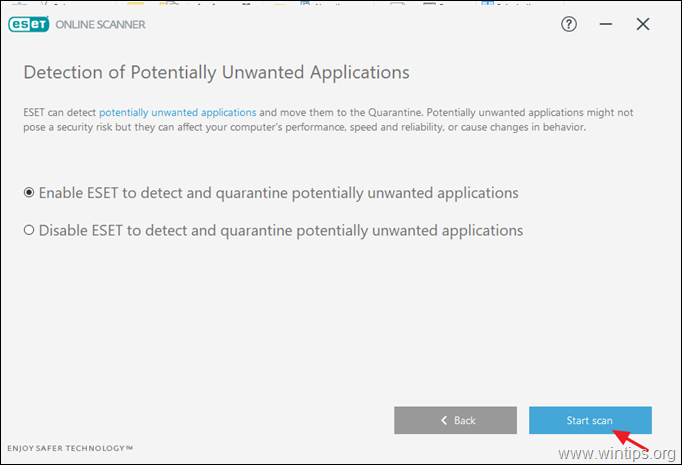
Korak 12: Izbrišite okužene obnovitvene točke sistema Windows.
Po izvedbi zgornjih navodil preverite, ali računalnik deluje nemoteno, nato pa nadaljujte in iz računalnika odstranite vse prejšnje točke za obnovitev sistema, saj še vedno vsebujejo zlonamerno programsko opremo, ki lahko v prihodnosti škoduje računalniku. Zato nadaljujte in...
1. Onemogoči funkcijo "Obnovitev sistema" na disku C:\, da odstranite okužene točke obnovitve sistema.
2. Nato nadaljujte in ponovno omogočiti funkcijo "Obnovitev sistema" iz varnostnih razlogov.
- V sorodnem članku najdete podrobna navodila: Kako omogočiti ali onemogočiti obnovitev sistema v sistemu Windows.
Zaključek: Upam, da se vam bo ta članek zdel koristen in učinkovit ter da je vaš računalnik zdaj očiščen vseh škodljivih programov, ki tečejo v njem. Ta članek bom poskušal posodabljati. Če želite izvedeti, kako se v prihodnje zaščititi pred škodljivimi programi, si preberite ta članek: Deset+ nasvetov za ohranjanje hitrega in zdravega računalnika.

Andy Davis
Blog sistemskega skrbnika o sistemu Windows