Table of contents
在一台基于Windows 10的计算机上,当试图运行""时,突然出现以下错误信息。 mmc.exe" (微软管理控制台)应用程序:"用户账户控制。 为了保护您的安全,管理员已经阻止您运行此应用程序。 更多信息,请联系管理员。 mmc.exe,发布者未知。 文件来源:此计算机上的硬盘。 程序位置:"C:\Windows\system32\mmc.exe" "C:\Windows\system32\compmgmt.msc" /s" 。

本教程包含解决 "此应用程序已被阻止以保护您的安全 "问题的说明,当试图打开计算机管理(mmc.exe),或试图在Windows 10中运行或安装一个应用程序时。
如何修复:应用程序在Windows 10中被阻止。
方法一:通过注册表禁用和重新启用用户账户控制(UAC)。
1. 同时按 赢  + R 键来打开运行命令框。
+ R 键来打开运行命令框。
2. 类型 注册 并按 进入 来打开注册表编辑器。
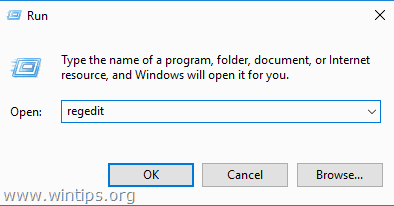
3. 导航到以下注册表位置。
- HKEY_LOCAL_MACHINE\SOFTWARE\Microsoft\Windows\CurrentVersion\Policies\System
4. 在右边的窗格中,双击 启用LUA REG_DWORD值。
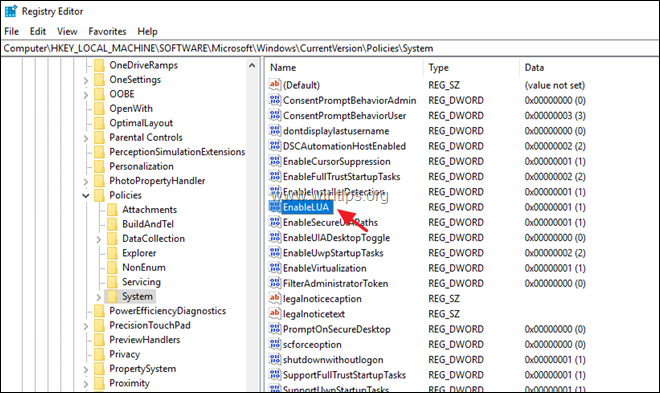
5. 将数值数据从1改为 0 并点击 OK .
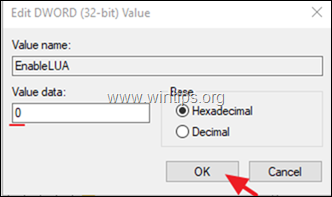
6.关闭 注册表编辑器和 重新启动 你的电脑。
7. 重新启动后,你应该顺利地打开mmc程序。 如果发生这种情况,那么...
a. 再次打开注册表编辑器,并将其恢复到 启用LUA 值为 1 (以重新启用UAC设置)。
b. 关闭 注册表编辑器和 重新启动 如果没有,请将 "EnableLUA "设为0(已禁用)或继续执行下面的方法2。
方法2.启用管理员账户并解决问题。
第1步,启用隐藏的管理员账户
1. 以管理员身份打开命令提示符。 要做到这一点。
a. 在搜索框中输入。 cmd (或 命令提示 ).
b. 右键点击 命令提示 (结果)并选择 以管理员身份运行 .
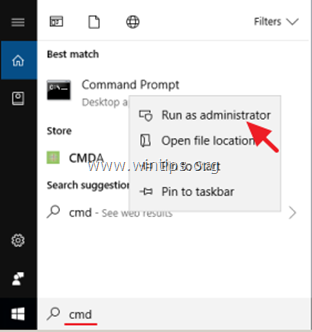
2. 在命令提示符窗口中,输入以下命令并按下 进入 启用管理员账户: *
- net user administrator /active:yes
注意:当你完成故障排除后,继续并禁用管理员账户,在一个高位命令提示符中给出以下命令。
- net user administrator /active:no
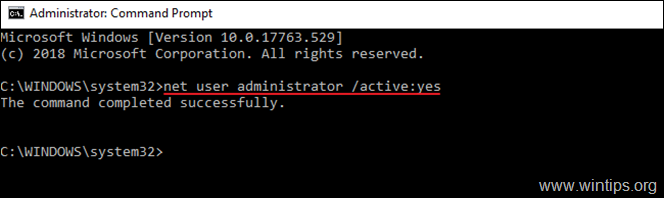
3.关闭 命令提示符,并继续进行第2步。
第2步:固定""的属性 加密服务 "服务。
1.签出 从经常账户和 签到 as 管理员 . *
注意:如果你面临 "为了保护你,这个应用程序已被阻止 "的问题,当你试图安装一个程序时,那么你可以用 "管理员 "账户安装该程序,然后退出并登录到你的正常账户。
2. 同时按 赢  + R 键来打开运行命令框。
+ R 键来打开运行命令框。
3. 类型 services.msc 并按 OK
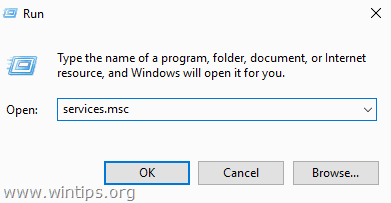
4. 在服务中,右击 加密服务 并选择 财产 .
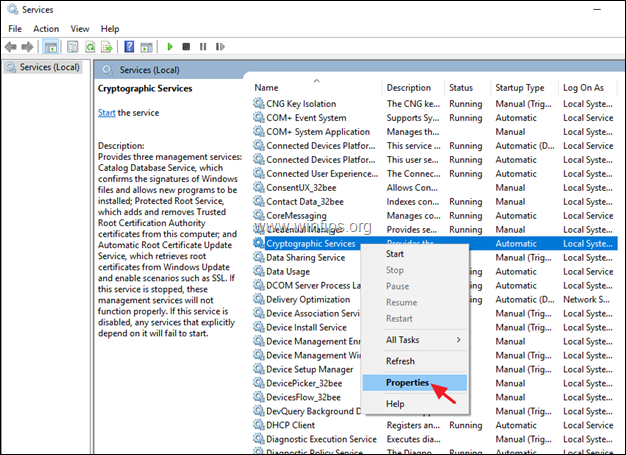
5. 确保 "启动类型 "是 自动的 然后点击 登录 标签。
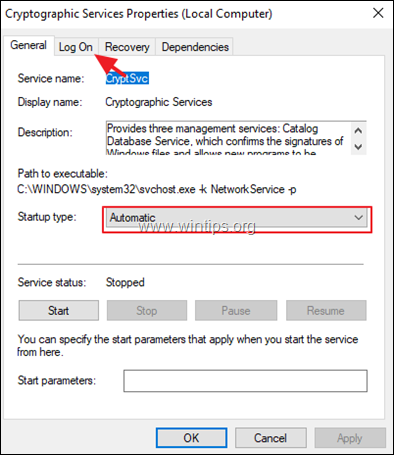
6. 在 "登录 "选项卡上,确保 "登录为:"是 "网络服务"。 而不是 本地系统账户"。
注意:如果 "登录为:",是本地账户,那么。
a. 点击" 这个账户 ",然后点击 浏览 .
b. 在对象名称处输入 "网络",然后点击 检查名称 .
c. 选择" 网络服务 ",并点击 好的。
d. 清楚 两个密码箱上的密码(圆点),以及 OK 以退出服务的属性。
e. 重新启动 你的电脑和 用你的账户登录 .
f. 检查 "为了保护你,应用程序已被阻止 "的错误是否已经解决。 如果没有,继续下一步。
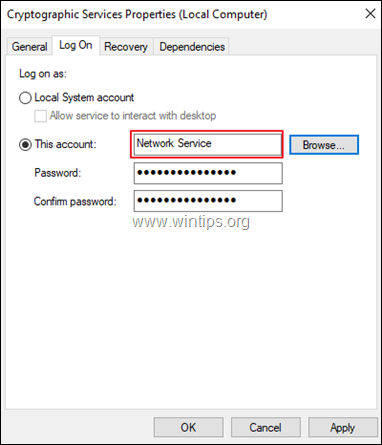
第3步:修复Windows系统文件。
1.签到 与 管理者 帐户。
2. 开放式 作为管理员的命令提示符 .
3. 在命令提示符下,输入以下命令并按下 进入。
- Dism.exe /Online /Cleanup-Image /Restorehealth
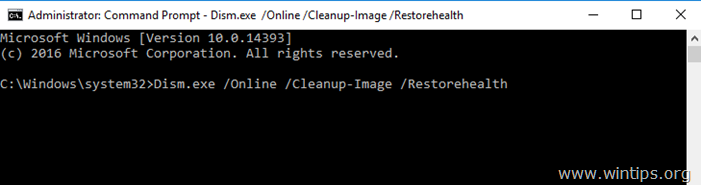
4. 请耐心等待,直到DISM修复组件存储。 当操作完成后,(你应该被告知组件存储损坏已被修复),给出这个命令并按下 进入 :
- SFC /SCANNOW
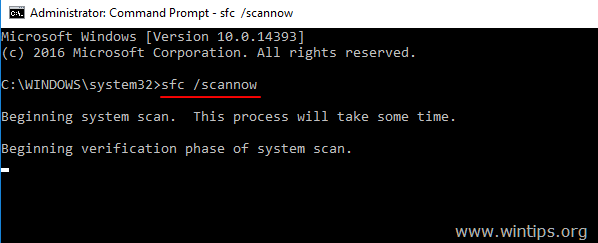
5. 当SFC扫描完成后。 重新启动 你的电脑,用你的正常账户登录,检查错误是否已经解决。
就是这样!让我知道本指南是否对你有帮助,请留下你的经验评论。 请喜欢并分享本指南以帮助他人。

Andy Davis
A system administrator s blog about Windows





