Sisukord
Järgnev veateade ilmus äkki Windows 10 põhineval arvutil, kui üritati käivitada " mmc.exe" (Microsoft Management Console) rakendus: "User Account Control. See rakendus on teie kaitseks blokeeritud. Administraator on blokeerinud teile selle rakenduse käivitamise. Lisateabe saamiseks võtke ühendust administraatoriga. mmc.exe. Väljaandja Unknown. Faili päritolu: Kõvaketas selles arvutis. Programmi asukoht: "C:\Windows\system32\mmc.exe" "C:\Windows\system32\compmgmt.msc" /s".

See õpetus sisaldab juhiseid probleemi "See rakendus on teie kaitseks blokeeritud" lahendamiseks, kui püüate avada arvutihaldust (mmc.exe) või kui püüate käivitada või installida rakendust Windows 10-s.
Kuidas parandada: rakendus on Windows 10-s blokeeritud.
Meetod 1. Kasutajakonto kontrolli (UAC) keelamine ja taasaktiveerimine registri kaudu.
1. Vajutage samaaegselt Võida  + R klahvid, et avada käsurea run.
+ R klahvid, et avada käsurea run.
2. Tüüp regedit ja vajutage Sisesta et avada registri redaktor.
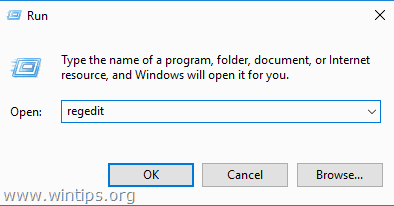
3. Navigeerige järgmisesse registripaika:
- HKEY_LOCAL_MACHINE\SOFTWARE\Microsoft\Windows\CurrentVersion\Policies\System
4. Paremal paanil tehke topeltklõps aadressil EnableLUA REG_DWORD väärtus.
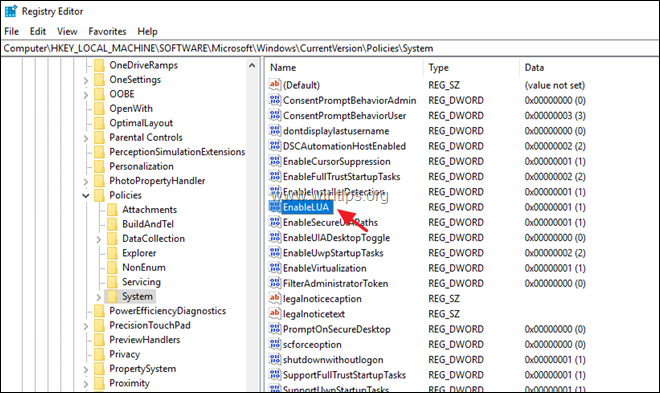
5. Muutke väärtuse andmeid 1-st kuni 0 ja klõpsake OK .
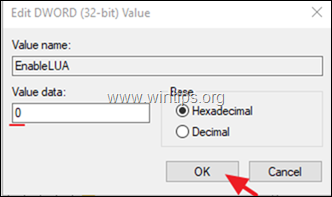
6. Sulge registri redaktor ja taaskäivitage teie arvuti.
7. Pärast taaskäivitamist peaks mmc programm avanema ilma probleemideta. Kui see juhtub, siis...
a. Avage uuesti registri redaktor ja taastage tagasi EnableLUA väärtus 1 (UAC-sätete taaskäivitamiseks.)
b. Sulge registri redaktor ja taaskäivitage oma arvutit ja kontrollige, kas probleem "This app has been blocked for your protection", kui täidate käsku mmc.exe, on lahendatud. Kui mitte, jätke "EnableLUA" väärtuseks 0 (Disabled) või jätkake 2. meetodiga allpool.
Meetod 2. Lubage administraatori konto ja lahendage probleemid.
Samm 1. Võta kasutusele varjatud administraatori konto
1. Avage käsureal administraatorina. Selleks avage käsureal:
a. Sisestage otsingukasti: cmd (või käsurea ).
b. Paremklõpsake paremal nupul käsurea (tulemus) ja valige Käivita administraatorina .
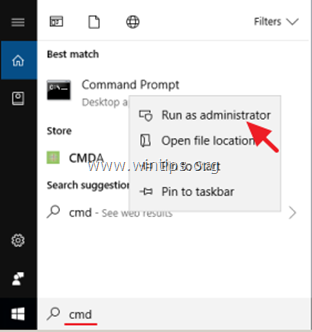
2. Sisestage käsurea aknas järgmine käsk ja vajutage nuppu Sisesta , et lubada administraatori kontot: *
- net kasutaja administraator /aktiivne:jah
Märkus: Kui olete lõpetanud tõrkeotsingu, jätkake ja keelake administraatori konto, andes kõrgendatud käsureale järgmise käsu:
- net kasutaja administraator /active:no
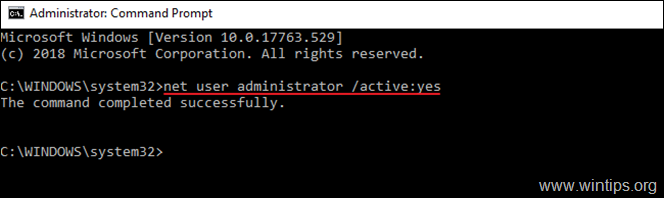
3. Sulge Command prompt ja jätkake sammuga 2.
Samm 2. Kinnitage omadused " Krüptograafiateenused" teenus.
1. Lahkumine jooksevkontolt ja Registreerimine as Administraator . *
Märkus: Kui teil tekib probleem "See rakendus on teie kaitseks blokeeritud", kui proovite programmi installida, siis saate programmi installida "Administraatori" kontoga, seejärel logige välja ja logige sisse oma tavalise kontoga.
2. Vajutage samaaegselt Võida  + R klahvid, et avada käsurea run.
+ R klahvid, et avada käsurea run.
3. Tüüp services.msc ja vajutage OK
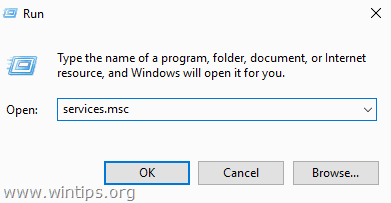
4. Teenustes klõpsake paremal klahviga aadressil Krüptograafiateenused ja valida Omadused .
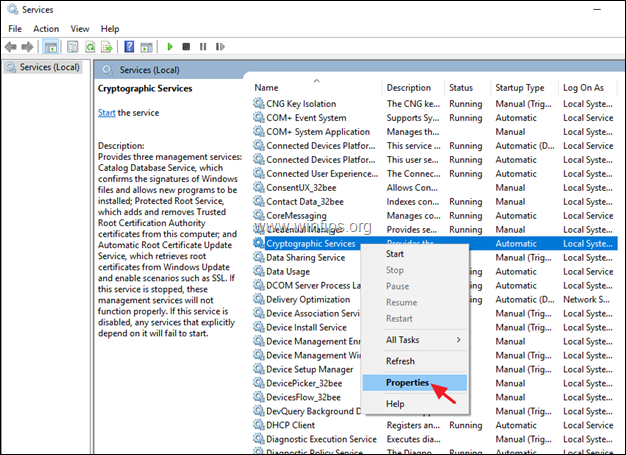
5. Veenduge, et 'Startup Type' on Automaatne ja seejärel klõpsake nuppu Logi sisse vahekaart.
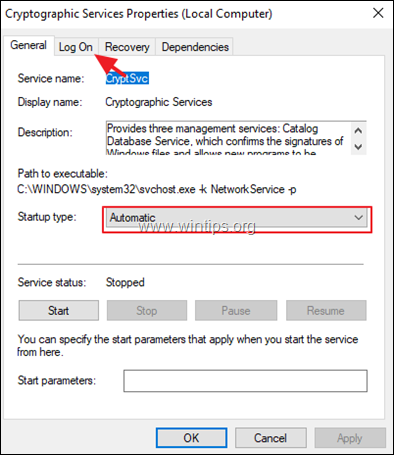
6. Veenduge, et vahekaardil "Logi sisse" on "Logi sisse kui:" "Võrguteenus". ja mitte "Kohaliku süsteemi konto". *
Märkus: Kui "Logi sisse kui:" on kohalik konto, siis:
a. Klõpsake " See konto " ja seejärel klõpsake Sirvi .
b. Sisestage objekti nimeks "network" ja klõpsake nuppu Kontrollida nimesid .
c. Valige " VÕRGUTEENUS " ja klõpsake OKEI.
d. Selge paroolid (punktid) kahes paroolikastis ja OK teenuse omadustest väljumiseks.
e. Restart teie arvuti ja logi sisse oma kontoga .
f. Kontrollige, kas viga "rakendus on teie kaitseks blokeeritud" on lahenenud. Kui mitte, jätkake järgmise sammuga.
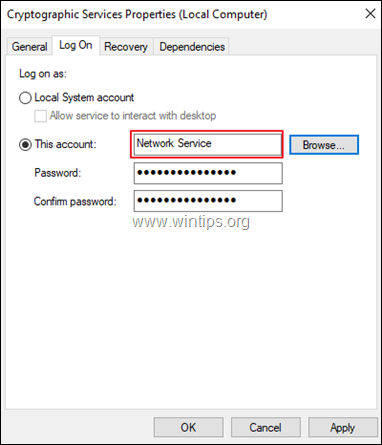
Samm 3. Windows'i süsteemifailide parandamine.
1. Registreerimine koos administraator konto.
2. Avatud Käskkiri administraatorina .
3. Sisestage käsureale järgmine käsk ja vajutage nuppu Sisestage:
- Dism.exe /Online /Cleanup-Image /Restorehealth
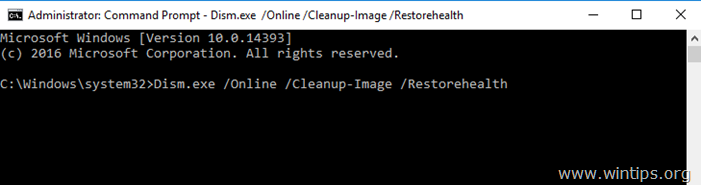
4. Olge kannatlik, kuni DISM parandab komponentide salvestuse. Kui operatsioon on lõpetatud (teile peaks teatama, et komponentide salvestuse kahjustus on parandatud), andke see käsk ja vajutage nuppu Sisesta :
- SFC /SCANNOW
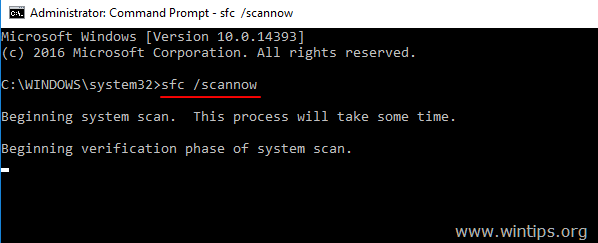
5. Kui SFC skaneerimine on lõpetatud, taaskäivitage oma arvutisse ja logige sisse oma tavalise kontoga, et kontrollida, kas viga on kõrvaldatud.
See on kõik! Andke mulle teada, kas see juhend on teid aidanud, jättes oma kogemuse kohta kommentaari. Palun meeldige ja jagage seda juhendit, et aidata teisi.

Andy Davis
Süsteemiadministraatori ajaveeb Windowsi kohta





