Inhoudsopgave
De volgende foutmelding verscheen plotseling op een Windows 10 gebaseerde computer, toen ik probeerde de " mmc.exe" (Microsoft Management Console) app: "User Account Control. Deze app is geblokkeerd voor uw bescherming. Een beheerder heeft u geblokkeerd om deze app uit te voeren. Neem voor meer informatie contact op met de beheerder. mmc.exe. Uitgever Onbekend. Bestandsoorsprong: Harde schijf op deze computer. Programmalocatie: "C:\Windowssystem32\mmc.exe" "C:\Windowssystem32compmgmt.msc" /s".

Deze handleiding bevat instructies om het probleem "Deze app is geblokkeerd voor uw bescherming" op te lossen, wanneer u probeert het Computerbeheer (mmc.exe) te openen, of wanneer u probeert een toepassing uit te voeren of te installeren in Windows 10.
Hoe te verhelpen: app is geblokkeerd in Windows 10.
Methode 1. User Account Control (UAC) uitschakelen en opnieuw inschakelen via het register.
1. Druk tegelijkertijd op de Win  + R toetsen om het commando uit te voeren.
+ R toetsen om het commando uit te voeren.
2. Type regedit en druk op Ga naar om de Register Editor te openen.
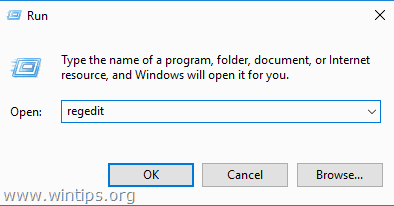
3. Navigeer naar de volgende registerlocatie:
- HKEY_LOCAL_MACHINE\SOFTWARE\MicrosoftWindowsCurrentVersion\System
4. Dubbelklik in het rechterdeelvenster op EnableLUA REG_DWORD waarde.
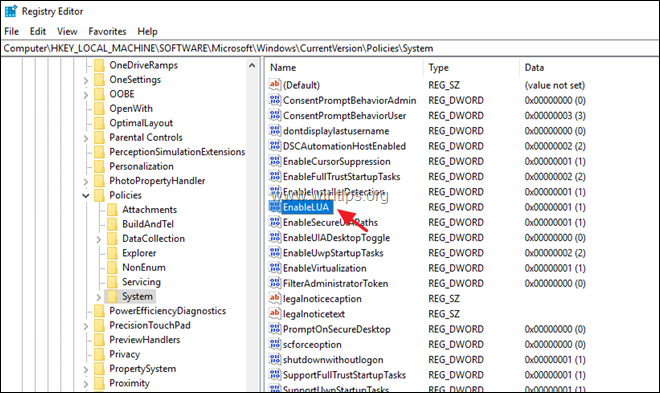
5. Verander de waardegegevens van 1 naar 0 en klik op OK .
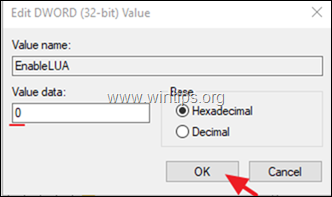
6. Sluiten de register-editor en Herstart uw computer.
7. Na het opnieuw opstarten zou je het mmc programma zonder problemen moeten openen. Als dit gebeurt...
a. Open opnieuw de register-editor, en draai de EnableLUA waarde naar 1 (om de UAC-instellingen opnieuw in te schakelen).
b. Sluit de register-editor en Herstart uw computer en controleer of het probleem "This app has been blocked for your protection", bij het uitvoeren van het mmc.exe commando, is opgelost. Zo niet, laat dan de "EnableLUA" op 0 staan (Uitgeschakeld) of ga verder met methode 2 hieronder.
Methode 2. Schakel het Administrator-account in en los de problemen op.
Stap 1. Schakel de verborgen beheerdersaccount in
1. Open Command Prompt als Administrator. Om dat te doen:
a. Typ in het zoekvak: cmd (of opdrachtprompt ).
b. Klik met de rechtermuisknop op de opdrachtprompt (resultaat) en selecteer Uitvoeren als beheerder .
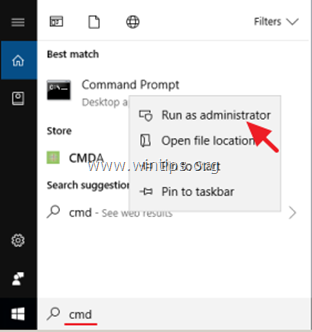
2. Typ in het opdrachtpromptvenster het volgende commando en druk op Ga naar om de Administrator account in te schakelen: *
- net user administrator /active:yes
Opmerking: Wanneer u klaar bent met het oplossen van problemen, gaat u verder en schakelt u de Administrator-account uit, door het volgende commando te geven in een verhoogde opdrachtprompt:
- net user administrator /active:no
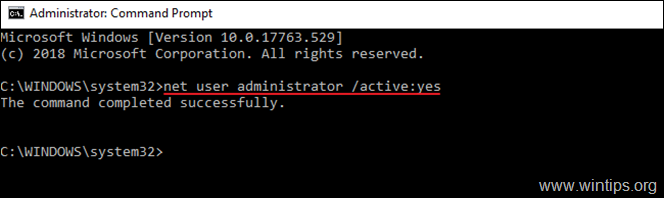
3. Sluiten Opdrachtprompt en ga verder met stap 2.
Stap 2. Bevestig de eigenschappen van de " Cryptografische diensten".
1. Afmelden van de lopende rekening en Aanmelden as Beheerder . *
Opmerking: Als u geconfronteerd wordt met het probleem "Deze app is geblokkeerd voor uw bescherming", wanneer u een programma probeert te installeren, dan kunt u het programma installeren met de "Administrator" account, en vervolgens uitloggen en inloggen op uw normale account.
2. Druk tegelijkertijd op de Win  + R toetsen om het commando uit te voeren.
+ R toetsen om het commando uit te voeren.
3. Type services.msc en druk op OK
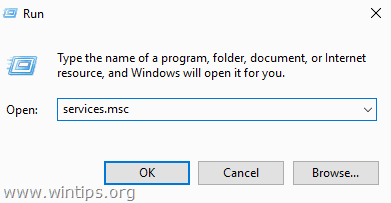
4. In diensten, klik rechts op Cryptografische diensten en kies Eigenschappen .
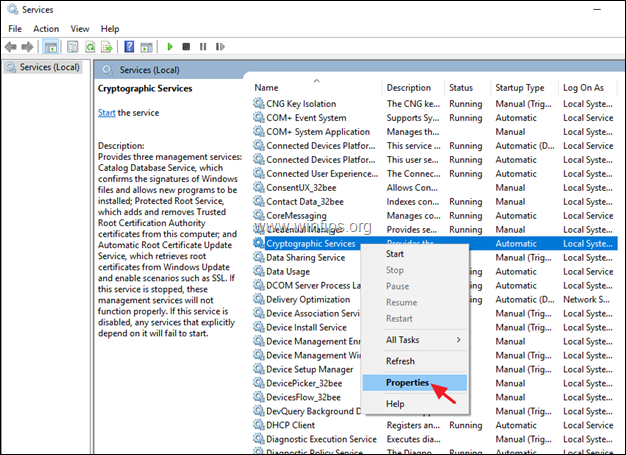
5. Zorg ervoor dat het "Opstarttype" is Automatisch en klik dan op de Aanmelden tab.
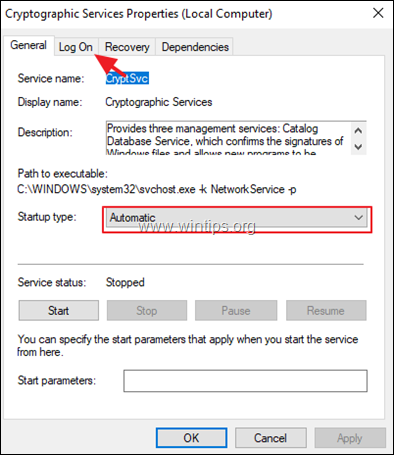
6. Zorg er bij het tabblad "Aanmelden" voor dat "Aanmelden als:" de "Netwerkdienst" is. en niet de "Local System Account.
Opmerking: Als de "Aanmelden als:", de Lokale Account is dan:
a. Klik op " Deze rekening " en klik dan op Bladeren op .
b. Typ "netwerk" bij de objectnaam en klik op Namen controleren .
c. Selecteer de " NETWERKDIENST " en klik op OK.
d. Duidelijk de wachtwoorden (punten) op de twee wachtwoordvakjes, en OK om de eigenschappen van de dienst te verlaten.
e. Herstart uw computer en inloggen met uw account .
f. Controleer of de fout "app is geblokkeerd voor uw bescherming" is opgelost. Zo niet, ga dan door naar de volgende stap.
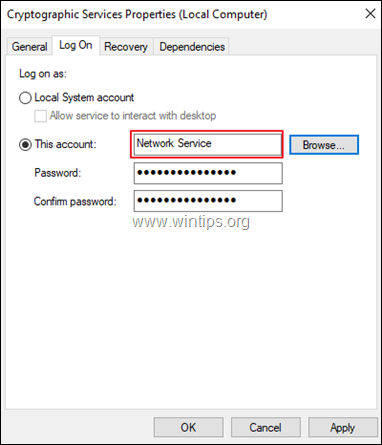
Stap 3. Herstel Windows systeembestanden.
1. Aanmelden met de beheerder rekening.
2. Open Opdrachtprompt als beheerder .
3. Typ in de opdrachtprompt het volgende commando en druk op Kom binnen:
- Dism.exe /Online /Cleanup-Image /Restorehealth
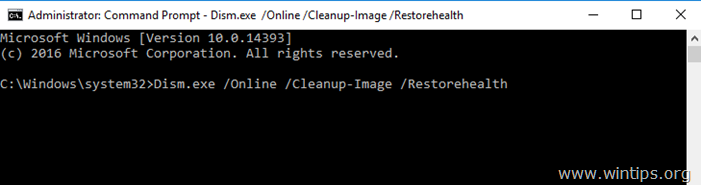
4. Wees geduldig totdat DISM de component store repareert. Wanneer de operatie is voltooid (u zou moeten worden geïnformeerd dat de corruptie van de component store is gerepareerd), geef dan dit commando en druk op Ga naar :
- SFC /SCANNOW
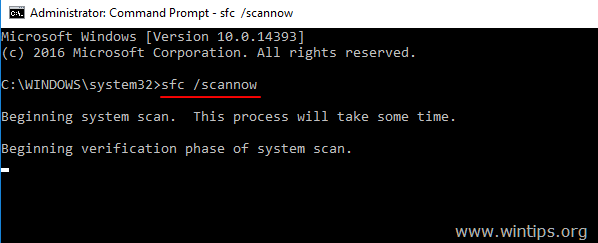
5. Wanneer de SFC-scan is voltooid, Herstart uw computer en log in met uw normale account om te controleren of de fout is opgelost.
Dat is het! Laat me weten of deze gids je heeft geholpen door je commentaar achter te laten over je ervaring. Like en deel deze gids om anderen te helpen.

Andy Davis
De blog van een systeembeheerder over Windows





