Sisällysluettelo
Seuraava virheilmoitus ilmestyi yhtäkkiä Windows 10 -pohjaisessa tietokoneessa, kun yritettiin suorittaa " mmc.exe" (Microsoft Management Console) -sovellus: "User Account Control. Tämä sovellus on estetty suojauksesi vuoksi. Järjestelmänvalvoja on estänyt sinua käyttämästä tätä sovellusta. Lisätietoja saat ottamalla yhteyttä järjestelmänvalvojaan. mmc.exe. Julkaisija Tuntematon. Tiedoston alkuperä: Kiintolevy tällä tietokoneella. Ohjelman sijainti: "C:\Windows\system32\mmc.exe" "C:\Windows\system32\compmgmt.msc" /s".

Tämä opetusohjelma sisältää ohjeet ongelman "Tämä sovellus on estetty suojauksesi vuoksi" ratkaisemiseksi, kun yrität avata Tietokoneen hallinta (mmc.exe) tai kun yrität suorittaa tai asentaa sovelluksen Windows 10:ssä.
Kuinka korjata: Sovellus on estetty Windows 10:ssä.
Menetelmä 1. Poista UAC (User Account Control) käytöstä ja ota se uudelleen käyttöön rekisterin kautta.
1. Paina samanaikaisesti Voita  + R näppäimillä avaat suorita-komentoruudun.
+ R näppäimillä avaat suorita-komentoruudun.
2. Tyyppi regedit ja paina Kirjoita avataksesi rekisterieditorin.
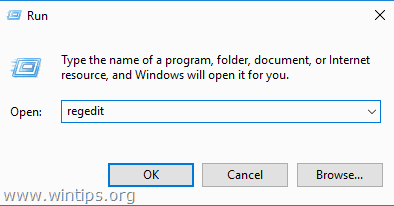
3. Siirry seuraavaan rekisterin sijaintiin:
- HKEY_LOCAL_MACHINE\SOFTWARE\Microsoft\Windows\CurrentVersion\Policies\Järjestelmä
4. Kaksoisnapsauta oikeassa ruudussa kohtaa EnableLUA REG_DWORD-arvo.
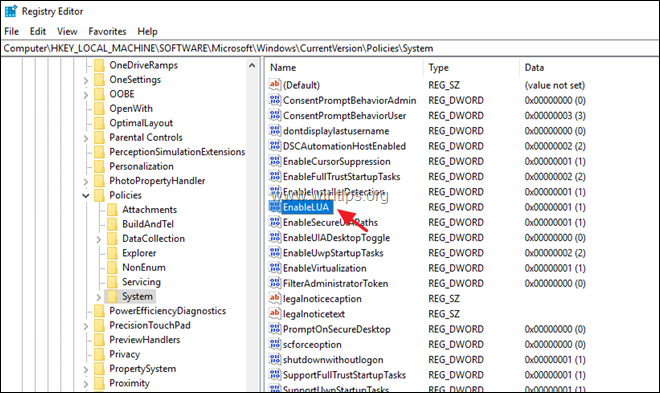
5. Vaihda arvotiedot arvosta 1 arvoon 0 ja klikkaa OK .
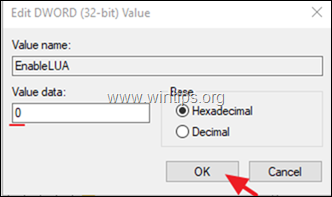
6. Sulje rekisterieditori ja Käynnistä uudelleen tietokoneellesi.
7. Uudelleenkäynnistyksen jälkeen sinun pitäisi avata mmc-ohjelma ilman ongelmia. Jos näin tapahtuu,...
a. Avaa uudelleen rekisterieditori ja palauta takaisin EnableLUA arvo 1 (ottaa UAC-asetukset uudelleen käyttöön.)
b. Sulje rekisterieditori ja Käynnistä uudelleen tietokoneen ja tarkista, onko ongelma "Tämä sovellus on estetty suojauksen vuoksi" mmc.exe-komentoa suoritettaessa poistunut. Jos ei, jätä "EnableLUA" -asetuksen arvoksi 0 (Disabled) tai siirry seuraavaan menetelmään 2.
Menetelmä 2. Ota järjestelmänvalvojan tili käyttöön ja korjaa ongelmat.
Vaihe 1. Ota piilotettu järjestelmänvalvojan tili käyttöön.
1. Avaa komentorivi järjestelmänvalvojana. Voit tehdä sen:
a. Kirjoita Haku-kenttään: cmd (tai komentorivi ).
b. Klikkaa hiiren oikealla painikkeella komentorivi (tulos) ja valitse Suorita järjestelmänvalvojana .
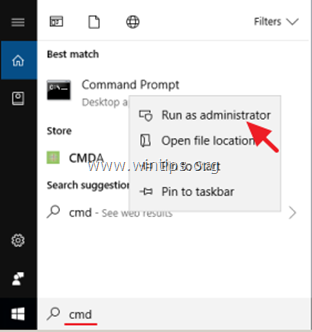
2. Kirjoita komentoriviikkunassa seuraava komento ja paina sitten Kirjoita , jotta järjestelmänvalvojan tili voidaan ottaa käyttöön: *
- net user administrator /aktiivinen:kyllä
Huomautus: Kun olet lopettanut vianmäärityksen, jatka ja poista järjestelmänvalvojan tili käytöstä antamalla seuraava komento korotetussa komentorivissä:
- net user administrator /active:no
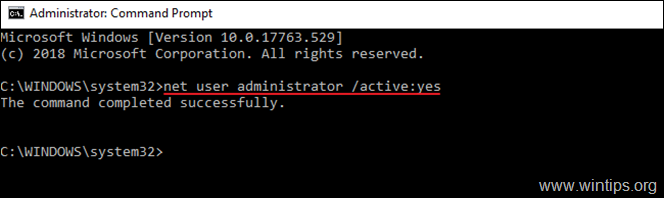
3. Sulje Komentokehote ja jatka vaiheeseen 2.
Vaihe 2. Kiinnitä ominaisuudet " Cryptographic Services -palvelu.
1. Kirjaudu ulos vaihtotaseesta ja Kirjautuminen as Ylläpitäjä . *
Huomautus: Jos kohtaat ongelman "Tämä sovellus on estetty suojauksesi vuoksi", kun yrität asentaa ohjelmaa, voit asentaa ohjelman "Järjestelmänvalvoja"-tilillä, kirjautua ulos ja kirjautua sisään normaalilla tililläsi.
2. Paina samanaikaisesti Voita  + R näppäimillä avaat suorita-komentoruudun.
+ R näppäimillä avaat suorita-komentoruudun.
3. Tyyppi services.msc ja paina OK
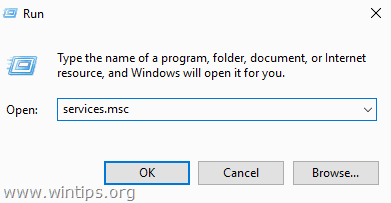
4. Napsauta palveluissa hiiren oikealla painikkeella Salauspalvelut ja valitse Ominaisuudet .
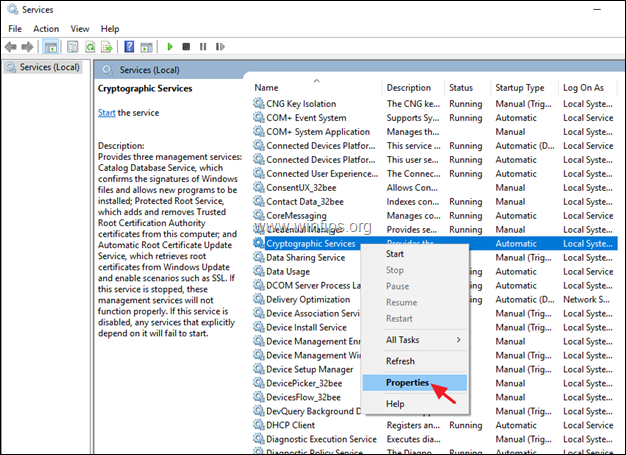
5. Varmista, että 'Käynnistystyyppi' on Automaattinen ja napsauta sitten Kirjaudu sisään välilehti.
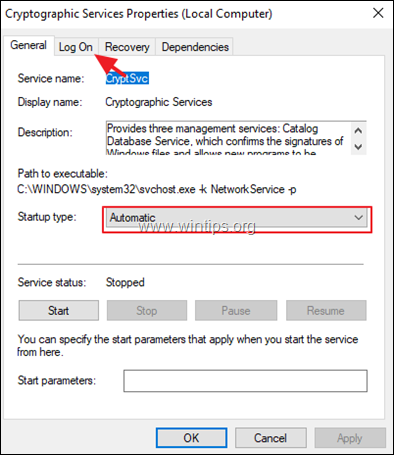
6. Varmista, että "Kirjaudu sisään" -välilehdellä "Kirjaudu sisään nimellä:" on "Verkkopalvelu". eikä "Paikallinen järjestelmätili". *
Huomautus: Jos 'Kirjaudu sisään nimellä:' on Paikallinen tili:
a. Klikkaa " Tämä tili " ja napsauta sitten Selaa .
b. Kirjoita kohteen nimeksi "network" ja napsauta painiketta Tarkista nimet .
c. Valitse " VERKKOPALVELU " ja klikkaa SELVÄ.
d. Kirkas salasanat (pisteet) kahdessa salasanaruudussa ja OK poistua palvelun ominaisuuksista.
e. Käynnistä uudelleen tietokoneesi ja kirjaudu sisään tililläsi .
f. Tarkista, onko "sovellus on estetty suojauksen vuoksi" -virhe poistunut. Jos ei, jatka seuraavaan vaiheeseen.
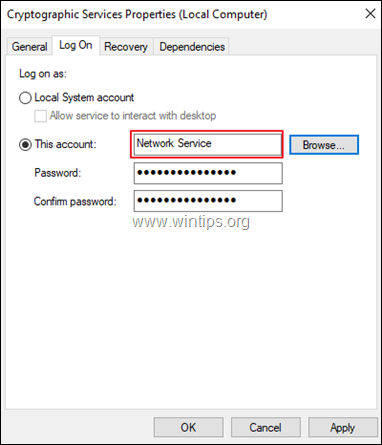
Vaihe 3. Korjaa Windowsin järjestelmätiedostot.
1. Kirjautuminen kanssa ylläpitäjä tili.
2. Avaa Komentorivi järjestelmänvalvojana .
3. Kirjoita komentokehotteeseen seuraava komento ja paina sitten Astu sisään:
- Dism.exe /Online /Cleanup-Image /Restorehealth /Puhdista kuvat /Restorehealth
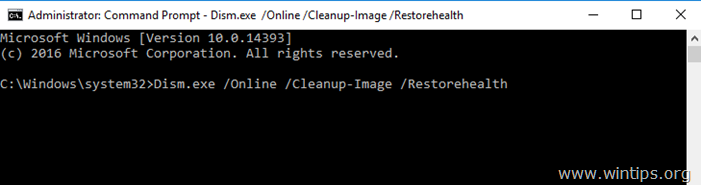
4. Ole kärsivällinen, kunnes DISM korjaa komponenttivaraston. Kun toiminto on valmis (sinulle pitäisi ilmoittaa, että komponenttivaraston vioittuminen on korjattu), anna tämä komento ja paina näppäintä Kirjoita :
- SFC /SCANNOW
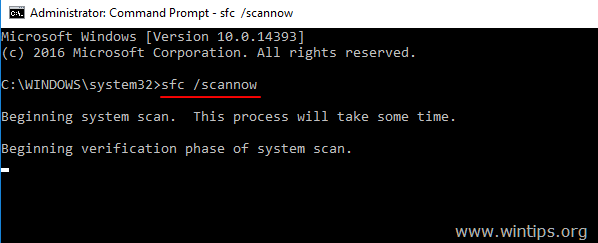
5. Kun SFC-skannaus on valmis, Käynnistä uudelleen tietokoneen ja kirjaudu sisään normaalilla tililläsi tarkistaaksesi, onko virhe poistunut.
Kerro minulle, onko tämä opas auttanut sinua jättämällä kommentti kokemuksestasi. Tykkää ja jaa tätä opasta auttaaksesi muita.

Andy Davis
Järjestelmänvalvojan blogi Windowsista





