Innehållsförteckning
Den här artikeln innehåller instruktioner om hur du installerar och konfigurerar TeamViewer för att få fjärråtkomst till och hantera en dator på distans. "Fjärråtkomst" i termer av datanätverk är en programvaruteknik som ger möjlighet att få tillgång till och styra en annan dator på distans via nätverket eller Internet.vara fysiskt närvarande på platsen.
Fjärråtkomst används ofta i företagsnätverk där IT-administratörer behöver få tillgång till servrar eller hjälpa användare av arbetsstationer på ett säkert och snabbt sätt utan att avbryta produktiviteten. I dag finns det många program för fjärråtkomst på marknaden som även kan hjälpa hemanvändare att få tillgång till och styra sin hemdator från var som helst i världen.TeamViewer är det enklaste programmet för säker åtkomst till en fjärrdator.
TeamViewer är ett av mina favoritprogram eftersom jag har använt det i flera år nu för att ge teknisk support och hjälp till både mina vänner och kunder, eftersom det är lätt att ladda ner och installera även för en amatöranvändare.
TeamViewer har fler funktioner jämfört med andra program för fjärråtkomst som finns på marknaden, plus att det är en plattformsoberoende applikation (körs på Windows, Mac, Linux och mobiler). Några av de användbara funktioner som jag hittade i TeamViewer och ges gratis för icke-kommersiell användning, är möjligheten att använda programmet för obevakad åtkomst till din fjärrdator, att klippa och klistra in med hjälp av klippbordet, att överföra filer, att öppna flera sessioner, att inaktivera fjärrinmatningen, att starta om fjärrdatorn i felsäkert läge, etc. TeamViewer finns också som ett portabelt program så att du inte behöver installera programmet för att kunna använda det.Detta är användbart när programmet används för att ge (eller ta emot) hjälp utan att alltid köras i bakgrunden.
Så här installerar och använder du TeamViewer för att fjärrhantera en dator.
Innan du fortsätter med resten av artikeln måste du förstå följande termer som nämns i artikeln:
- Fjärrdator: Är den dator som du vill styra på distans (t.ex. din kontorsdator). Hemdator: Är den dator som används för att komma åt fjärrdatorn.
Steg 1. Installera TeamViewer på fjärrdatorn.*
Obs: Följ instruktionerna nedan för att installera och konfigurera TeamViewer på den dator som du vill hantera på distans (t.ex. din kontorsdator).
1. Ladda ner TeamViewer. När nedladdningen är klar dubbelklickar du på ' TeamViewer_Setup' för att installera TeamViewer.

2. På den Välkommen. skärmen väljer Anpassad installation - med stöd för obevakad åtkomst och klicka på Acceptera - avsluta.
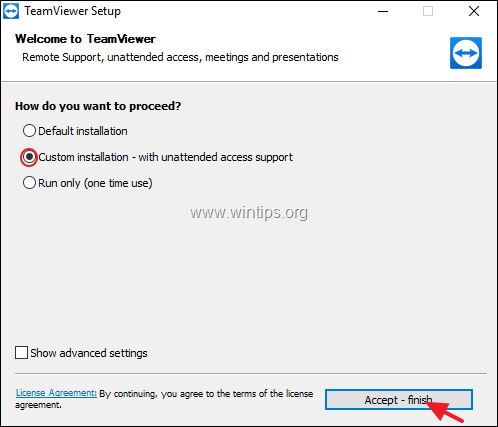
3. Vänta tills installationen är klar och på nästa skärm klickar du på Nästa för att ställa in obevakad åtkomst.

4. Skriv nu ett starkt lösenord (och kom ihåg det) för att kunna ansluta till datorn på distans och tryck på " Nästa ”.
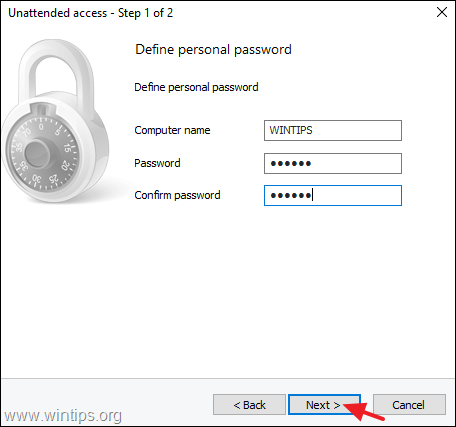
5. Om du vill kan du skapa ett TeamViewer-konto * eller bara välja " Jag vill inte skapa ett TeamViewer-konto nu" och tryck på Nästa .
Obs: Om du använder ett TeamViewer-konto kan du få tillgång till kundens TeamViewer-data (t.ex. TeamViewer-ID, användarnamn eller anslutningsinställningar) eller datorer när som helst och var som helst via TeamViewer Management Console och TeamViewer Fullversion. Mer information om TeamViewer-konto hittar du här.

6. Skriv ner TeamViewer-ID:et för att kunna ansluta till den här datorn hemifrån.
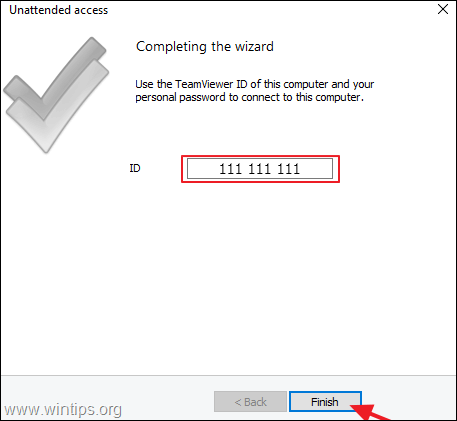
Steg 2. Installera TeamViewer på din hemdator.
1. Ladda ner TeamViewer. När nedladdningen är klar dubbelklickar du på ' TeamViewer_Setup' för att installera TeamViewer.
2. På välkomstskärmen väljer du Standardinstallation och tryck på Acceptera - avsluta. *
Obs: Om du inte vill installera TeamViewer på din dator väljer du alternativet Endast körning (engångsanvändning) och gå vidare till steg 4.
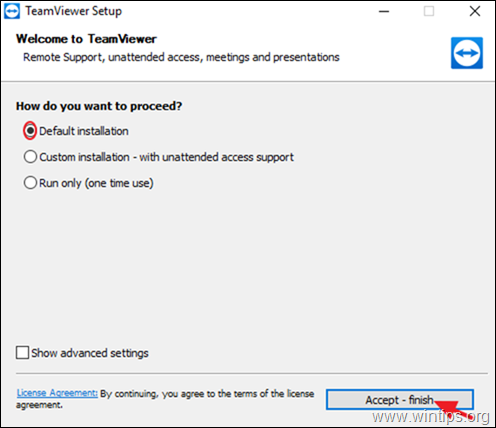
3. Vänta tills installationen är klar.
Steg 3. Få tillgång till din fjärrdator.
Om du vill komma åt och hantera fjärrdatorn från hemmet:
1. Öppna TeamViewer och skriv fjärrdatorns ID i " Partner-ID " och tryck på Anslut till partner .
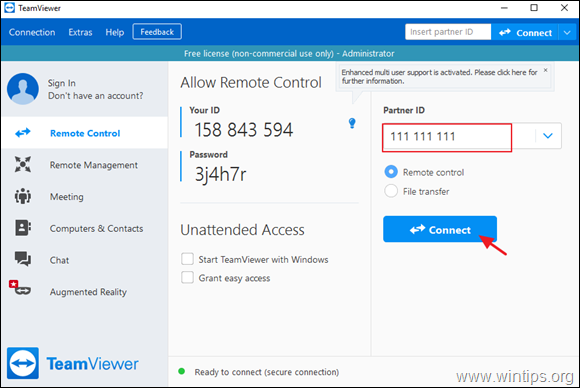
2. När du blir tillfrågad skriver du det lösenord som du har angett på fjärrdatorn (steg 1) och trycker på Logga in .

3. Från och med nu kan du komma åt din fjärrdator och arbeta på den som om du satt framför den!
Ytterligare hjälp: Om du vill göra ändringar i TeamViewers alternativ för obevakad åtkomst eller om du vill
du har installerat TeamViewer utan obevakad åtkomst:
a. Navigera till Extras > Alternativ
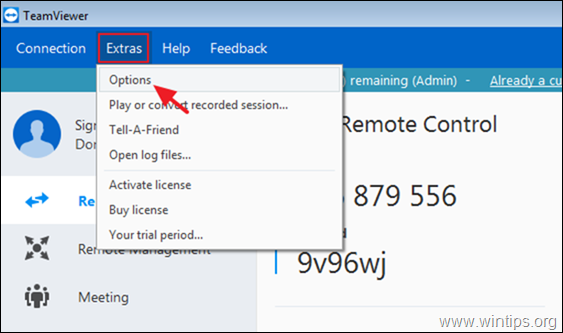
b. I alternativen "Allmänt" utför du motsvarande åtgärd enligt ditt val:
- Till Aktivera Obevakad åtkomst i TeamViewer , Kontrollera Starta TeamViewer med Windows kryssrutan. till Inaktivera Obevakad åtkomst i TeamViewer , avmarkera Starta TeamViewer med Windows kryssrutan.
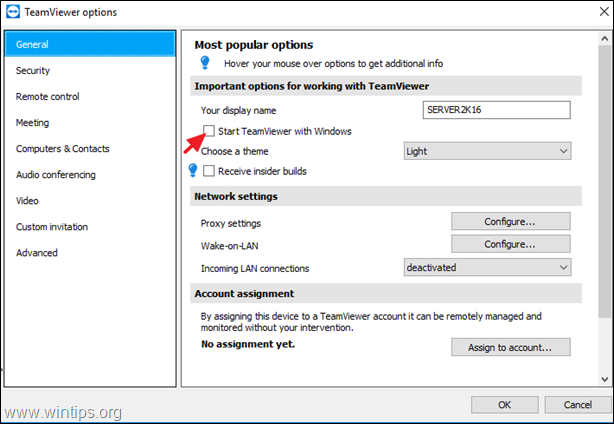
c. Om du vill ändra TeamViewer-lösenordet för obevakad åtkomst väljer du Säkerhet i den vänstra rutan, skriv ditt nya lösenord och klicka på OK .
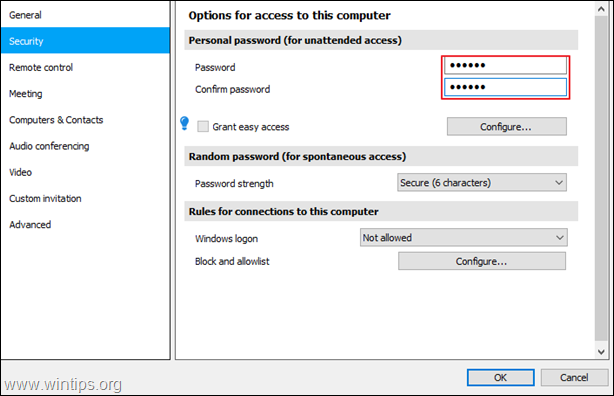
Låt mig veta om den här guiden har hjälpt dig genom att lämna en kommentar om dina erfarenheter. Gilla och dela den här guiden för att hjälpa andra.

Andy Davis
En systemadministratörs blogg om Windows





