Inhoudsopgave
Wanneer Windows crasht, tonen ze een blue screen of death - alias "BSOD" - scherm, slechts gedurende enkele seconden en daarna starten ze onmiddellijk opnieuw op. Het BSOD-scherm bevat een korte beschrijving van de STOP-fout en enkele zeer algemene instructies om het crashprobleem op te lossen. De foutdetails die op het blauwe scherm worden weergegeven zijn minimaal en zien er voor de meeste gebruikers - zelfs voor gevorderden - wartaal uit.

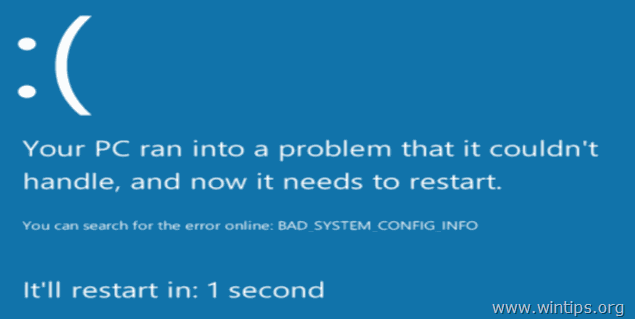
Op het moment dat de BSOD optreedt, creëert Windows een klein geheugendumpbestand (ook wel "minidump" genoemd) in de map "C:\Windows\Minidump". Dit bestand bevat extra details over de BSOD-fout en kan u helpen het BSOD-crashprobleem gemakkelijker op te lossen.
In deze handleiding vindt u gedetailleerde instructies over hoe u het probleem kunt achterhalen dat Windows doet vastlopen door de blauwe schermfoutmelding te lezen of door de BSOD MiniDump-bestanden te bekijken.
- Gerelateerd artikel: Hoe te FIX Blue Screen Of Death BSOD problemen (gemeenschappelijke oplossingen)
Hoe BSOD & Minidump bestanden te lezen om uit te vinden wat het Blue Screen Of Death probleem veroorzaakt - Windows Vista, 7, 8 & 10.
Om de oorzaak van het BSOD-probleem te vinden, kunt u de details van de crashfout van het Blue Screen Of Death onderzoeken of door het BSOD Minidump-bestand te analyseren.
Methode 1. Vind de oorzaak van het blauwe scherm uit BSOD scherm details.Methode 2. Vind de oorzaak van het blauwe scherm uit BSOD Minidump bestand. Methode 1. Oplossen van Blue Screen problemen van Blue Screen Of Death.
Stap 1. Voorkom dat Windows automatisch herstart na een BSOD-crash.
Voorkom allereerst dat Windows automatisch herstart bij een systeemcrash, zodat u voldoende tijd heeft om de volledige BSOD-foutmelding die op het scherm verschijnt te lezen. Om uitschakelen de Automatische herstart :
1 Open Windows Verkenner en klik aan de linkerkant met de rechtermuisknop op de Computer (of Deze PC )-pictogram en selecteer Eigenschappen .
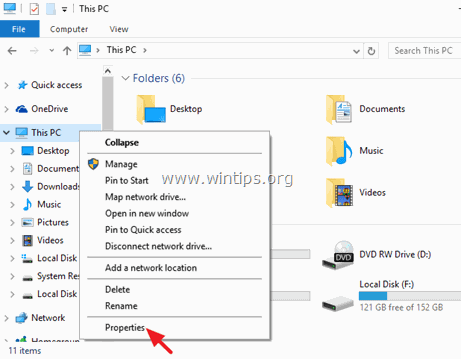
2. Kies Geavanceerde systeeminstellingen .
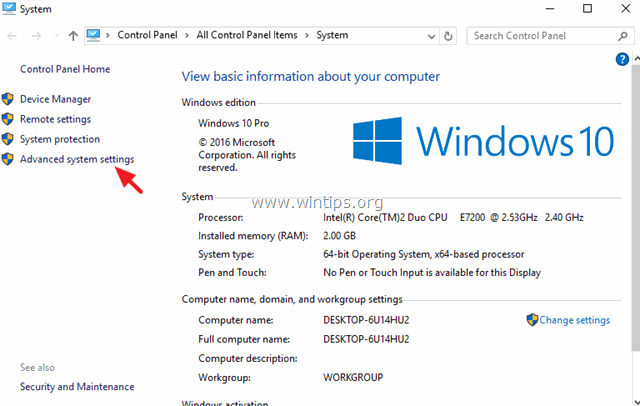
3. Open de Opstart en herstel instellingen.
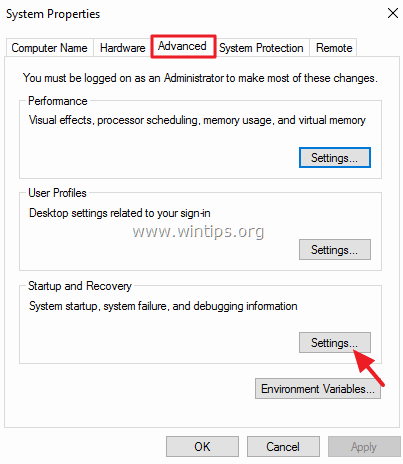
4. Uitvinken de Automatisch herstarten * optie en druk op OK.
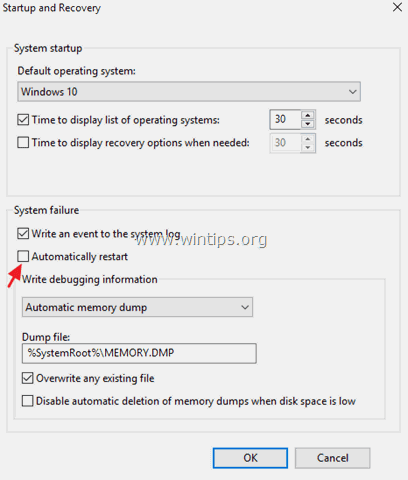
Stap 2. Onderzoek Blue Screen Of Death BSOD.
Nadat u de functie "Automatisch herstarten" hebt uitgeschakeld, zou u genoeg tijd moeten hebben om de details van het blauwe scherm des doods te lezen wanneer uw systeem de volgende keer vastloopt.
Hoe vindt u de oorzaak van de systeemcrash aan de hand van informatie over het blauwe scherm (details).
In Windows 7 of Vista:
- De belangrijkste informatie van een BSOD-scherm staat bijna bovenaan en bevat de eigenlijke crashfout samen met de bestandsnaam van de toepassing of het stuurprogramma die het BSOD-probleem veroorzaakte (indien aanwezig).*
* In het onderstaande screenshot is het bestand dat het BSOD Crash probleem heeft veroorzaakt "ntoskrnl.exe" en de foutmelding is "IRQL_NOT_LESS_OR_EQUAL".
- De andere informatie die nuttig kan zijn staat onderaan een BSOD-scherm (direct na de adviezen voor probleemoplossing) en bevat het STOP-foutnummer (ook wel "Bug Check Code" genoemd) in deze vorm "0x" en gevolgd door de parameters van de fout tussen haakjes *.
* De stopcode in het onderstaande bsod-scherm is bijvoorbeeld: "0x0000000a".
{Blue Screen Of Death (voorbeeld) in Windows 7 of Windows Vista}
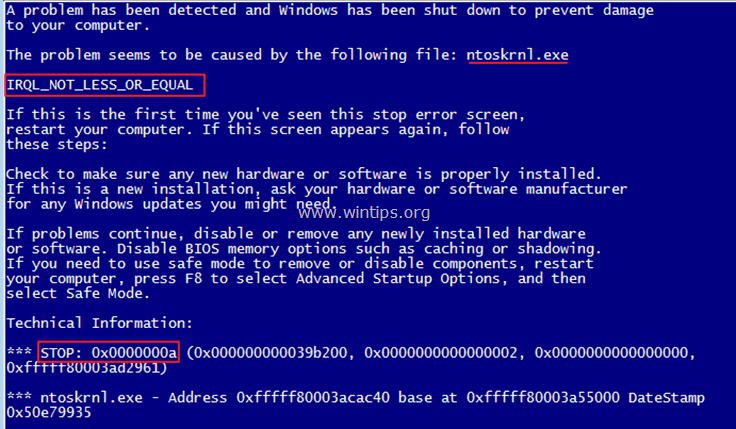
Nadat u de fout van het BSOD-scherm hebt gelezen en ontdekt, kunt u op het web zoeken (Google is uw vriend) naar een oplossing voor het bsod-probleem. *
bijv. Zoek op het web naar: " ntoskrnl.exe IRQL_NOT_LESS_OR_EQUAL " of " IRQL_NOT_LESS_OR_EQUAL 0x0000000a ", enz.
In Windows 10, 8.1 & 8
Het blauwe scherm des doods op Windows 10 en Windows 8, heeft (eindelijk) een nieuw uiterlijk, maar het is net zo weinig behulpzaam als in de vorige versies van Windows. Nu bevat het BSOD-scherm alleen de crashfout (met rood gemarkeerd in de schermafbeelding hieronder) en alleen een advies om de fout online op te zoeken.
{Blue Screen Of Death (voorbeeld) in Windows 10 & Windows 8}.
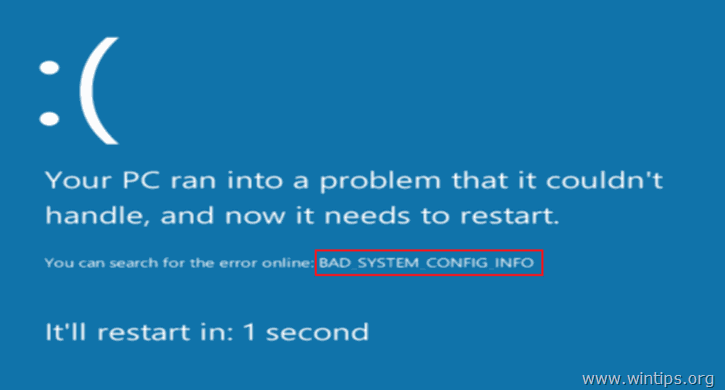
Methode 2. Blue Screen problemen oplossen vanuit Memory Dump - Minidump - bestand.
De tweede methode om de BSOD Crash reden te achterhalen is het lezen van de details die zijn opgeslagen in de BSOD Minidump bestand(en).
Om de minidump-bestandsinformatie te bekijken, kunt u het gratis hulpprogramma BlueScreenView (Blue Screen Viewer) van NirSoft gebruiken, dat alle minidump-bestanden kan scannen die zijn aangemaakt tijdens de "blue screen of death"-systeemcrash en vervolgens de details over alle crashes in één tabel weergeeft.
Hoe vind je de oorzaak van de systeemcrash uit het BSOD Minidumb bestand.
1. Download de gratis BlueScreenView utility van NirSoft volgens uw OS versie (32 of 64 bit).
Opmerking: U kunt zelfs het volledige installatieprogramma of de draagbare versie van het programma downloaden.
2. Start BlueScreenView en het programma zal automatisch de minidump-bestanden vinden en analyseren die zijn aangemaakt tijdens de BSOD-crash.
- In het bovenste deelvenster van BlueScreenView ziet u een lijst van alle minidump-bestanden die zijn gemaakt toen uw systeem crashte, met de datum/tijd, plus de stopfout die in het blauwe scherm wordt weergegeven (de Bug Check Code en de parameters daarvan), en de details van het stuurprogramma of de module die mogelijk de crash heeft veroorzaakt (bestandsnaam, productnaam, bestandsbeschrijving en bestandsversie).
- In het onderste deelvenster toont het BlueScreenView-hulpprogramma de applicatie, het stuurprogramma of de module die mogelijk verantwoordelijk is voor de crash en moet je er aandacht aan besteden.
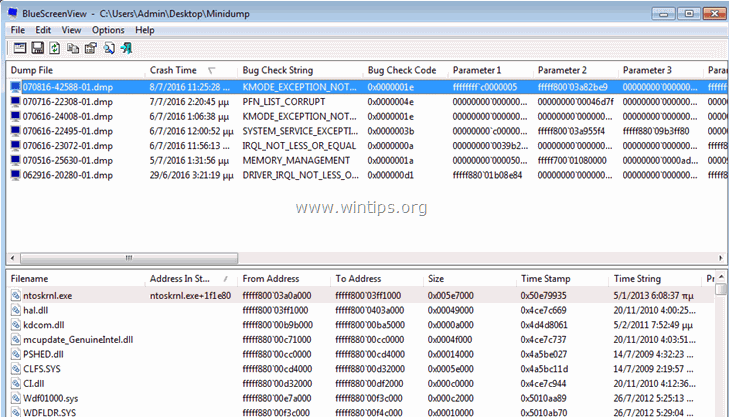
3. Klik met de rechtermuisknop op een regel en selecteer " Google Zoeken - Bug Check + Driver " of " Google Zoeken - Bug Check " of " Google Search - Bug Check + Parameter 1" om de aanvullende oplossingen voor het BSOD probleem online te zoeken.
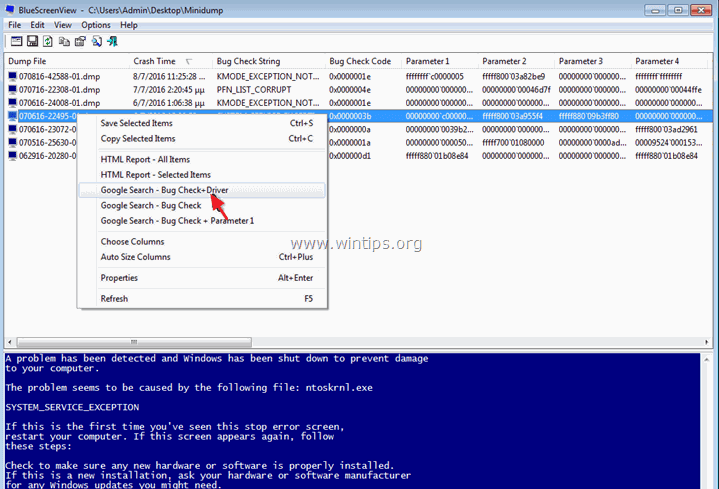
Extra BlueScreenView nuttige functies.
1. BlueScreenView geeft u de mogelijkheid om hetzelfde blauwe scherm te bekijken dat door Windows werd weergegeven tijdens de BSOD-crash. Ga daarvoor in het hoofdmenu naar Opties en kies Onderste deelvenster Modus > Blauw scherm in XP-stijl .
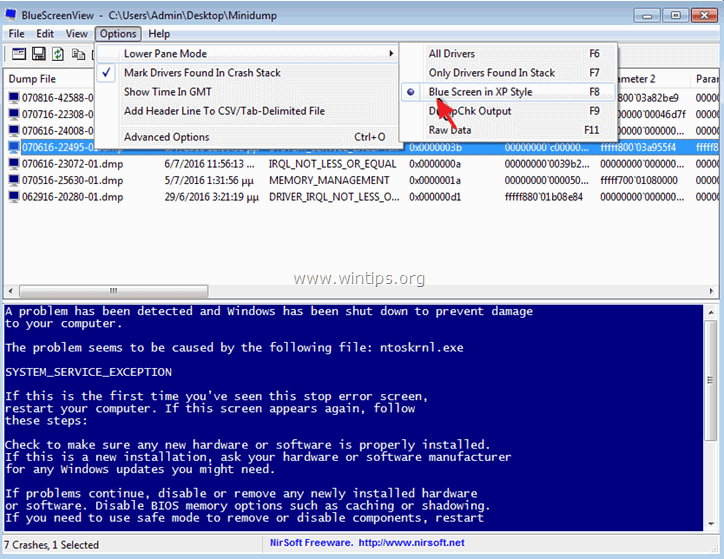
2. Dubbelklik op een willekeurige regel (in het bovenste of onderste deelvenster) om meer details over het BSOD-probleem te zien.
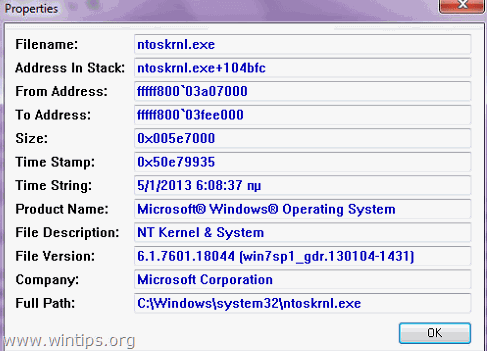
3. Als het gecrashte systeem Windows niet kan laden, dan kunt u de map Minidump (C:\Windows-Minidump) overbrengen naar een andere werkende computer en van daaruit de minidump-bestanden onderzoeken. Om dat te doen:
1. Selecteer de Geavanceerde opties pictogram dat zich onder het menu Bestand bevindt of ga naar Opties > Geavanceerde opties .
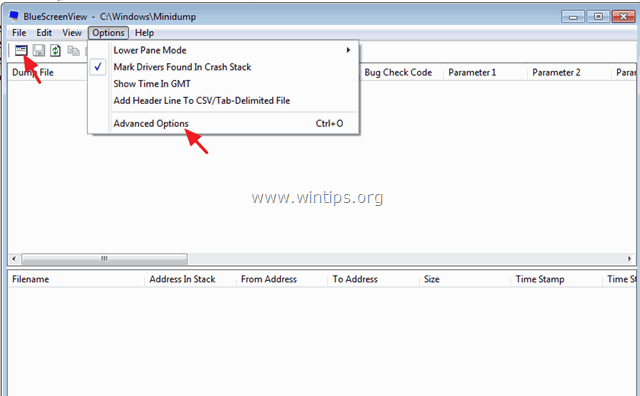
2. Druk vervolgens op Bladeren op en wijs BlueScreenView vervolgens aan om de minidump-bestanden te zoeken in de overgedragen Minidump-map.
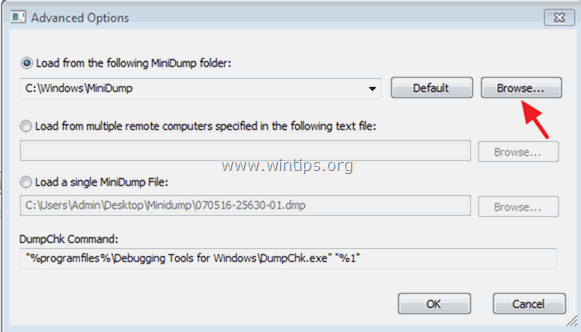
Dat is het! Laat me weten of deze gids je heeft geholpen door je commentaar achter te laten over je ervaring. Like en deel deze gids om anderen te helpen.

Andy Davis
De blog van een systeembeheerder over Windows





