Зміст
У машині з Windows 10 після листопадового оновлення 1511 зависає кнопка "Пуск (Windows)" і Cortana не працює (така поведінка є поширеною помилкою після оновлення Windows 10 1511, яку Microsoft ще не виправила).
Щоб виправити кнопку "Пуск", Cortana і додатки, ми спробували перереєструвати всі сучасні додатки, виконавши наступну команду з PowerShell (admin):
- Get-AppXPackage
Але результати, як під час виконання команди, так і після неї, невтішні. Конкретніше:
1. при виконанні вищевказаної команди у вікні PowerShell виводиться наступна помилка, що повторюється: " Deployment failed with HRESULT: 0x80073CF6, Package could not be registered. Merge Failure : error 0x80070003 : Cannot register the Microsoft App..... package because there was a merge failure with the following file..."

2) Після виконання команди "Перереєструвати програми" я зрозумів, що кнопка "Пуск" і Cortana знову працюють, але всі програми Магазину Windows 10 зламані і відображаються в розділі "Інше" з довгим дивним ім'ям файлу з наступним шаблоном: "@Microsoft.AppName_Version....." (див. зображення нижче).
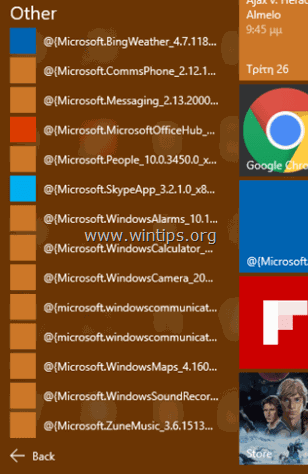
Як виправити непрацюючі додатки Магазину " Помилка розгортання: 0x80073CF6, Merge Failure : error 0x80070003" & Проблеми зі зламаними додатками Я спробував, але БЕЗУСПІШНО виконати наступні дії:
- Видалити (або перевстановити) всі додатки магазину. Видалити (або перереєструвати) окремий додаток магазину. Перевірити та виправити систему Windows на наявність помилок за допомогою команди SFC /SCANNOW. Виправити інші проблеми Windows за допомогою інструменту DISM (Dism /online /cleanup-image /restorehealth).
Якщо коротко, то я вирішив відремонтувати установку Windows 10 і тоді всі проблеми з Windows НАРЕШТІ вирішилися відразу. Операція ремонту займає близько години і ось які кроки я виконав.
Як виправити "Непрацюючі" програми Windows 10 Store Apps та помилки розгортання: 0x80073CF6, Merge Failure: 0x80070003 при перевстановленні програм.
Крок 1. Створіть інсталяційний носій Windows 10.
1. Перейдіть на сайт завантаження Windows 10.
2. Завантаження та збереження Windows Інструмент для створення медіа (MCT) на вашому комп'ютері.
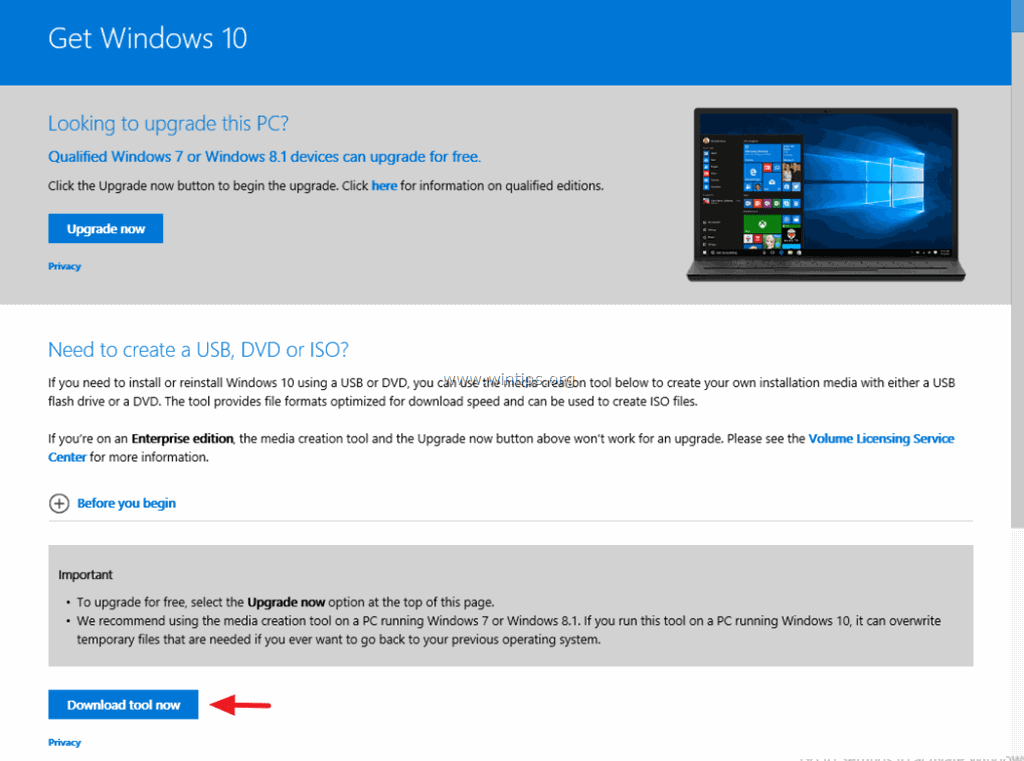
3. Після завершення завантаження запустіть Media Creation Tool ( MediaCreationTool.exe ).
4. прийняти ліцензійний договір.
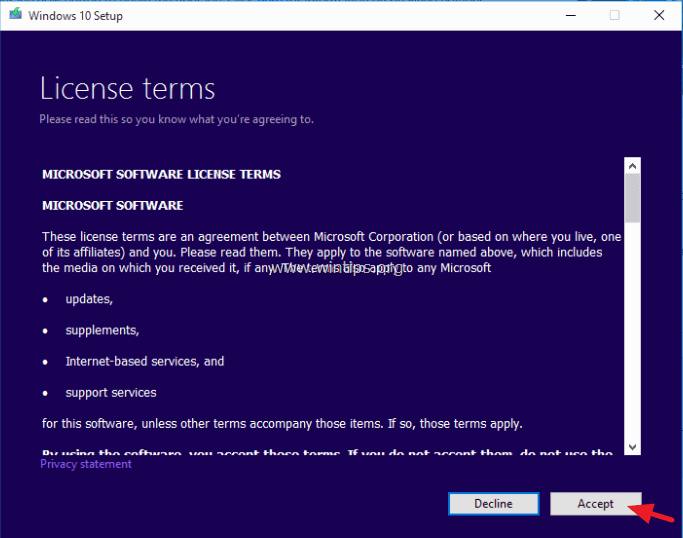
5. Обирайте Створення інсталяційного носія для іншого ПК та натисніть Далі .
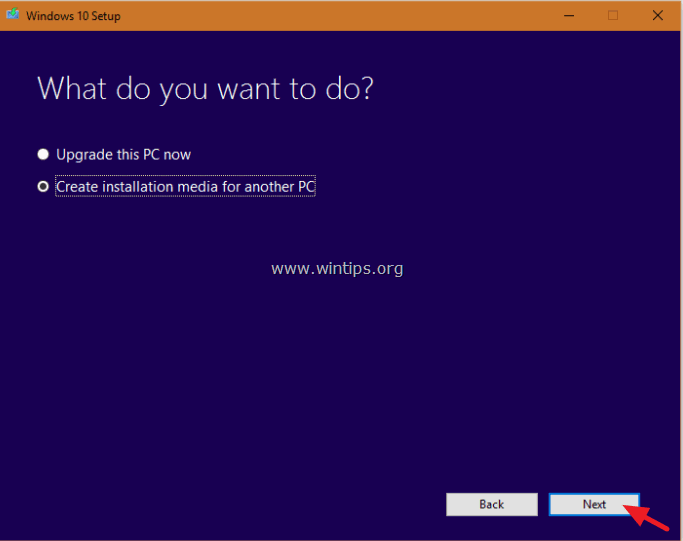
6. На наступному екрані оберіть Наступний. *
Примітка: Тут нічого змінювати не потрібно, Windows вже вибрала потрібну версію і редакцію для поточного комп'ютера.
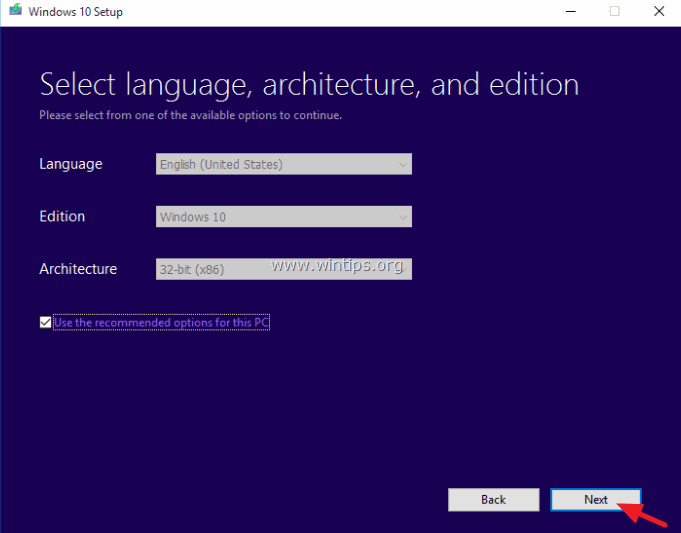
7. Виберіть тип носія Windows 10, який ви хочете, щоб MCT створив для вас (USB або ISO) і натисніть Далі .
a. Щоб створити інсталяційний USB-носій Windows 10, виберіть USB флеш-накопичувач та підключіть до комп'ютера порожню флешку (не менше 4 Гб).
b. Якщо ви хочете завантажити Windows 10 в ISO-файлі і записати його на DVD-диск, виберіть ISO файл і вставте чистий DVD-диск у лоток DVDRW.
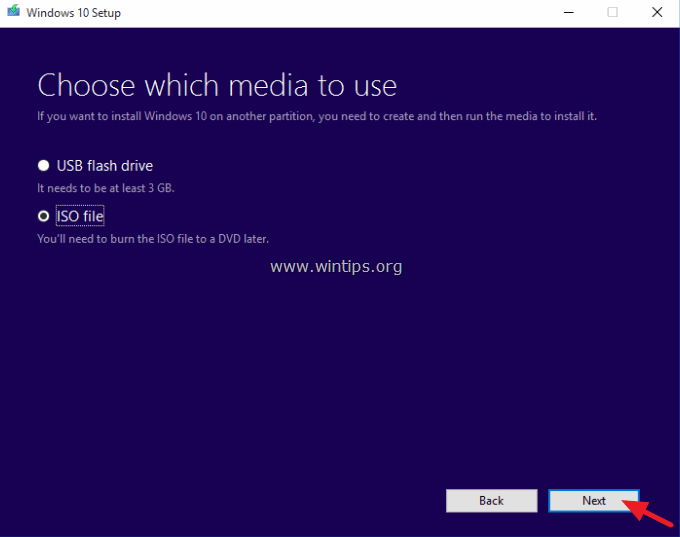
8. Тепер наберіться терпіння, поки MCT завантажить інсталяційний носій Windows 10.
Примітка: В кінці цього процесу, якщо ви вирішили завантажити ISO-файл, виберіть записати файли на чистий DVD-диск .
9. Коли інструмент закінчить роботу, перейдіть до пункту наступний крок.
Крок 2. Відновлення та оновлення інсталяції Windows 10.
1. Встановіть інсталяційний носій Windows 10, створений на попередньому кроці, на комп'ютер і вивчіть його вміст, щоб знайти і запустити Налаштування заяву.
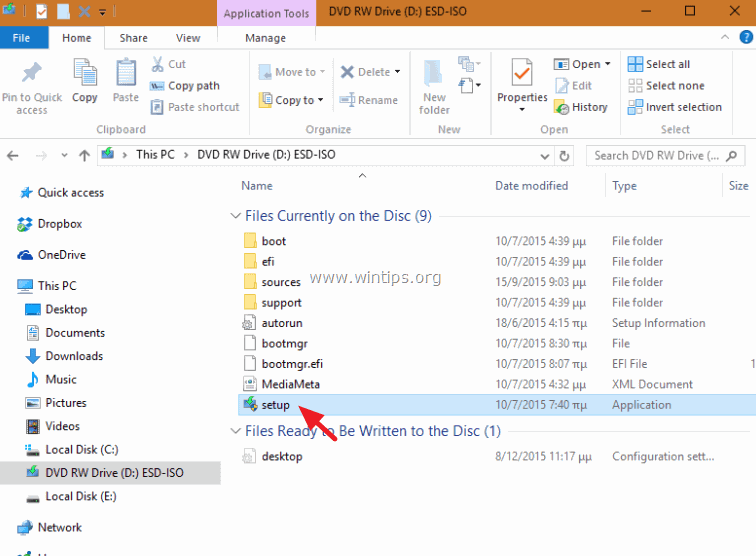
2. Преса Так на Попереджувальне повідомлення ОАК а потім наберіться терпіння, поки Windows готує вашу систему до ремонту.
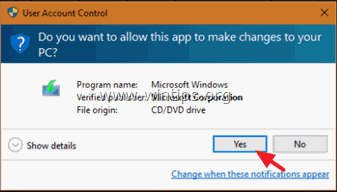
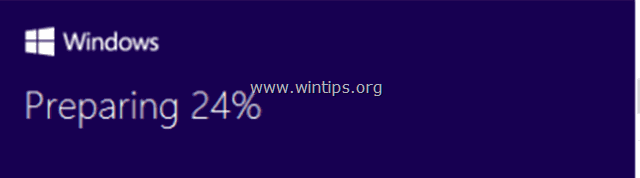
3. На наступному екрані оберіть пункт Завантаження та встановлення оновлень (рекомендовано) і натисніть Далі .
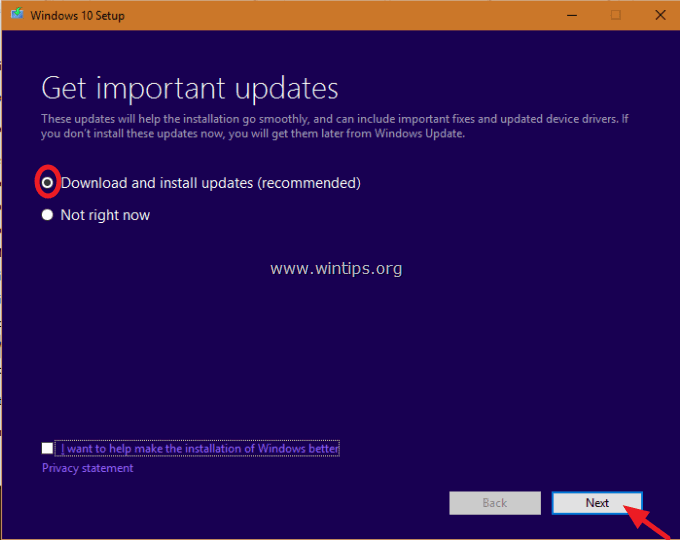
4. Потім Windows перевіряє ваш ПК.
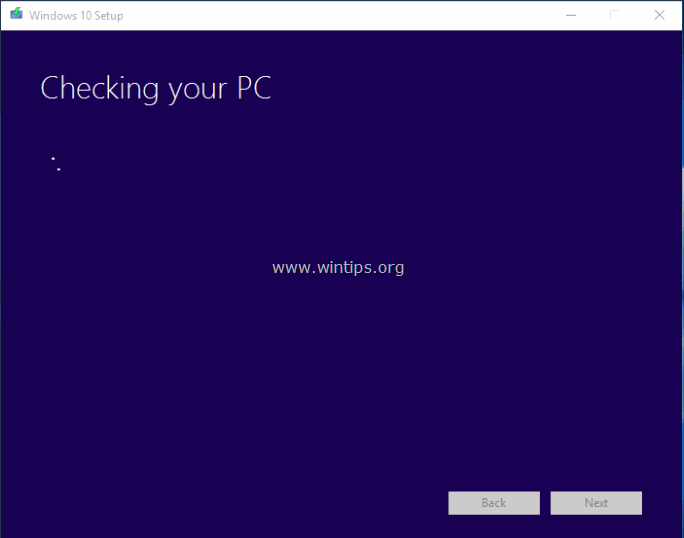
5. прийняти ліцензійні умови.
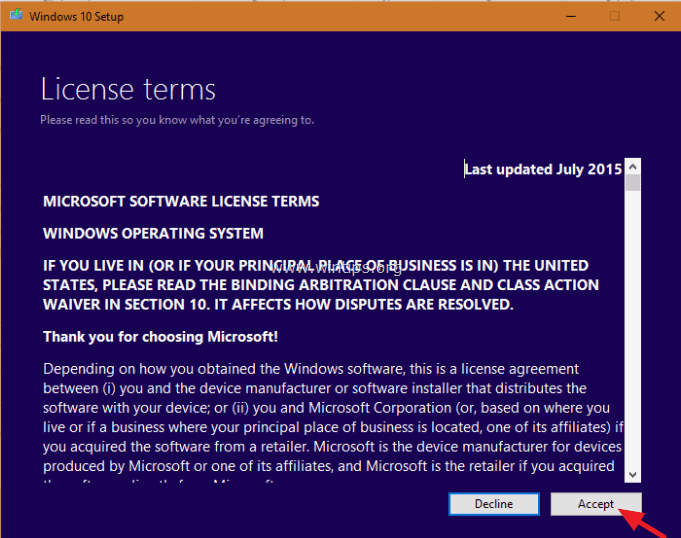
6. Зачекайте, поки інсталяція Windows 10 завантажить доступні оновлення.
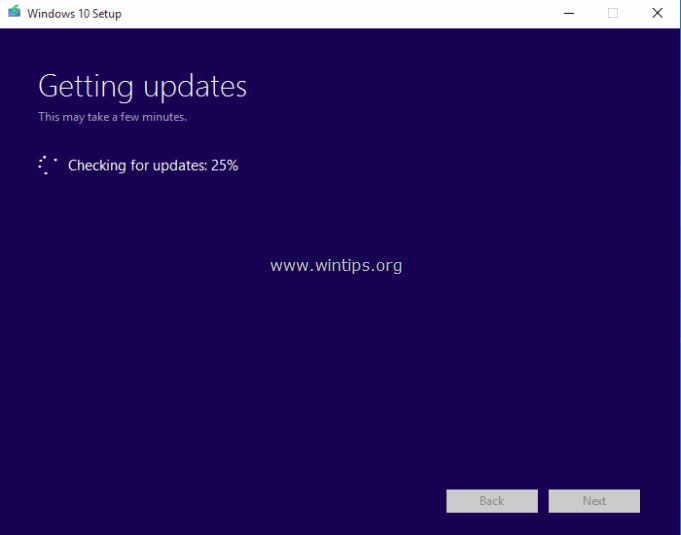
7. На наступному екрані оберіть Встановити . *
Примітка: Відновлювальна інсталяція збереже всі ваші файли, особисті налаштування та програми без змін.
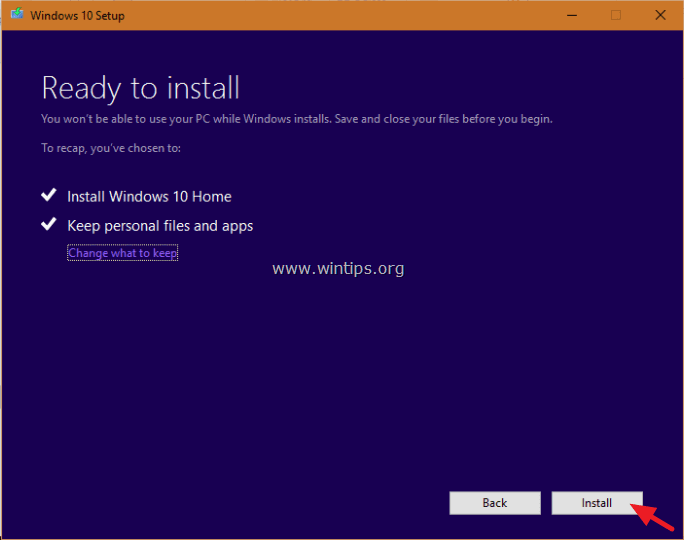
8. Тепер зачекайте, поки Windows виконає оновлення на місці та відремонтує ваш комп'ютер.
9. Після завершення відновлення/оновлення вам слід увійти до свого профілю під звичайним обліковим записом, і додатки Магазину будуть повернуті!
Тобі кінець!

Енді Девіс
Блог системного адміністратора про Windows





