Tabla de contenido
Una de las tareas más comunes e importantes después de terminar de instalar el vSphere Hypervisor ESXi, es crear las Máquinas Virtuales necesarias para su entorno virtual. Para llevar a cabo esta tarea, hay que utilizar el asistente de "Nueva Máquina Virtual", ya sea desde el cliente del hipervisor ESXi o desde el vCenter Server para Windows.
Ambas formas, le dan casi las mismas opciones para crear una Máquina Virtual, pero, de las dos, el vCenter Server para Windows tiene algunas características extra que pueden ahorrarle tiempo, y hacer el proceso de despliegue manejable y escalable.
A continuación se muestran las funciones disponibles para el despliegue de máquinas virtuales en vSphere ESXi y en vCenter Server para Windows.
Hipervisor VMware ESXi
El hipervisor VMware vSphere ESXi soporta las siguientes opciones de despliegue de máquinas virtuales:
- Crear una nueva máquina virtual Podrá personalizar el hardware de la máquina virtual. También tendrá que instalar un sistema operativo invitado después de crear la máquina virtual. Desplegar una máquina virtual desde un archivo OVF u OVA Con esta opción, se le guiará a través del proceso de creación de una máquina virtual a partir de un dispositivo preconfigurado.
vCenter Server para Windows
Con el servidor vCenter instalado, se obtienen más opciones de implantación que simplifican el proceso de implantación y gestión
- Crear una nueva máquina virtual Al igual que el asistente de VMware Host Client, podrá personalizar el hardware de las máquinas virtuales e instalar un sistema operativo invitado después de crear la máquina virtual Desplegar una máquina virtual desde una plantilla Una plantilla es una imagen dorada de una máquina virtual que le permite crear fácilmente máquinas virtuales listas para usar. Necesita una plantilla en su inventario para utilizar esta opción. Clonar una máquina virtual - Esta opción permite crear una copia de una máquina virtual existente.
En este tutorial aprenderá a crear una máquina virtual en vSphere Hypervisor ESXi 6.7.
Cómo crear una nueva máquina virtual en VMWare Hypervisor ESXi 6.7.
Cada máquina virtual tiene sus propios dispositivos virtuales que proporcionan la misma funcionalidad que el hardware físico. Una VM obtendrá recursos como la CPU y la memoria, el almacenamiento y la conectividad de red del host ESXi en el que se ejecuta.
Para crear una máquina virtual desde el cliente del host ESXi:
1. Haga clic con el botón derecho del ratón en Anfitrión seleccione Crear/registrar VM .

2. En la siguiente pantalla, seleccione Crear una nueva máquina virtual y haga clic en Siguiente .
Nota: Las opciones disponibles en esta pantalla, le dan la posibilidad de:
- Crear una nueva máquina virtual Podrá personalizar el hardware de la máquina virtual. También tendrá que instalar un sistema operativo invitado después de crear la máquina virtual. Desplegar una máquina virtual desde un archivo OVF u OVA Con esta opción, se le guiará a través del proceso de creación de una máquina virtual a partir de un dispositivo preconfigurado. Registrar una máquina virtual existente: Esta opción le guía para registrar una máquina virtual que ya existe en un almacén de datos.
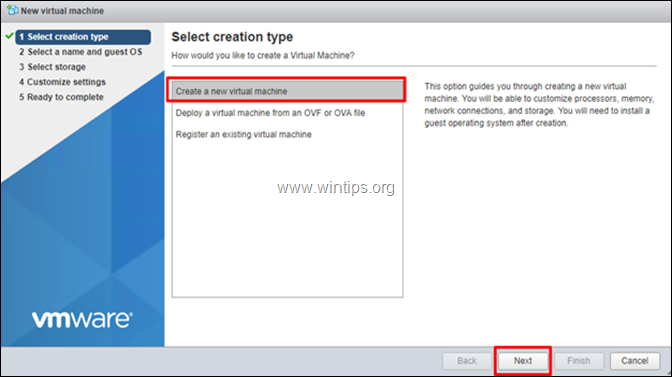
3. En la siguiente pantalla, escriba un nombre para la nueva máquina virtual y, a continuación, seleccione la familia y la versión del sistema operativo invitado*. Siguiente para continuar.
Nota: La selección de la familia y la versión correcta del SO huésped es muy importante, ya que determinan las herramientas de VMware que se instalarán en el SO huésped.
Por ejemplo, en este ejemplo, vamos a crear una máquina virtual de Windows Server 2012
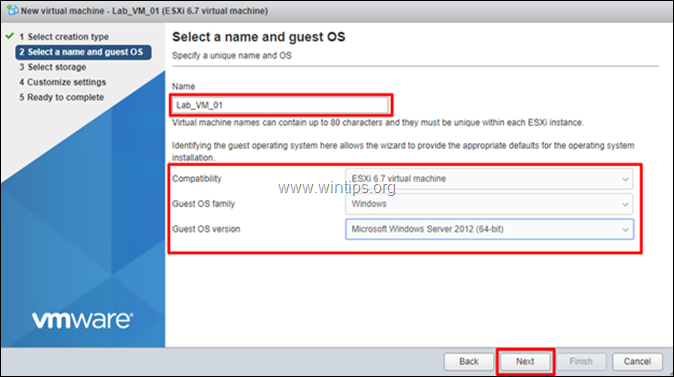
4. En la pantalla "Seleccionar almacenamiento", seleccione la ubicación para almacenar los archivos de la máquina virtual y su disco virtual y haga clic en Siguiente .
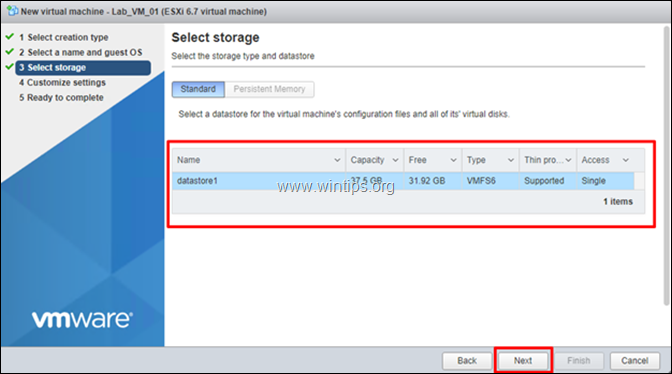
5. Ahora proceda y personalice los recursos de hardware disponibles, para la nueva máquina virtual (VM), (por ejemplo, el número de CPU, el tamaño de la memoria y del disco, etc.) y haga clic en Siguiente cuando se hace.
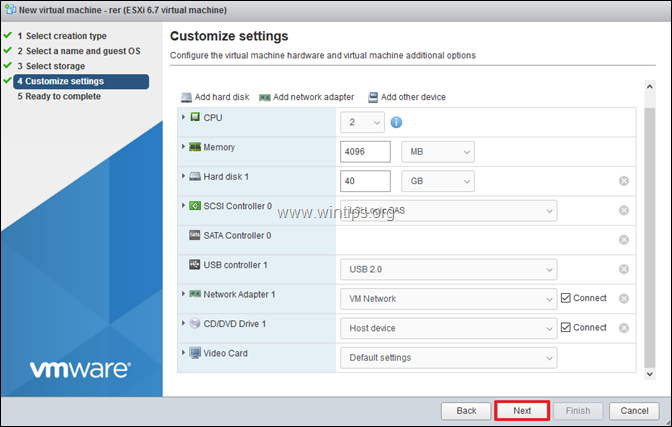
6. Por último, revise los ajustes configurados y haga clic en Acabado .
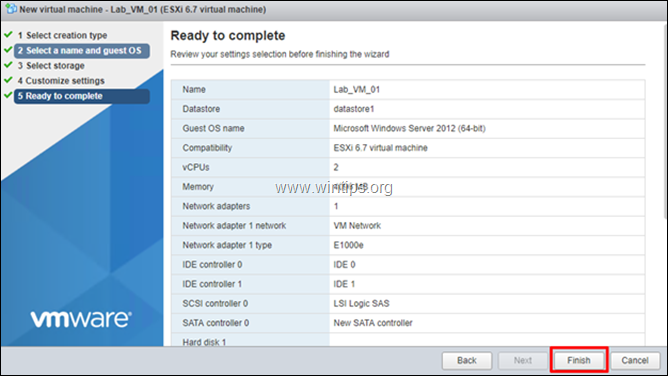
7. Su nueva máquina virtual, está lista para el siguiente paso: la instalación del SO. Para proceder a ello, coloque el medio de instalación del SO en la unidad de CD/DVD, o cargue el archivo de instalación ISO en el datastore. *
Nota: Para cargar y arrancar desde el archivo de instalación ISO en el almacén de datos:
a. Seleccione Almacenamiento y luego haga clic en Navegador de almacenes de datos.
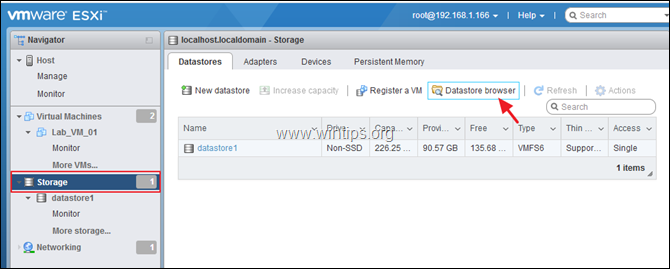
b. Haga clic en Subir a y luego seleccione el archivo de instalación ISO.
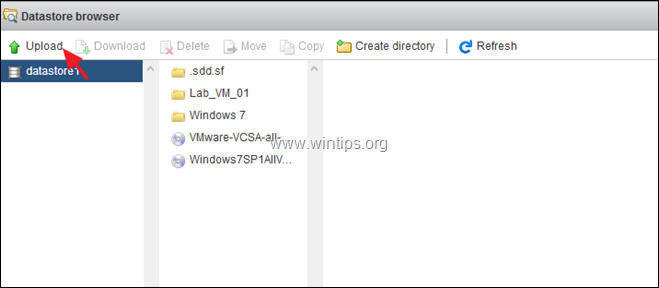
c. Cuando se haya completado la carga, seleccione la máquina virtual recién creada y haga clic en Editar.
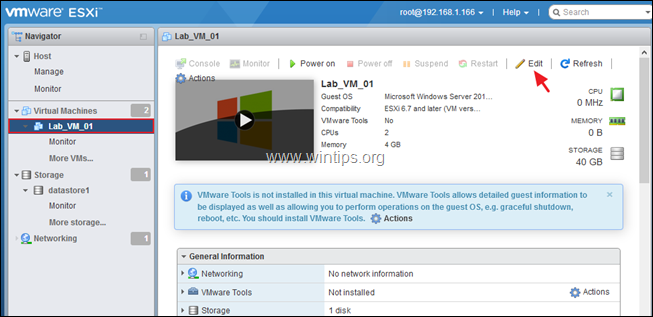
d. En la configuración de la unidad de CD/VDV, seleccione Archivo ISO del almacén de datos y en la siguiente pantalla seleccione el archivo ISO en el almacén de datos.
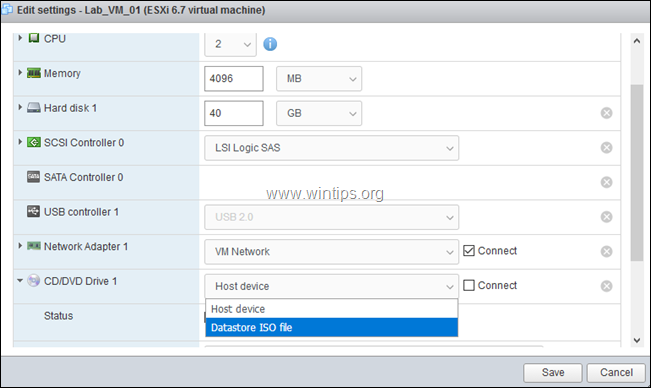
e. Cuando haya terminado, asegúrese de que la opción "Conectar al encender" esté marcada y haga clic en Guardar .

8. Por último, haga clic en Encendido para instalar el sistema operativo en la máquina virtual.
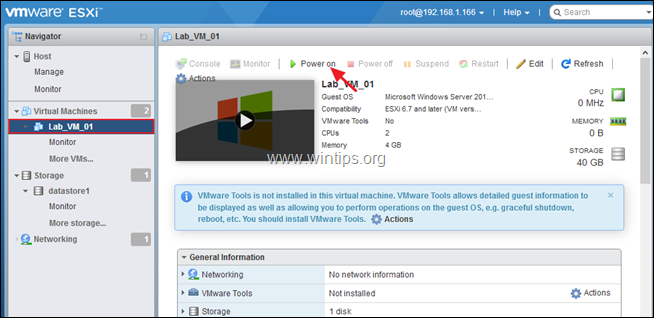
9. Se iniciará el proceso de instalación del sistema operativo. Siga las instrucciones en pantalla para instalar el sistema operativo.
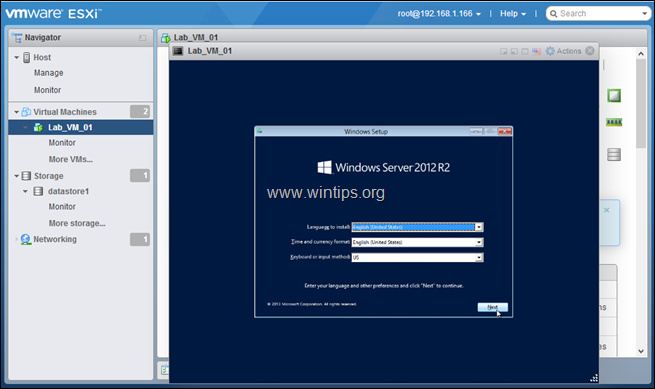
10. Cuando la instalación del sistema operativo haya finalizado, proceda y instalar las herramientas de VMware Para hacer eso:
a. Haga clic con el botón derecho del ratón en el panel superior de la ventana de la máquina virtual y vaya a SO para invitados -> Instalar las herramientas de VMware .
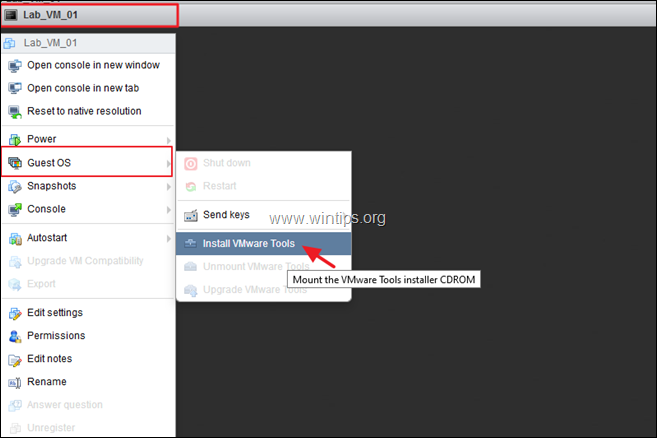
b. Finalmente siga las instrucciones en pantalla para instalar las herramientas de VMware. *
Nota: Si la instalación de VMware Tools no se inicia automáticamente, abra el Explorador de archivos y haga doble clic en la unidad de DVD de VMware Tools para iniciarla manualmente.
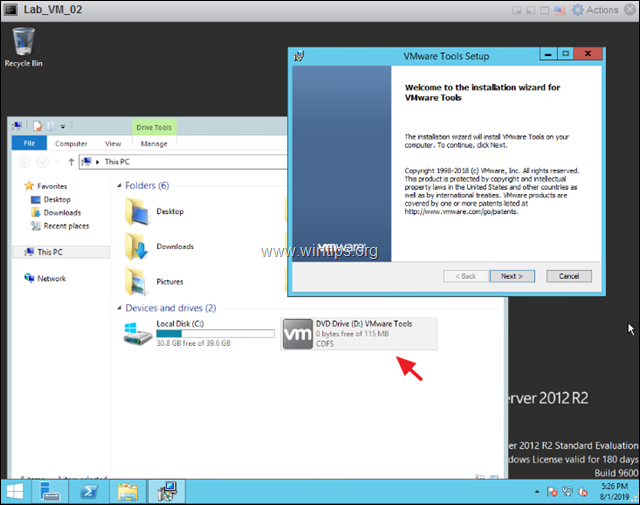
Si esta guía te ha servido de ayuda, déjame un comentario sobre tu experiencia. Por favor, dale a "me gusta" y comparte esta guía para ayudar a otros.

andy dawis
El blog de un administrador de sistemas sobre Windows





