Tabla de contenido
Microsoft Edge es el nuevo y ligero navegador web por defecto en los sistemas operativos Windows 10 y está diseñado para reemplazar a Internet Explorer en el futuro. Microsoft Edge es un componente central en el sistema operativo Windows 10 y por esa razón no se puede desinstalar el nuevo navegador, utilizando el método clásico de eliminación, a través de "Programa y características" en el Panel de control. Pero en varios casos, Microsoft Edge no esfuncionando como se esperaba y tienes que quitarlo y volver a instalarlo en tu ordenador.

En este tutorial puedes encontrar instrucciones detalladas sobre cómo desinstalar/eliminar y volver a instalar Microsoft Edge en tu PC con Windows 10.
Cómo quitar/desinstalar y volver a instalar Microsoft Edge (Windows 10)
Método 1. Desinstalar completamente Edge de su PC.Método 2. Eliminar Edge sólo de su cuenta. Método 1. Desinstalar completamente Edge de su PC.
Si quieres eliminar completamente el navegador Edge de tu ordenador, sigue las siguientes instrucciones:
1. Abra el Explorador de archivos y navegue hasta esta ubicación:
- C:Archivos de programa (x86)\NMicrosoftEdge\NApplicationXX.X.XXX.XX\NInstaller
Donde XX.X.XXX.XX= la versión de Edge instalada.
2. Destacar y Haga clic con el botón derecho del ratón en en la ruta de la carpeta en la barra de direcciones y seleccione Copiar .
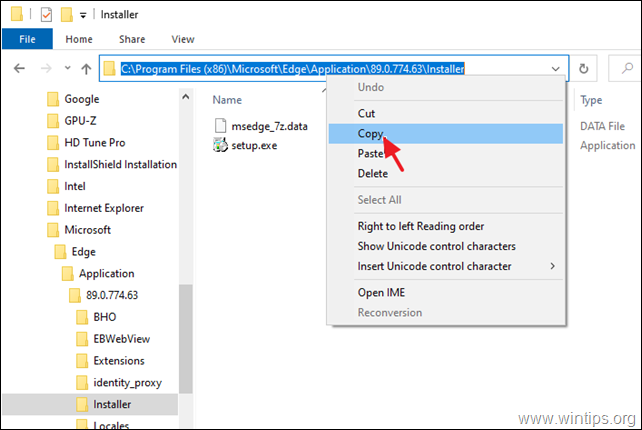
3. Ahora abierto Símbolo del sistema como administrador.
4. Tipo cd y luego presione CTRL + V a pegar la ruta copiada y pulse Entra.
Por ejemplo, en este ejemplo el comando será:
- cd C:\N-Archivos de programa (x86)\N-MicrosoftEdge\N-Application89.0.774.63\N-Installer
5. Por último, escriba el siguiente comando y pulse Entre en para desinstalar completamente Edge de tu PC:
- setup.exe -uninstall -system-level -verbose-logging -force-uninstall

6. Cierra el símbolo del sistema y estás listo. *
Nota: Si quieres volver a instalar el navegador Microsoft Edge en el futuro:
a. Acceda a la página de Microsoft 's Edge.
b. Haga clic en el botón INICIAR MICROSOFT EDGE y siga las instrucciones en pantalla para descargar la última versión del navegador Edge.
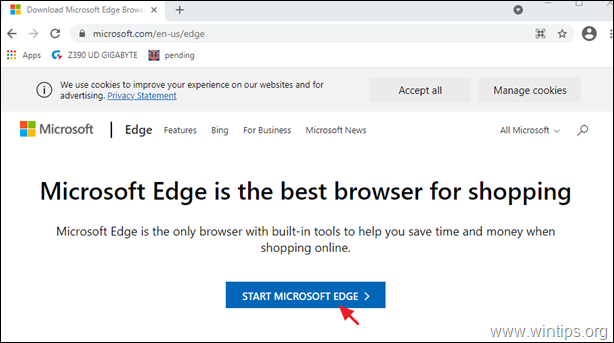
Método 2. Desinstalar Edge sólo de tu cuenta.
El segundo método para eliminar el navegador Microsoft Edge de Windows 10, es eliminar/borrar el paquete de Apps correspondiente de tu cuenta. Para ello:
Paso 1. Inicie Windows en modo seguro.
Para arrancar Windows 10 en modo seguro:
- Pulse Windows
 + R de su teclado para cargar el Ejecutar Escriba msconfig y pulse Entre en .
+ R de su teclado para cargar el Ejecutar Escriba msconfig y pulse Entre en . 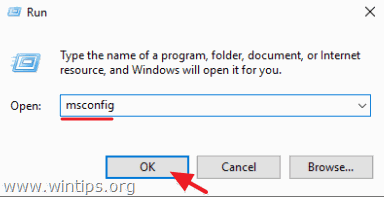 Haga clic en el botón Bota y luego comprobar el Arranque seguro Haga clic en OK y reiniciar su ordenador.
Haga clic en el botón Bota y luego comprobar el Arranque seguro Haga clic en OK y reiniciar su ordenador.
Nota: Para arrancar Windows en " Modo normal " de nuevo, tienes que desmarcar la opción " Arranque seguro " utilizando el mismo procedimiento.
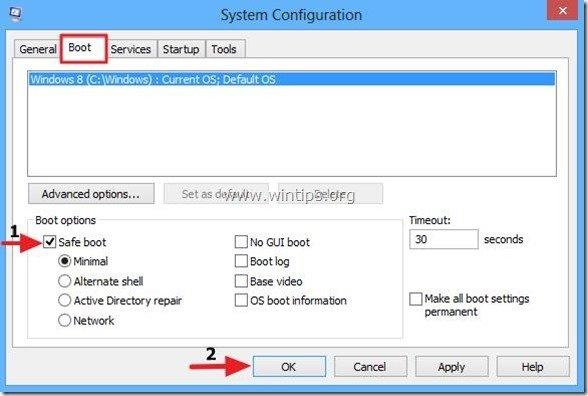
Paso 2. Activar la vista de archivos ocultos.
1. Haga clic con el botón derecho del ratón en Inicie menú  y seleccione Panel de control .
y seleccione Panel de control .
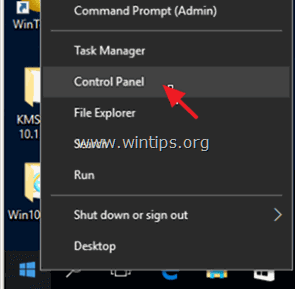
2. Cambia el Visto por: a Iconos pequeños .
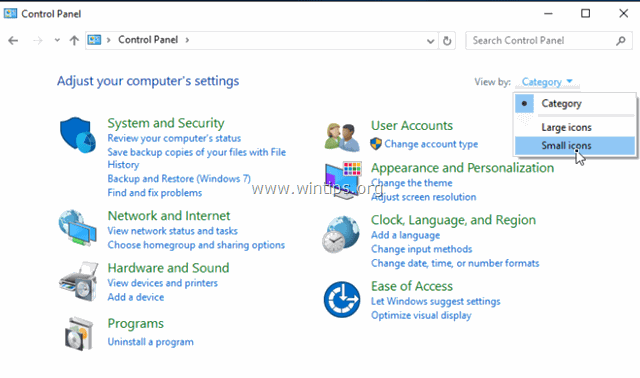
3. Abrir Opciones del explorador de archivos .
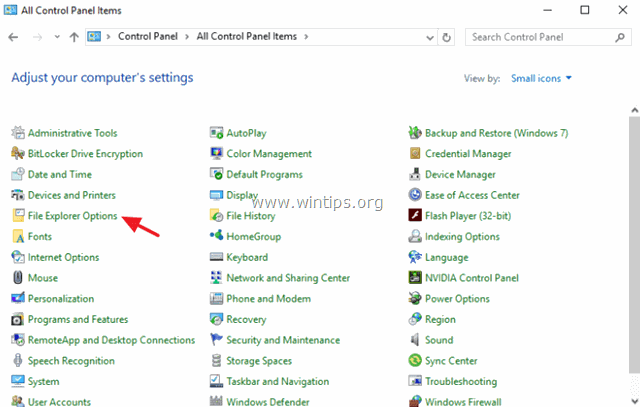
4. En Ver pestaña: seleccione Mostrar archivos, carpetas o unidades ocultas y haga clic en OK .
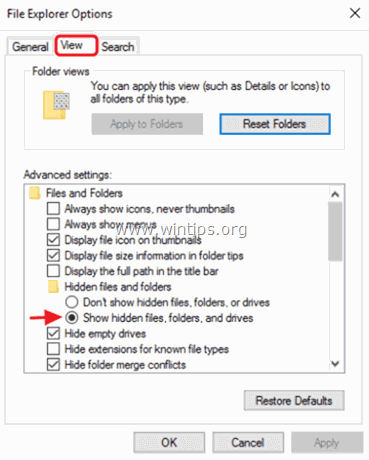
Paso 3. Eliminar la carpeta de paquetes de Microsoft Edge.
1. Abra el Explorador de Windows y navegue hasta la siguiente carpeta de su ordenador:
- C:\NUsuarios%nombredeusuario%AppData\NLocalPackages
(Sustituir %nombredeusuario%. con su propio nombre de usuario)
2. Cambiar el nombre * la carpeta Microsoft.MicrosoftEdge_8wekyb3d8bbwe a Microsoft.MicrosoftEdge_8wekyb3d8bbwe.BAK.
* Nota: También puede eliminar el 'Microsoft.MicrosoftEdge_8wekyb3d8bbwe' pero ten en cuenta que si lo eliminas, entonces perderás todos tus favoritos almacenados en Microsoft Edge, que se guardan en la siguiente carpeta (con negrita):
"C:\NUsuarios%username%\AppData\Local\Packages\NMicrosoft.MicrosoftEdge_8wekyb3d8bbwe\AC\NMicrosoftEdge\NUser\NDefault\DataStore\NData\Nnouser1 120712-0049 "
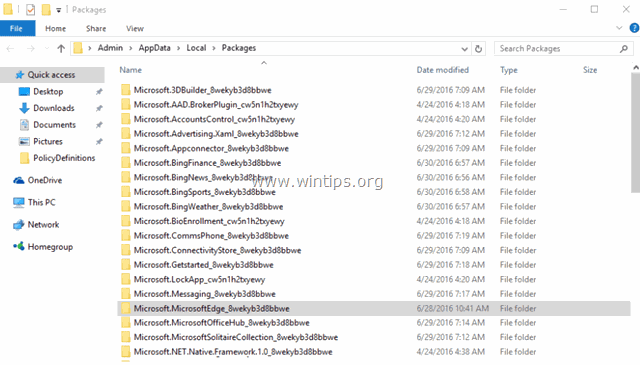
3. Cierre el Explorador de Windows y reiniciar Windows normalmente. *
Para reiniciar Windows en modo normal:
-
- Pulse Windows
 + R de su teclado para cargar el Ejecutar Escriba msconfig y pulse Entre en Haga clic en el Bota y luego desmarque el Arranque seguro opción.
+ R de su teclado para cargar el Ejecutar Escriba msconfig y pulse Entre en Haga clic en el Bota y luego desmarque el Arranque seguro opción.
- Pulse Windows
Paso 4. Instalar Microsoft Edge (volver a registrar).
Nota: Después de aplicar los pasos anteriores, en la última versión de Windows 10 (versión 1709, Build: 16299.125), no es necesario realizar ninguna otra acción para reinstalar Edge. Sólo hay que hacer lo siguiente :
1. Intente abrir el navegador Edge. En este momento Edge se abrirá durante unos segundos y luego se cerrará.
2. A continuación, vuelva a abrir el navegador Edge. El navegador debería reinstalarse automáticamente y ejecutarse sin problemas. Si no es así, siga los siguientes pasos para reinstalar manualmente EDGE.
Para reinstalar (volver a registrar) Microsoft Edge en Windows 10 (manualmente):
1. Abra PowerShell con privilegios administrativos. Para ello:
1. En el cuadro de búsqueda de Cortana, escriba powershell
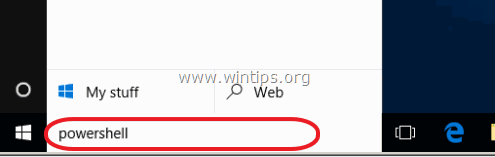
2. Haga clic con el botón derecho del ratón en Windows PowerShell en los resultados y seleccione Ejecutar como administrador .
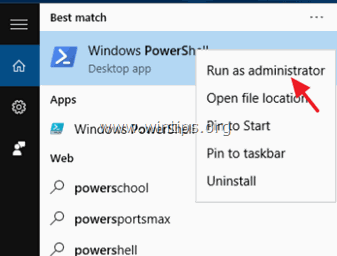
2. En PowerShell copie/pegue el siguiente comando:
- Get-AppXPackage -Nombre Microsoft.MicrosoftEdge

3. Cierre la ventana de PowerShell e inicie Microsoft Edge.
Ayuda adicional para solucionar los problemas de Edge:
Si todavía tiene problemas con el navegador EDGE, después de aplicar los pasos anteriores, pruebe lo siguiente:
1. Cree una nueva cuenta local (con derechos de administrador) en Windows 10.
2. Inicie sesión en la nueva cuenta una vez.
3. A continuación, desde la carpeta del nuevo perfil de usuario, copie el archivo "C:\NNNombreDeUsuario%\NAppData\NLocal\Packages Microsoft.MicrosoftEdge_8wekyb3d8bbwe " a su carpeta de perfil de usuario.
Si esta guía te ha servido de ayuda, déjame un comentario sobre tu experiencia y comparte esta guía para ayudar a los demás.

andy dawis
El blog de un administrador de sistemas sobre Windows





