Tabla de contenido
El Office Picture Manager es una aplicación, ofrecida por Microsoft que puedes utilizar para gestionar, editar (recortar, redimensionar, voltear, rotar, etc.) y compartir imágenes fácilmente. El Microsoft Office Picture Manager está incluido en las versiones de Microsoft Office 2003, 2007 y 2010, pero, como ya sabrás, no está incluido en las últimas versiones de la suite Office 2013, 2016 y Office 365.

Microsoft ha eliminado el Office Picture Manager en las últimas versiones de Office, ya que, según afirma, ha sustituido el producto por la aplicación Galería fotográfica de Windows, que está incluida en Windows Live Essentials. Pero, Microsoft, ha dejado de dar soporte (Windows Live Essentials) el 10 de enero de 2017, ya que todas sus funciones (Galería fotográfica, Movie Maker, Windows Live Mail, Windows Live Writery OneDrive) se incluyen en las últimas versiones de Windows (Windows 8.1 y Windows 10).
No sé si la Galería fotográfica de Windows es mejor que el Office Picture Manager, pero sí sé que el Office Picture Manager es un programa de edición, compartición y organización de fotos muy útil y preferido por muchos usuarios. Por eso, he decidido escribir este artículo con instrucciones detalladas, sobre cómo puedes instalar el Office Picture Manager, si tienes un Office 2013, Office 2016 u Office 365versión.
Cómo instalar Microsoft Office Picture Manager en Office 2013, Office 2016 u Office 365.
Afortunadamente, Office Picture Manager también se incluye como un componente en Microsoft SharePoint Designer 2010*, que es un programa gratuito de diseño de aplicaciones y web que se utiliza para crear y personalizar sitios y aplicaciones de SharePoint.
Nota: Office Picture Manager ya no está incluido en SharePoint Designer 2016.
1. Descargue Microsoft SharePoint Designer, según su versión de bits de Office (32 o 64 bits)
- Microsoft SharePoint Designer 2010 (32 bits)Microsoft SharePoint Designer 2010 (64 bits)
2. Una vez finalizada la descarga, ejecute el programa de instalación de SharePoint Designer ("SharePointDesigner.exe").
3. Acepte el Contrato de Licencia.
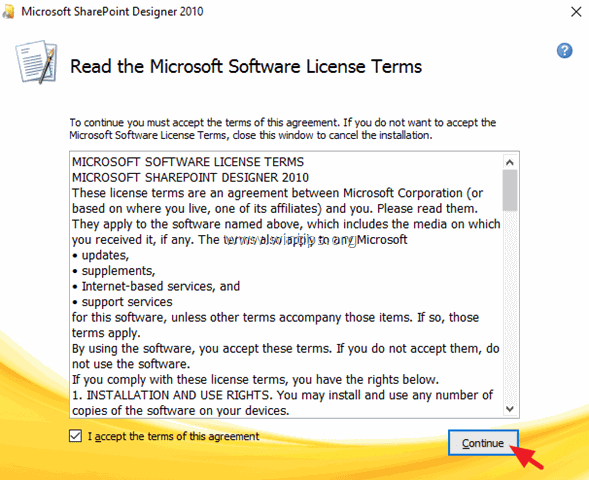
4. En la pantalla "Elija la instalación que desee", seleccione Personalice .
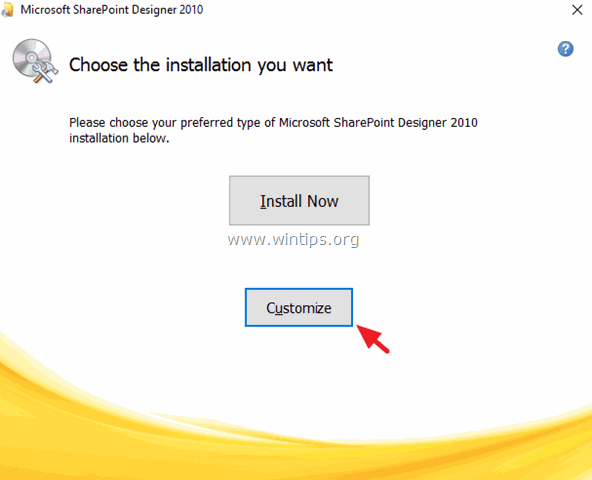
5. Haga clic en la flecha desplegable, en las tres (3) etiquetas principales disponibles (Microsoft SharePoint Designer, Office Shared Features y Office Tools) y seleccione No disponible .
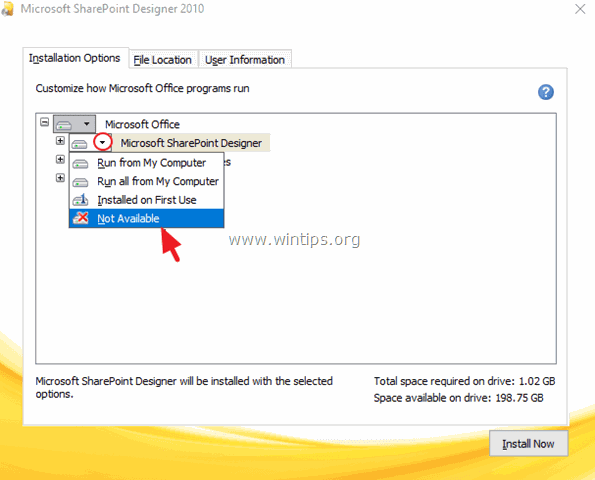
6. A continuación, haga clic en el botón " + " junto a Herramientas de oficina para ampliarlos.
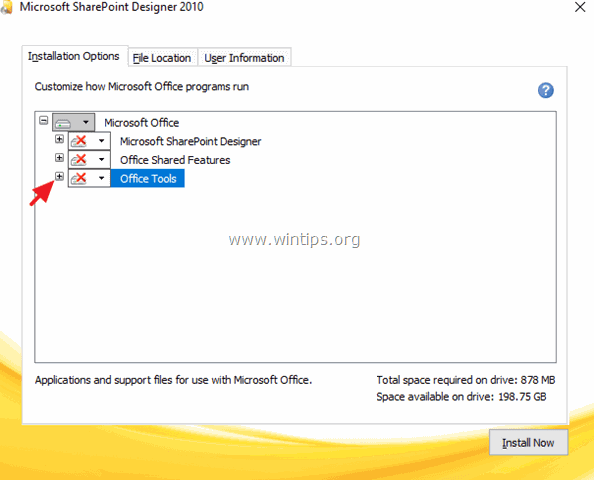
7. Haga clic en la flecha desplegable junto a Administrador de imágenes de Microsoft Office y seleccione Ejecutar desde Mi PC.
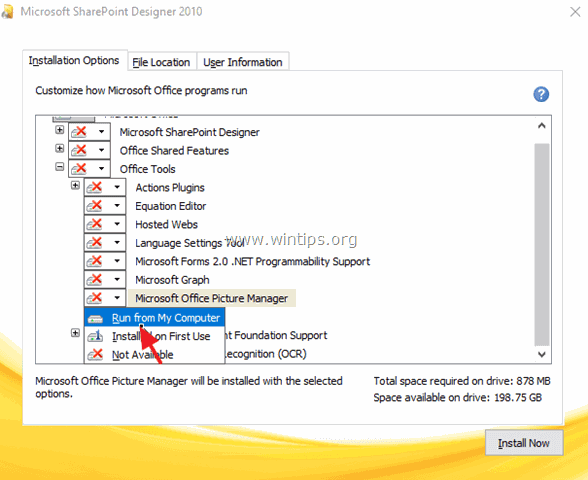
8. A continuación, haga clic en Instalar ahora .
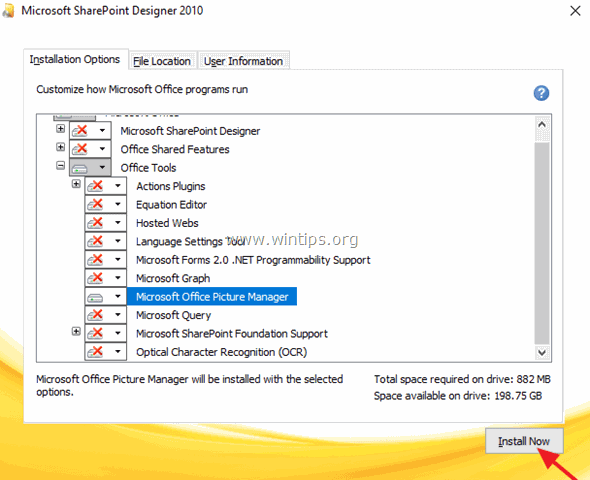
9. Cuando la instalación de Picture Manager haya terminado, cierre el instalador.
A partir de ahora, puedes lanzar la aplicación Picture Manager navegando a
- Inicie > Todos los programas > Microsoft Office (Versión) > Herramientas de Microsoft Office 2010 > Administrador de imágenes de Microsoft .
Hazme saber si esta guía te ha ayudado dejando tu comentario sobre tu experiencia. Por favor, dale a me gusta y comparte esta guía para ayudar a otros.

andy dawis
El blog de un administrador de sistemas sobre Windows





