Tabla de contenido
Si formateas tu dispositivo de almacenamiento (disco duro, tarjeta de memoria, disco flash, etc.), entonces todos los datos que estaban almacenados en él se pierden, pero en realidad tus datos siguen estando dentro del dispositivo de almacenamiento, pero son invisibles e inaccesibles. Lo mismo ocurre si borras alguna carpeta o archivo de tu ordenador. Para estos casos, un buen programa de recuperación de datos puede recuperar los archivos perdidos, pero sólo si elLos datos perdidos aún no han sido sobrescritos por otros datos. Esto significa que si quiere recuperar sus datos perdidos de su dispositivo de almacenamiento, deje de usarlo inmediatamente y luego proceda a recuperar sus archivos usando un programa de recuperación de datos confiable.
En el pasado, para recuperar archivos perdidos de discos formateados o inaccesibles, he utilizado dos programas de recuperación diferentes con grandes resultados:
- El primer software de recuperación de datos que he utilizado es gratuito y se llama TestDisk . TestDisk es un excelente programa de recuperación para recuperar archivos borrados, formateados o inaccesibles de discos dañados, pero el entorno del programa se aplica a usuarios más experimentados. Puede encontrar instrucciones detalladas sobre cómo utilizar TestDisk para recuperar archivos de un disco dañado en este artículo: Cómo recuperar archivos de un disco dañado -inaccesible-.
- El segundo software de recuperación que he utilizado y que también se aplica a los usuarios menos experimentados (promedio) se llama " Data Recovery Wizard Professional " y viene de EaseUS Software Company, un proveedor líder de software para la copia de seguridad y recuperación de datos. EaseUS Data Recovery Por desgracia, la versión gratuita del programa sólo permite recuperar 1 GB de datos, pero puede probar el programa antes de comprarlo, para averiguar si puede encontrar y recuperar sus archivos perdidos.
Cómo utilizar 'EaseUS Data Recovery' para recuperar sus archivos de datos perdidos (eliminados).
En este tutorial encontrará instrucciones detalladas sobre cómo utilizar Easeus Data Recovery para recuperar archivos borrados o perdidos INCLUSO después de formatear el dispositivo de almacenamiento o los archivos que fueron almacenados en un dispositivo de almacenamiento inaccesible (disco duro, disco duro USB, Pen Drive, tarjeta de memoria, tarjeta SD, etc.).
Antes de continuar con los pasos siguientes, primero asegúrese de que su dispositivo de almacenamiento puede ser reconocido desde su ordenador Para confirmarlo, inicie sesión en su sistema operativo y busque " Gestión de discos " para saber si su disco está en la lista. Para ello:
– Pulse simultáneamente Tecla de Windows + R para abrir el cuadro de comandos de ejecución.
– Dentro de la Busque en (ejecutar) el cuadro de comandos, escriba: diskmgmt.msc y pulse Entra.

– En Gestión de discos para ver si el dispositivo de almacenamiento que contiene sus archivos perdidos aparece en la lista (véase el ejemplo de la captura de pantalla).

Si su el disco está en la lista* en Gestión de discos, pero sigue sin poder acceder a sus archivos por:
- Anterior Eliminación forzosa del dispositivo de almacenamiento (sin utilizar " Retirar con seguridad ") y luego siga los pasos de este artículo para restaurar la tabla de particiones corrupta.
- Otro (desconocido) razón(es) entonces continúe con los pasos siguientes para recuperar los archivos perdidos (Datos).
* Nota: Si su el disco no está en la lista en la Administración de discos y está seguro de que lo ha conectado correctamente a su ordenador, entonces tiene que acudir a un profesional de la recuperación de datos para recuperarlos.
Paso 1. Descargue e instale EaseUS Data Recovery Wizard gratis.
1. Descargar EaseUS Data Recovery Wizard gratis.

2. Cuando se haya completado la descarga, haga doble clic en " drw_free.exe " para iniciar la instalación.

3. Elija su idioma preferido y haga clic en OK .

4. Prensa " Siguiente " en la primera pantalla.

5. Lea atentamente el acuerdo de licencia y, si está de acuerdo, pulse " Acepta ”.

6. Elija la carpeta de instalación (o simplemente deje la ubicación predeterminada) y asegúrese de no instalar el programa de recuperación en la misma unidad de la que quiere recuperar los datos Cuando haya terminado, pulse " Confirmar " para continuar.

7. Finalmente pulse " Instalar ”.

8. Una vez finalizada la instalación, pulse " Acabado " para lanzar Easeus Data Recovery Wizard .

Paso 2. Utilice EaseUS Data Recovery Wizard para recuperar sus datos borrados, formateados o inaccesibles.
1. Lanzamiento EaseUS Data Recovery Wizard y en la primera pantalla, seleccione el tipo de archivo de los archivos perdidos (por ejemplo, música, vídeo, documentos, etc.) que desea buscar y pulse " Siguiente ”.
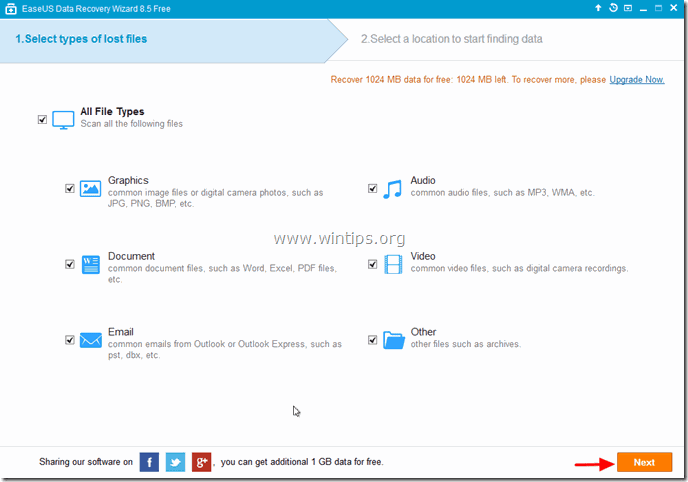
2. Seleccione el disco en el que desea buscar datos borrados, formateados o inaccesibles y pulse " Escáner ”.

3. Cuando el escaneo (en busca de archivos perdidos) se ha completado, el programa le informa de que sus archivos perdidos no se encuentran durante el escaneo rápido, entonces tiene que utilizar el botón ' Escaneo profundo". del programa para realizar una búsqueda más profunda de los archivos perdidos. Elija " OK " a ese mensaje.

4. Ahora, en el panel izquierdo de "Easeus Data Recovery Wizard", expanda todas las carpetas para encontrar si sus archivos y carpetas perdidos están listados allí. Si sus archivos (o carpetas) perdidos están listados,* selecciónelos (marque) (y luego presione el botón " Recuperar " en la parte inferior derecha.
* Nota: Si los archivos que faltan no aparecen en la lista (esto suele ocurrir después de formatear el disco) después de la exploración rápida, pulse el botón " Exploración profunda " para realizar un escaneo más profundo en busca de archivos perdidos.

5. A continuación, seleccione la ubicación (1) para guardar los archivos que faltan* (por ejemplo, su Escritorio ) y pulse " Guardar " (2).
* Nota: En este punto, asegúrese de no guardar los datos recuperados en el mismo dispositivo de almacenamiento desde el que se están recuperando.

6. Una vez finalizada la recuperación, pulse " OK " para cerrar el mensaje de información y navegar hasta la ubicación de recuperación para encontrar sus datos perdidos* (por ejemplo, su Escritorio).
* Nota: Los archivos recuperados se guardan en una carpeta llamada "Datos recuperados Fecha actual at Hora_actual " (por ejemplo, "Datos recuperados el 30-08-2014 a las 15_03_40").

Eso es todo.

andy dawis
El blog de un administrador de sistemas sobre Windows





