Tabla de contenido
Si Firefox está causando un alto uso de la CPU en tu ordenador sigue leyendo a continuación para solucionar el problema. Firefox ha sido considerado durante mucho tiempo como un navegador web muy bueno y seguro. También tiene un montón de características útiles, que por lo general se adaptan a los usuarios que quieren disfrutar de una experiencia de navegación sin problemas.
Sin embargo, los usuarios han notado que Firefox consume más CPU de lo que normalmente debería. Este problema suele estar causado por problemas en el perfil del usuario, complementos innecesarios y problemas en el propio navegador. A continuación, enumeramos algunas soluciones eficaces que resuelven el problema.
Cómo reducir el alto uso de CPU o memoria de Firefox en Windows 11/10.
1. Reinicia y actualiza Firefox.
2. Ejecute Firefox en el modo de solución de problemas.
3. Elimine las extensiones innecesarias de Firefox.
4. Reducir el límite del Proceso de Contenidos
5. Desactive la aceleración por hardware.
6. Eliminar los archivos de preferencias de Firefox.
7. Actualiza Firefox.
8. Cree un nuevo perfil de usuario.
9. Quitar y volver a instalar Firefox.
10. Otras soluciones.
Método 1. Reinicia y actualiza Firefox.
Si notas que tu sesión actual de Firefox está causando un alto uso de la CPU, entonces lo primero que debes hacer es reiniciar Firefox. Por lo general, cuando Firefox permanece abierto durante mucho tiempo, consume más recursos del sistema, lo que lleva a este problema en particular.
Después de reiniciar, asegúrate de que sólo abres un número limitado de pestañas porque cuando abres un gran número de pestañas, esto puede hacer que Firefox utilice más recursos del sistema, causando el problema de un alto uso de CPU y memoria.
Por último, proceda y Actualizar Firefox a su versión haciendo lo siguiente:
1. Desde Firefox menú  ir a Ayuda > Acerca de Firefox .
ir a Ayuda > Acerca de Firefox .
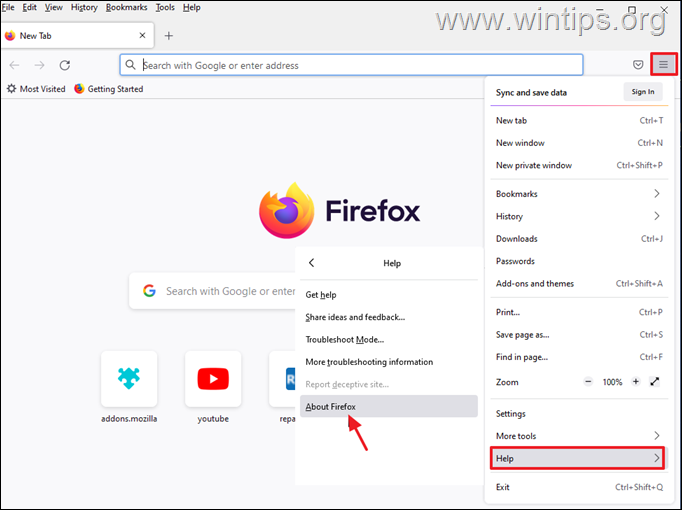
2. Después de asegurarte de que tienes la última versión de Firefox, comprueba si el problema del alto uso de la CPU se ha solucionado y si no, continúa con el siguiente método.
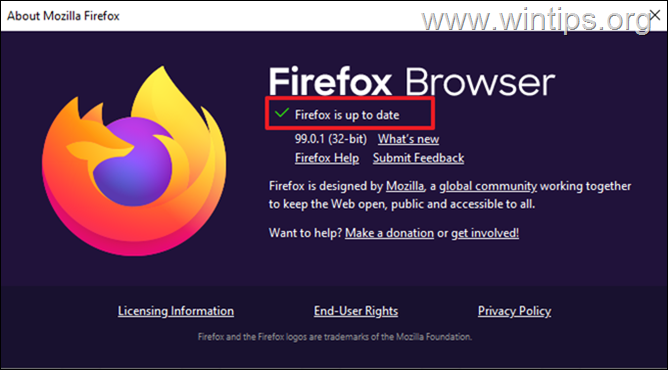
Método 2. Ejecuta Firefox en el modo de solución de problemas.
La función de solución de problemas de Firefox te permite abrir Firefox con todas las extensiones y personalizaciones desactivadas, para que puedas determinar si son la causa del problema. Para abrir Firefox en modo de solución de problemas:
1. Mantenga pulsada la tecla CAMBIO y, a continuación haga doble clic en en la aplicación Firefox.
2. Haga clic en Abrir para iniciar Firefox en el modo de solución de problemas.
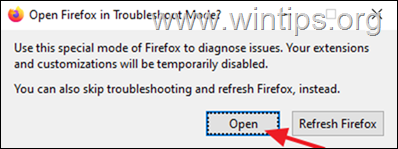
3. En el modo de solución de problemas, compruebe si persiste el problema de uso elevado de CPU/memoria y según el resultado:
- Si el problema no se produce en el modo de solución de problemas En ese caso, proceda con el método 3 que se indica a continuación. Si el problema se produce en el modo de solución de problemas pase al método 4.
Método 3. Desinstalar o deshabilitar plugins innecesarios de Firefox.
Dado que los complementos y extensiones de Firefox instalados pueden estar causando un uso elevado de la CPU o la memoria, desactívalos o elimínalos y comprueba si el problema persiste.
1. Desde Firefox menú  haga clic en Complementos y temas .
haga clic en Complementos y temas .
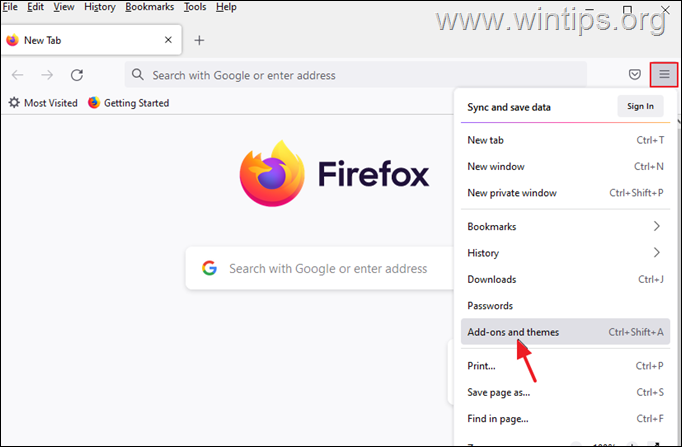
2. Seleccione Extensiones a la izquierda y, a continuación, elimine las extensiones sospechosas que puedan estar causando el problema de uso elevado de la CPU de Firefox haciendo clic en el botón tres puntos junto a ellos y seleccionando Eliminar .
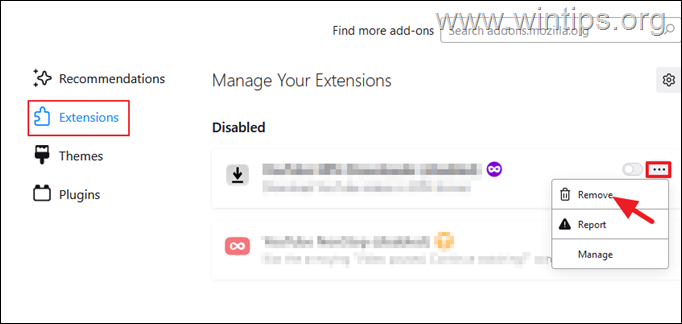
3. A continuación, vaya a Plugins y desactivar cualquier plugin que no necesites. *
Nota: Sugiero no desactivar los complementos "OpenH264 Video Codec "y "Widevine Content Descriptor" porque son instalados automáticamente por Mozilla en el navegador Firefox.
- El plugin OpenH264 permite realizar videollamadas. El módulo de descripción de contenidos de Widevine es utilizado por los sitios para permitir la reproducción de contenidos.
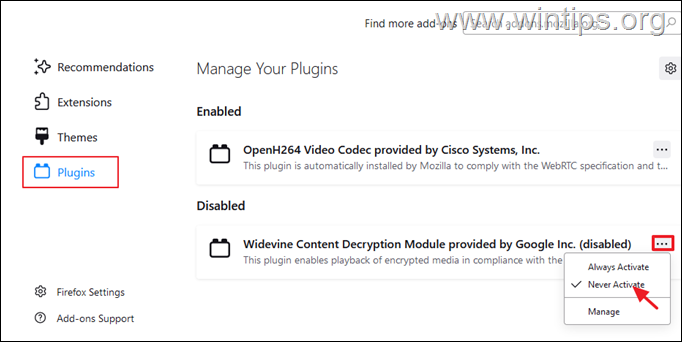
4. Una vez hecho esto, cierra y vuelve a abrir Firefox para ver si se ha solucionado el problema.
Método 4. Reducir el límite de Proceso de Contenido en Firefox.
1. Desde Firefox menú  elija Ajustes.
elija Ajustes.

2. En General o pciones desplácese hacia abajo en Rendimiento ajustes y desmarque el Utilice los ajustes de rendimiento recomendados.
3. A continuación, reduzca la Límite del proceso de contenidos (por ejemplo, a "5" o a "2") *
Nota: Si aquí falta la opción "Límite de proceso de contenido", escriba acerca de:config en la barra de direcciones y, a continuación, reduzca el valor dom.ipc.processCount.
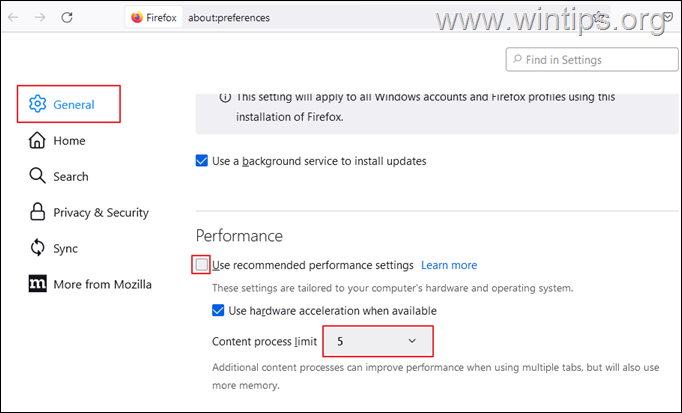
4. Ahora reiniciar Firefox y comprueba si persiste el problema de uso elevado de la CPU.
Método 5. Desactivar la aceleración por hardware en Firefox.
1. Desde Firefox menú  elija Ajustes.
elija Ajustes.
2. En General o pciones desplácese hacia abajo en Rendimiento ajustes y desmarque el Utilice los ajustes de rendimiento recomendados.
3. Entonces desmarque el Utilice la aceleración por hardware cuando esté disponible casilla de verificación. *
Nota: Si la aceleración por hardware ya está desactivada, actívela.
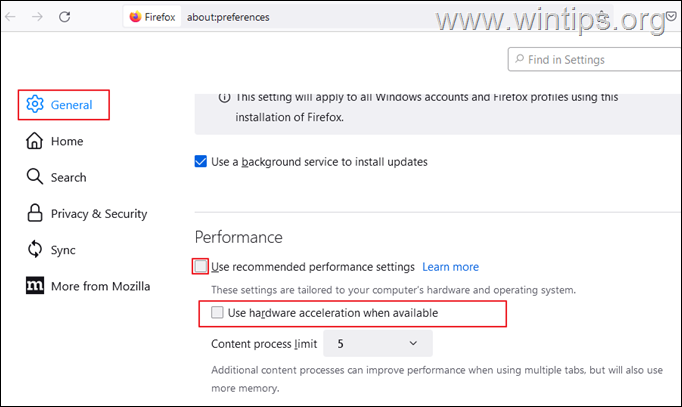
4. Ahora reiniciar Firefox y comprueba si se reduce el uso de la CPU.
Método 6. Eliminar los archivos de preferencias de Firefox.
El siguiente método para reducir el alto uso de CPU causado por Firefox, es eliminar los archivos de preferencias de Firefox.
1. Desde Firefox menú  Ir a Ayuda > Más información sobre solución de problemas .
Ir a Ayuda > Más información sobre solución de problemas .
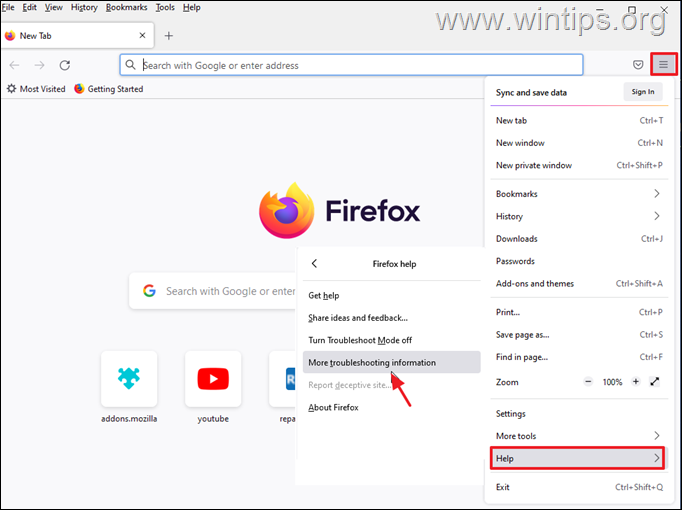
2. Haz clic para Abra la carpeta Perfil .
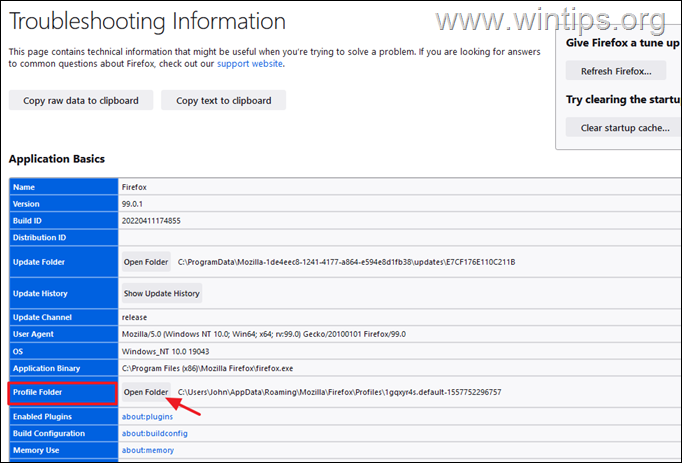
3. Localizar y borrar los dos archivos siguientes:
-
- content-prefs.sqlite prefs.js
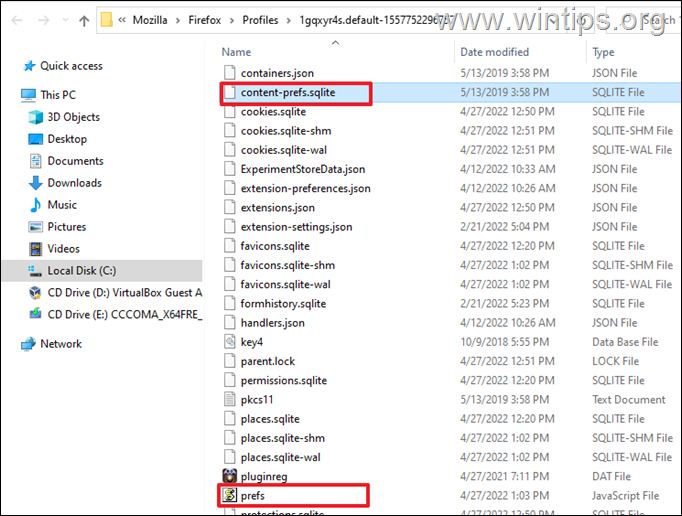
4. Ahora cerrar y reabrir Firefox .
Método 7. ARREGLAR el alto uso de CPU de Firefox actualizando Firefox.
El siguiente método para resolver los problemas de alto uso de CPU y memoria en Firefox, es actualizarlo al estado por defecto mientras guardas tu información esencial. Esta solución restablecerá las preferencias pero también eliminará cualquier otra personalización en Firefox, incluyendo extensiones y temas añadidos.
1. Mantenga pulsada la tecla CAMBIO y, a continuación haga doble clic en en la aplicación Firefox.
2. Haga clic en Actualizar para restablecer Firefox a su estado predeterminado.
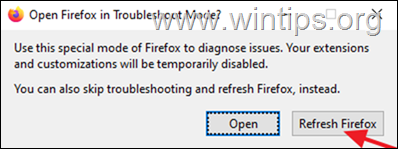
3. Haga clic en Actualizar Firefox para continuar.
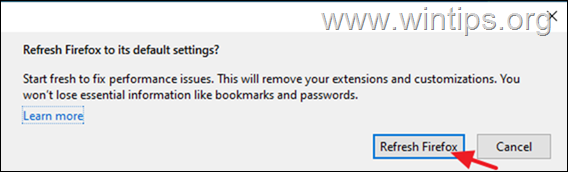
4. Después de reiniciar, Firefox se abrirá de nuevo en un estado limpio. Abre algunas pestañas y visita algunos sitios web para comprobar si el problema de la CPU alta se ha solucionado.
Método 8. Crear un nuevo perfil de usuario en Firefox.
1. Pulse el botón Windows + R para abrir el Ejecutar diálogo.
2. En el cuadro Abrir, pegue el comando siguiente y pulse Entre en para abrir el Administrador de perfiles de Firefox.
- firefox -p
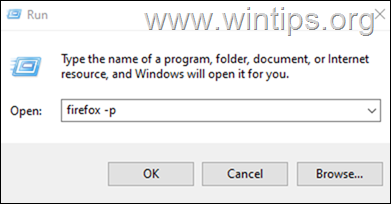
3. En la ventana Elegir perfil de usuario, haga clic en Crear perfil .
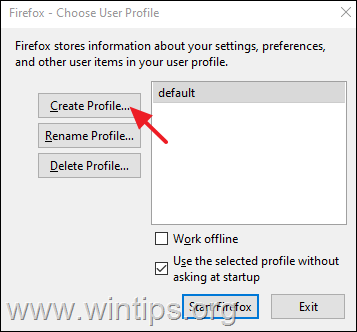
4. Haga clic en Siguiente y, a continuación, escriba un nombre para el nuevo perfil y haga clic en Acabado .
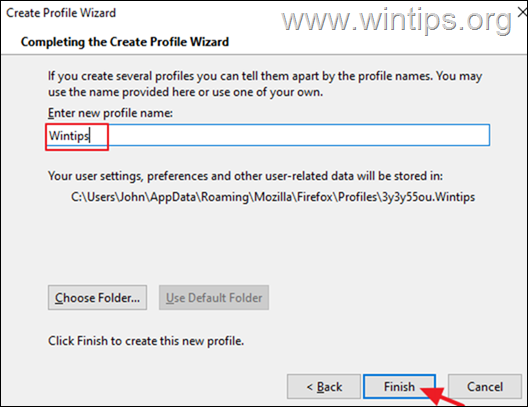
5. Ahora seleccione el nuevo perfil y haga clic en Inicia Firefox.
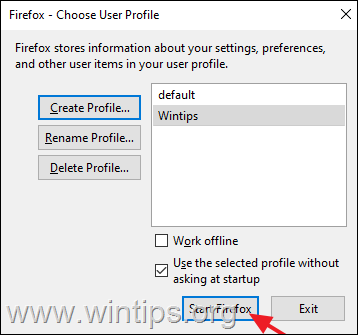
6. Ahora comprueba si el problema persiste en el nuevo perfil y si no es así, cierra Firefox, transfiere tus marcadores y contraseñas del perfil VIEJO al NUEVO y vuelve a abrir el gestor de perfiles de Firefox siguiendo los pasos 1 y 2 anteriores, y borrar el perfil VIEJO.
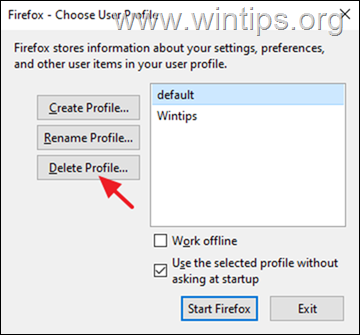
Método 9. Eliminar completamente y reinstalar Firefox.
1. Pulse el botón Windows + R para abrir el Ejecutar diálogo.
2. En el cuadro Abrir, pegue el siguiente comando y pulse Entra:
- appwiz.cpl
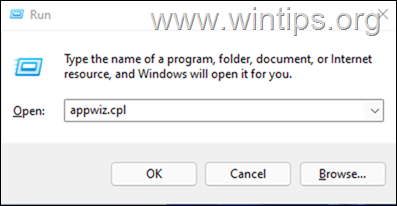
3. Seleccione Mozilla Firefox y haga clic en Desinstalar.
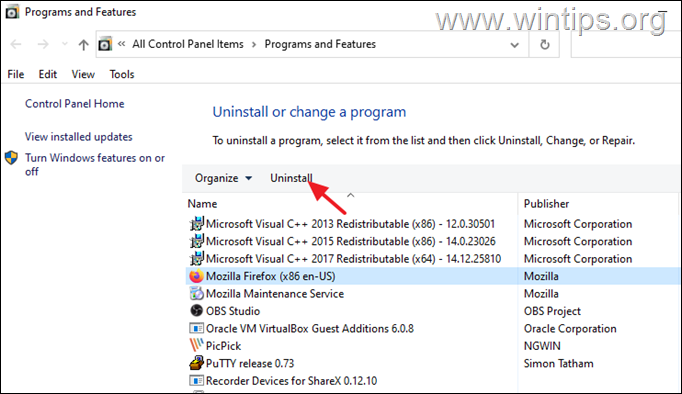
4. Una vez eliminado Firefox, proceda a eliminar la carpeta Mozilla Firefox de las dos ubicaciones siguientes:
- C:Archivos de programa Mozilla Firefox C:Archivos de programa (x86) Mozilla Firefox
5. Después de quitarlo, reiniciar tu PC.
6. Si utiliza otro navegador web (por ejemplo, Edge o Chrome), vaya a la página de descargas de Mozilla, a descargar y instale la última versión de Firefox.
Otras soluciones para arreglar los problemas de uso elevado de la CPU de Firefox.
Si después de seguir los métodos anteriores sigues teniendo problemas de rendimiento al utilizar el navegador Firefox, aquí tienes otras soluciones que puedes probar:
1. Utiliza el administrador de tareas de Firefox para averiguar qué pestañas o extensiones están ralentizando Firefox y detenlas. Para ello:
- Abra una nueva pestaña en Firefox y escriba en la barra de direcciones: acerca de:rendimiento Entonces mira Energía Imact* y Memoria** para averiguar qué extensión o página causan el problema.
* Impacto energético indica la potencia de procesamiento utilizada por la CPU. Las tareas con un mayor impacto energético pueden ralentizar el rendimiento del sistema.
** Memoria muestra la cantidad de RAM utilizada por las tareas que se están ejecutando actualmente.
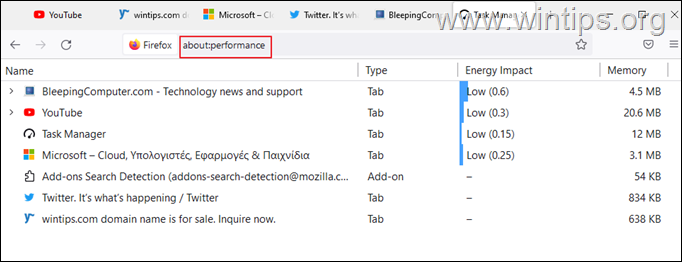
2. Actualizar controladores gráficos.
3. Añade más RAM a tu sistema.
¡Eso es! ¿Qué método te ha funcionado?
Hazme saber si esta guía te ha ayudado dejando un comentario sobre tu experiencia. Por favor, dale a me gusta y comparte esta guía para ayudar a otros.

andy dawis
El blog de un administrador de sistemas sobre Windows





