Tabla de contenido
Como ya sabrás, "Backup and Sync" es una aplicación de escritorio proporcionada por Google, que te ayuda a hacer fácilmente una copia de seguridad de tus archivos locales en Google Drive desde un ordenador Windows o MAC.
Google Backup and Sync es una excelente aplicación de copia de seguridad para automatizar el proceso de copia de seguridad y para sincronizar sus archivos locales con la Nube, o viceversa, pero no ofrece la opción de programar la operación de copia de seguridad en horas no laborables. Como resultado de ello, puede enfrentarse a problemas de rendimiento lento en el ordenador donde está instalada la aplicación de copia de seguridad, o problemas de velocidad lenta en su red.
- Artículo relacionado: Cómo usar Google Backup and Sync para hacer una copia de seguridad de tus archivos en Google Drive.
En este tutorial aprenderás a programar Google Backup and Sync para que se ejecute en un momento determinado, utilizando el Programador de Tareas de Windows.
Cómo programar la copia de seguridad y la sincronización de Google.
Paso 1. Evitar que Google Backup and Sync se inicie con Windows.
1. Haz clic en el icono "Google Backup and Sync" de la barra de tareas y haz clic en Preferencias del menú.

2. En Ajustes sección, desmarque el Abrir Backup and Sync al iniciar el sistema y haga clic en OK .
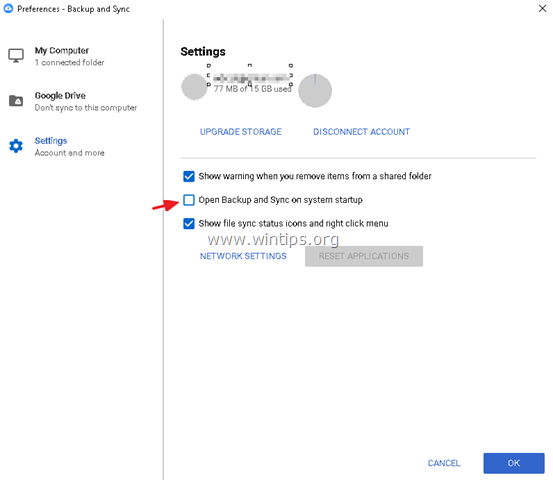
Paso 2. Inicie la Sincronización de Copias de Seguridad de Google utilizando el Programador de Tareas.
Abra el programador de tareas y cree una nueva tarea que inicie la aplicación Backup and Sync en un momento determinado. Para ello:
1. En el cuadro de búsqueda, escriba: programador de tareas
2. Abrir Programador de tareas
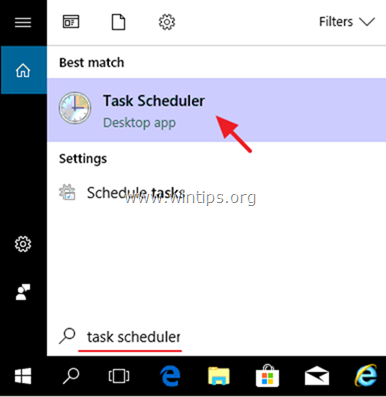
3. Desde Acción seleccionar el menú Crear tarea .
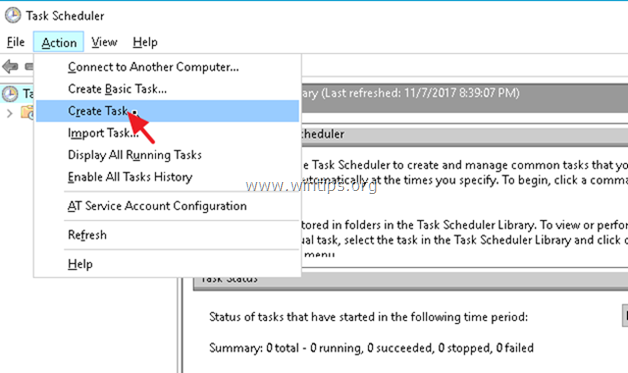
4. En General escriba un nombre para la tarea, por ejemplo " Iniciar la copia de seguridad de Google"
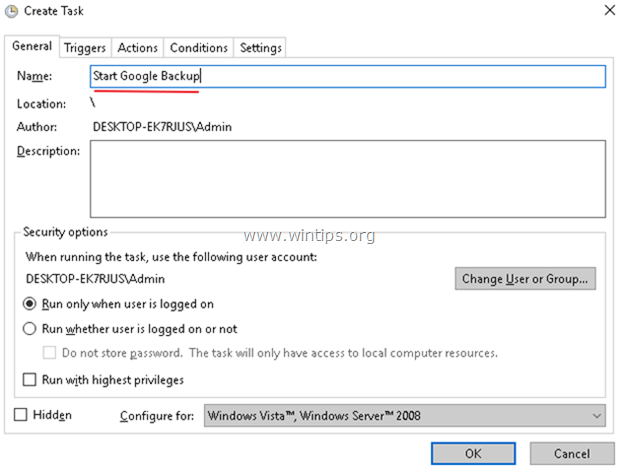
5. A continuación, elija el Disparadores y haga clic en Nuevo .
1. Especifica cuándo quieres iniciar el proceso de "Copia de seguridad y sincronización de Google" y haz clic en OK . *
Por ejemplo, en este ejemplo configuramos el inicio de la copia de seguridad de Google diariamente a la 1.00AM
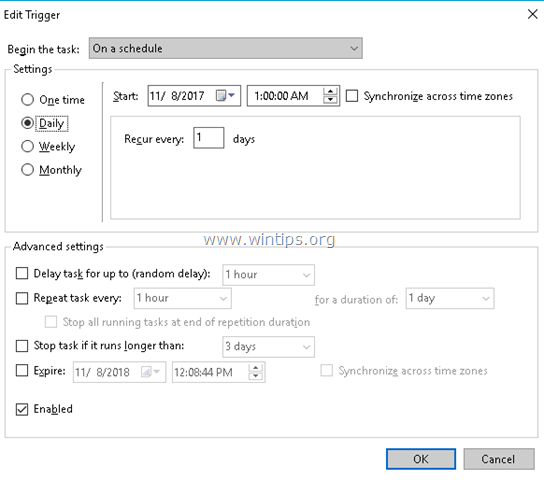
6. A continuación, elija el Acciones y haga clic en Nuevo .
1. En Programa/guión escriba el siguiente comando, según su arquitectura de Windows (32 o 64 bits) y haga clic en DE ACUERDO.
- Para Windows 32 bits, escriba: "C:\NArchivos de programaGoogle\Drive\googledrivesync.exe" Para Windows 64 bits, escriba: "C:\NArchivos de programa (x86)\Google\Drive\googledrivesync.exe"
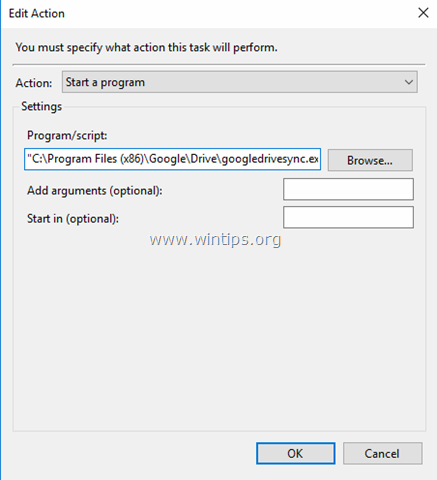
7. Haga clic en OK de nuevo para cerrar la ventana de Crear Tarea y continuar con el siguiente paso.
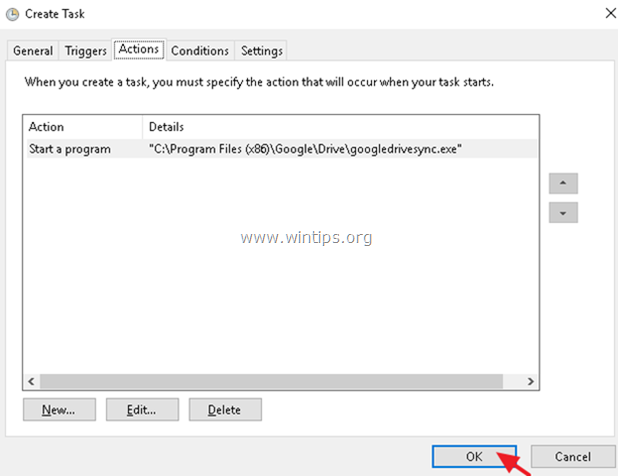
Paso 3. Detener/terminar el proceso de sincronización de la copia de seguridad de Google mediante el programador de tareas.
En este paso, vamos a crear una nueva tarea, que detiene la copia de seguridad de Google en un momento específico.
1. En el menú principal del Programador de Tareas, elija Acción y seleccione Crear tarea .
2. En General escriba un nombre para la tarea, por ejemplo " Detener la copia de seguridad de Google"
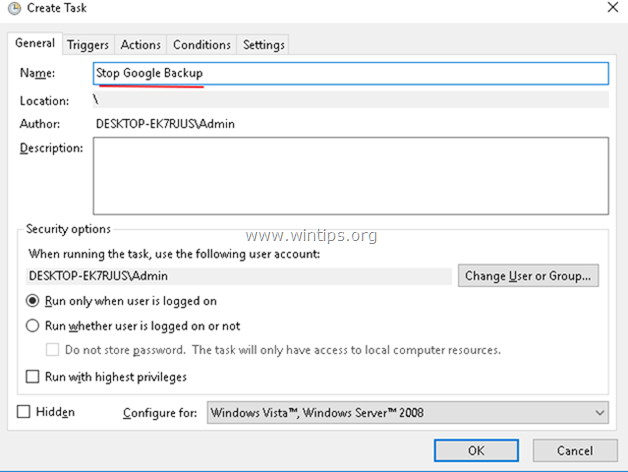
3. En Disparadores y haga clic en Nuevo .
1. Especifica cuándo quieres detener el proceso de "Copia de seguridad y sincronización de Google" y haz clic en OK . *
Por ejemplo, en este ejemplo configuramos para detener el proceso de copia de seguridad de Google Diario en 7.00AM
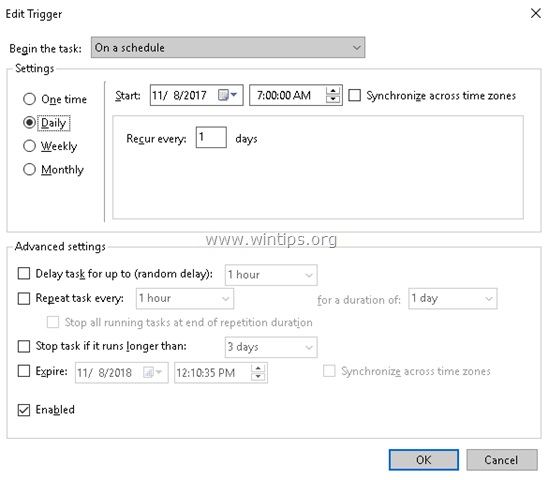
4. En Acciones y haga clic en Nuevo .
1. En Programa/guión escriba el siguiente comando:
- taskkill.exe
2. En Añadir argumentos (opcional) tipo de archivo :
- /f /im "googledrivesync.exe"
3. Haga clic en DE ACUERDO.
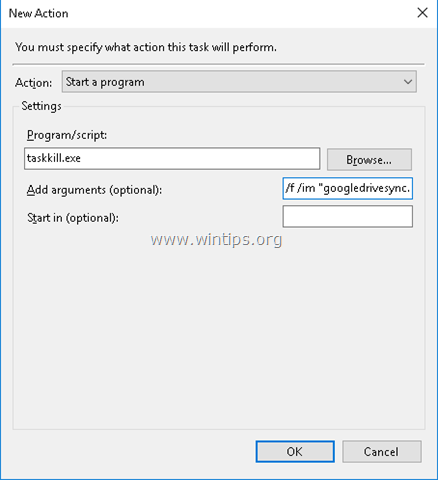
5. Haga clic en OK de nuevo para cerrar la ventana de Crear Tarea.
Si quieres modificar la configuración programada del proceso de copia de seguridad/sincronización de Google en el futuro, abre Programador de tareas y seleccione el Biblioteca del programador de tareas para ver y modificar las tareas programadas.
Si esta guía te ha servido de ayuda, déjame un comentario sobre tu experiencia y comparte esta guía para ayudar a los demás.

andy dawis
El blog de un administrador de sistemas sobre Windows





