Indholdsfortegnelse
Hvis du leder efter en måde til automatisk at oprette systemgendannelsespunkter i Windows 10, skal du fortsætte med at læse denne vejledning. Som du måske ved, giver værktøjet Systemgendannelse dig mulighed for at gendanne Windows til en tidligere arbejdstilstand (tidspunkt), og det bruges til at gendanne Windows, hvis noget går galt, og Windows ikke fungerer korrekt.

I alle versioner af Windows opretter værktøjet Systemgendannelse, som kun fungerer, hvis Systembeskyttelse er aktiveret på computeren, automatisk et øjebliksbillede af den aktuelle tilstand (systemfiler og registreringsdatabasen), før du installerer en Windows-opdatering eller anden software, eller når du installerer en ny hardwareenhedsdriver.
Så efter min mening er det meget vigtigt at oprette systemgendannelsespunkter ofte, så du kan gendanne dit system, hvis Windows 10 ikke fungerer korrekt (f.eks. efter en større ændring eller efter et virusangreb), eller hvis du vil gendanne en fil/mappe til den tidligere version.
Denne vejledning viser to (2) forskellige metoder til dagligt at oprette systemgendannelsespunkter i Windows 10 automatisk.
Sådan oprettes systemgendannelsespunkter i Windows 10 automatisk.
Trin 1. Slå beskyttelsen af systemgendannelse til i Windows 10.
Som standard er beskyttelsen af Systemgendannelse ikke aktiveret i Windows 10. Så fortsæt og aktiver den ved at følge instruktionerne nedenfor:
1. Åbn indstillingerne for Systembeskyttelse ved hjælp af en af følgende måder:
-
- Højreklik på på Windows-ikonet
 i skærmens nederste venstre hjørne, og vælg i popup-menuen System, eller... Åbn Windows Stifinder, højreklik på ' Denne pc ' og vælg Egenskaber .
i skærmens nederste venstre hjørne, og vælg i popup-menuen System, eller... Åbn Windows Stifinder, højreklik på ' Denne pc ' og vælg Egenskaber .
- Højreklik på på Windows-ikonet
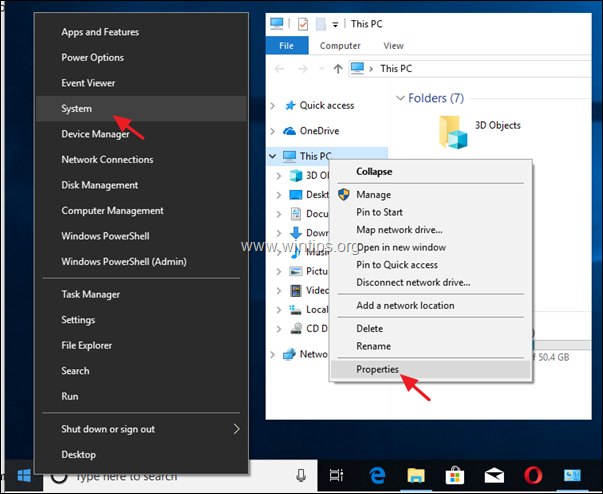
2. Klik på Systembeskyttelse i den venstre rude.
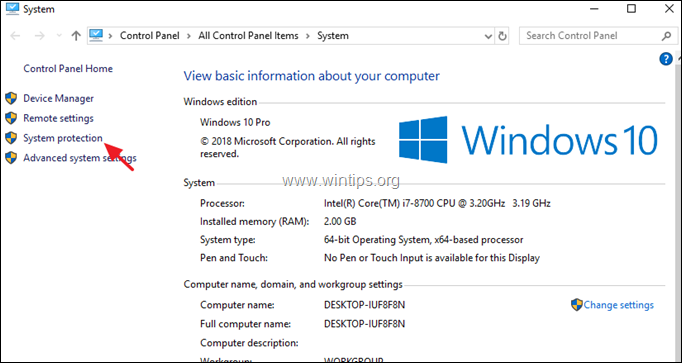
3. På Systembeskyttelse klikker du på Konfigurer .
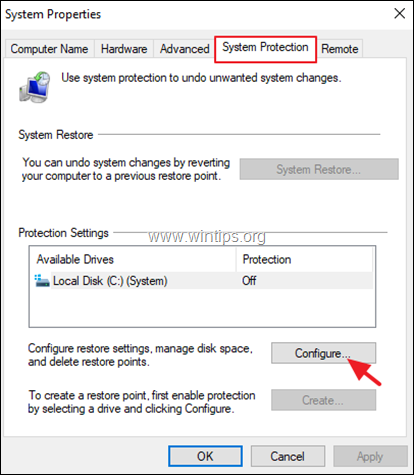
4. Sådan aktiverer du beskyttelsen mod systemgendannelse: *
a. Kontroller den Slå systembeskyttelse til.
b. Juster den maksimale diskplads, der bruges til systembeskyttelse, til (ca.) 10-15% af den maksimale diskplads.
c. Klik på OK .
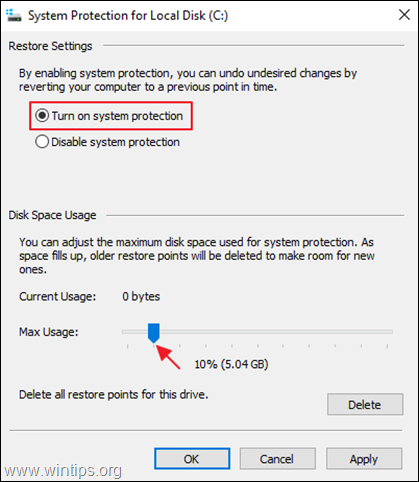
5. Hvis du ønsker at oprette et gendannelsespunkt manuelt med det samme (eller når som helst), skal du klikke på knappen Opret knappen, giv et genkendeligt navn til gendannelsespunktet, og klik på OK Ellers fortsæt til trin 2 for at konfigurere den automatiske oprettelse af gendannelsespunkter.
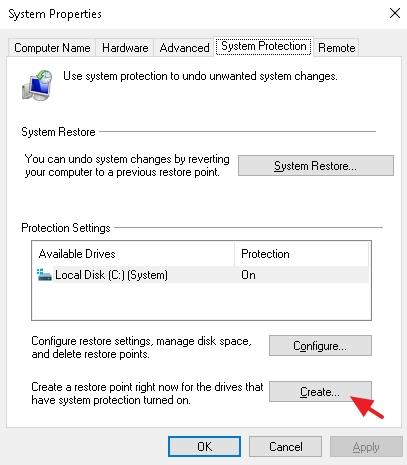
Trin 2. Opret automatiske systemgendannelsespunkter i Windows 10.
Når du har aktiveret systembeskyttelsen, skal du følge instruktionerne i en af de to følgende metoder for at oprette daglige gendannelsespunkter automatisk.
- Metode 1. Opret automatisk gendannelsespunkt med en planlagt opgave.Metode 2. Opret automatisk gendannelsespunkt, når Windows Defender scanner.
Metode 1. Sådan oprettes genoprettelsespunkter automatisk ved hjælp af Task Scheduler i Windows 10.
Sådan oprettes der automatisk et systemgendannelsespunkt (snapshot) efter en daglig tidsplan i Windows 10:
1. I søgefeltet skal du skrive: opgaveplanlægger
2. Åbn Opgaveplanlægger
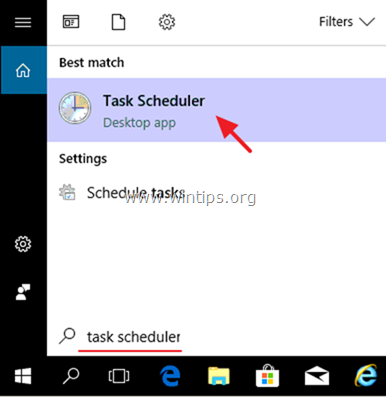
3. Fra Handling menu vælge Opret opgave .
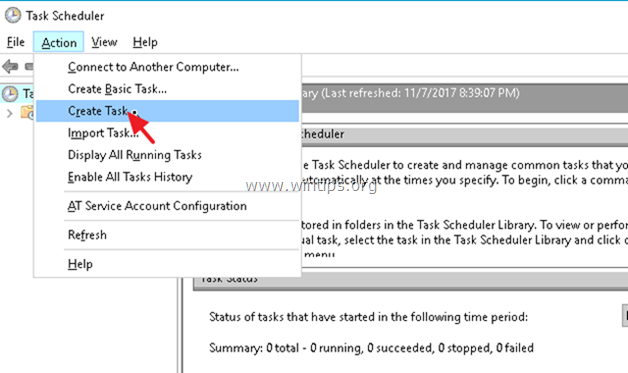
4. På Generelt fanebladet:
a. Skriv et navn til opgaven. f.eks. " Opret gendannelsespunkt".
b. Klik på Ændre bruger eller gruppe
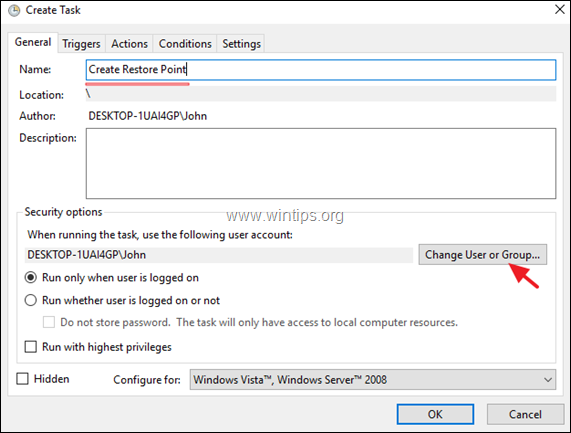
c. I feltet "Indtast objektnavnet" skal du skrive system og klik på OK.
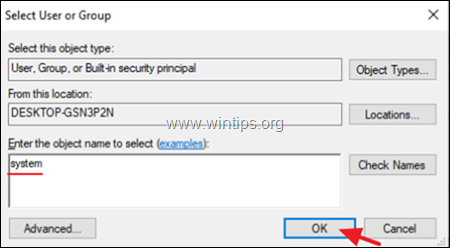
d. Klik på den Udløsere fanebladet.
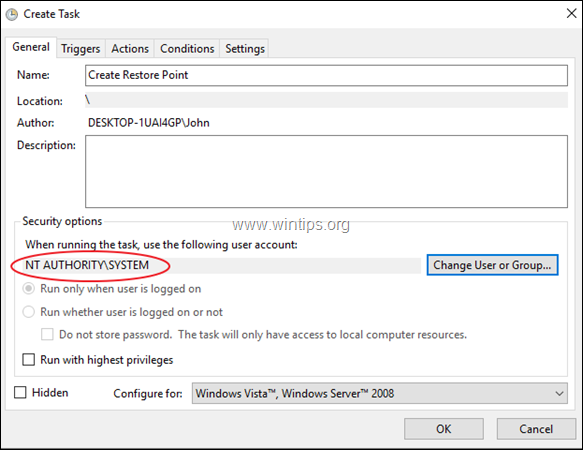
3. På Udløsere klikker du på Ny .
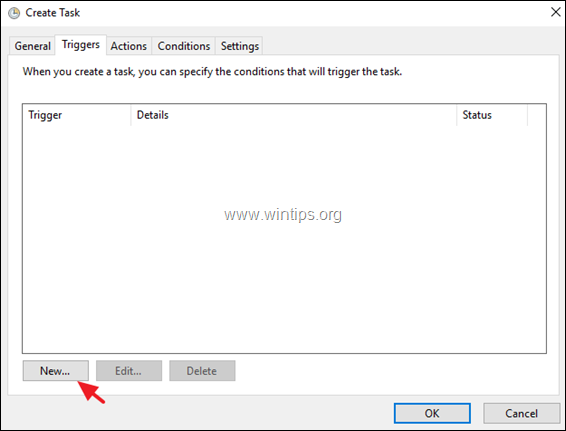
3a. Angiv, hvor ofte gendannelsespunktet skal oprettes (f.eks. Dagligt ), og angiv derefter et tidspunkt for oprettelsen af gendannelsespunktet (f.eks. kl. 11.00).
3b. Klik på OK .
Bemærk: Husk, at den planlagte opgave ikke opretter et nyt gendannelsespunkt, hvis der er oprettet tidligere punkter inden for de seneste 24 timer.
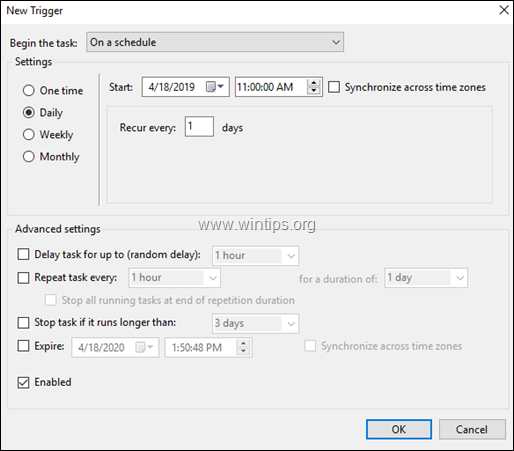
4. På Foranstaltninger klikker du på Ny .

4a. På Program/Script feltet, skal du skrive følgende kommando:
- wmic.exe
4b. På Tilføj argumenter (valgfrit) arkiveret type:
- /Namespace:\\root\default Path SystemRestore Call CreateRestorePoint "Daily Restore Point", 100, 12
4c. Klik på OK .
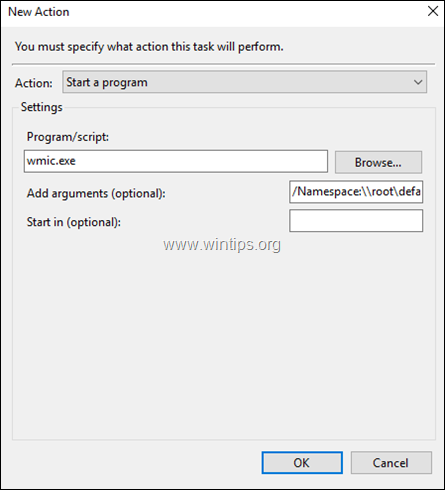
5. Klik endelig på OK for at lukke den nye opgaves Egenskaber.
Metode 2. Sådan opretter du gendannelsespunkter, når Windows Defender scanner i Windows 10.
- Windows 10 Home
I Windows 10 Home kan du oprette et automatisk gendannelsespunkt, når Windows Defender scanner din computer, ved hjælp af Registreringseditor. Sådan gør du det:
1. Tryk samtidig på Windows  + R for at åbne kommandoboksen Kør.
+ R for at åbne kommandoboksen Kør.
2. Type regedit og tryk på Indtast .
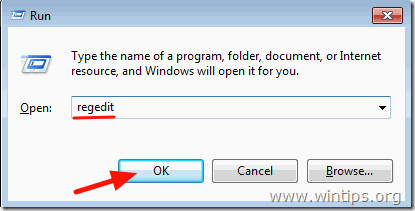
3. Naviger til denne nøgle i venstre rude:
- HKEY_LOCAL_MACHINE\SOFTWARE\Politikker\Microsoft\Windows Defender
4. Højreklik på 'Windows Defender', og vælg Ny -> Nøgle
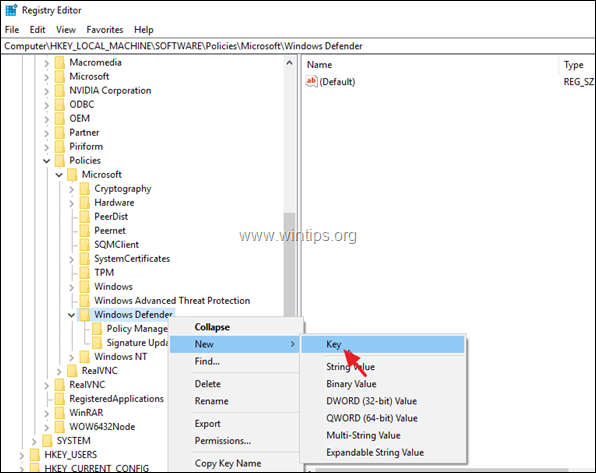
5. Type Scan som tastnavn og tryk på Indtast .
6. Fremhæv "Scan"-tasten, og højreklik derefter på et tomt sted i højre rude, og vælg Ny -> DWORD (32-bit) Værdi.
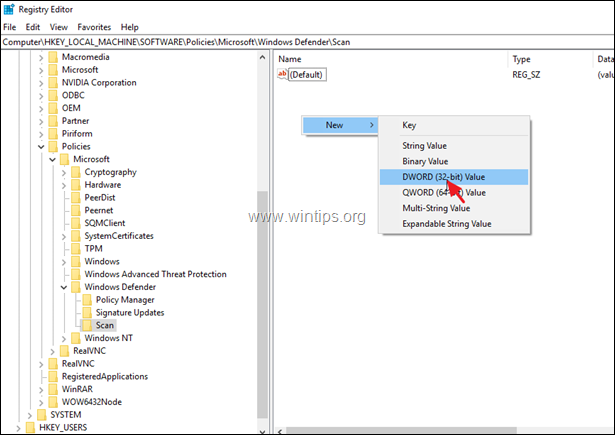
7. Navngiv den nye DWORD-værdi DisableRestorePoint og tryk på Indtast .
8. Dobbeltklik på DisableRestorePoint REG_DWORD-værdi, og indstil værdidata til 0 .
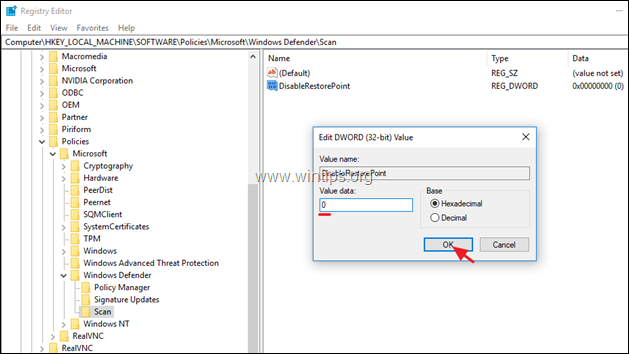
9. Luk Registreringseditor og genstart din pc.
- Windows 10 Pro
Hvis du har Windows 10 Professional, Enterprise eller Education-versionen, kan du tvinge Windows til at oprette et dagligt gendannelsespunkt, når Windows Defender scanner din computer, ved hjælp af gruppepolitikeditor. Det gør du ved hjælp af gruppepolitikeditor:
1. Tryk samtidig på Windows  + R for at åbne kommandoboksen Kør.
+ R for at åbne kommandoboksen Kør.
2. Type gpedit.msc & Press Indtast.
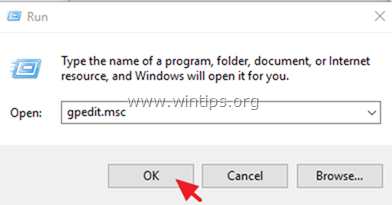
3. I Group Policy Editor navigerer du til følgende sti (i venstre rude): *
- Computerkonfiguration -> Administrative skabeloner -> Windows-komponenter -> Windows Defender Antivirus -> Scan *
Bemærk: I de nyeste versioner af Windows 10 er stien ændret til: "Computerkonfiguration -> Administrative skabeloner -> Windows-komponenter -> Microsoft Defender Antivirus -> Scan"
4. Dobbeltklik i højre rude på Opret et systemgendannelsespunkt .
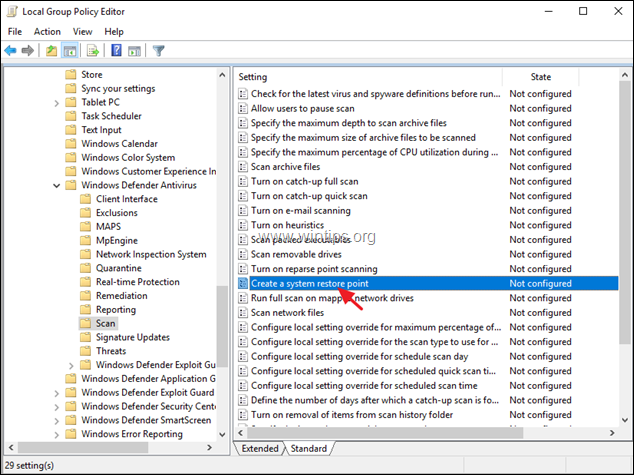
5. Indstil til Aktiveret og klik derefter på OK .
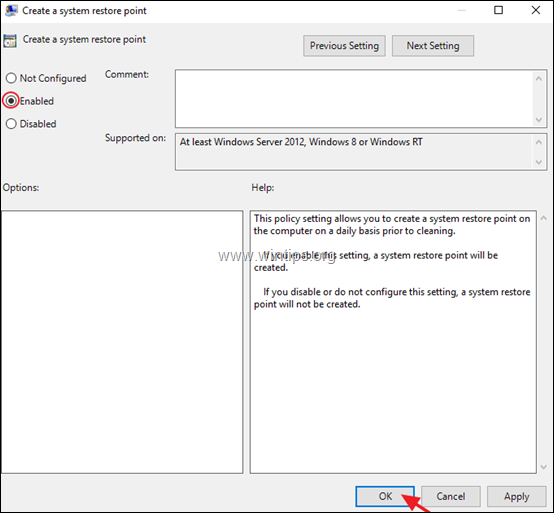
6. Luk redigeringsprogrammet for gruppepolitik.
Lad mig vide, om denne guide har hjulpet dig ved at skrive en kommentar om dine erfaringer. Synes godt om og del denne guide for at hjælpe andre.

Andy Davis
En systemadministrators blog om Windows





