Зміст
Якщо ви шукаєте спосіб автоматичного створення точок відновлення системи в Windows 10, продовжуйте читати цей посібник. Як ви знаєте, інструмент відновлення системи дозволяє повернути Windows в більш ранній робочий стан (в певний момент часу), і він використовувався для відновлення Windows, якщо щось пішло не так і Windows не працює належним чином.

У всіх версіях Windows інструмент "Відновлення системи", який працює тільки в тому випадку, якщо на комп'ютері включений захист системи, автоматично створює моментальний знімок поточного стану (системних файлів і реєстру), перед установкою оновлення Windows або іншого програмного забезпечення, або при установці нового драйвера апаратного пристрою.
Тому, на мою думку, дуже важливо часто створювати точки відновлення системи, щоб можна було відновити систему, якщо Windows 10 не працює належним чином (наприклад, після серйозних змін або після вірусної атаки), або якщо ви хочете відновити файл/папку до попередньої версії.
У цьому посібнику показано два (2) різних способи щоденного автоматичного створення точок відновлення системи в Windows 10.
Як автоматично створювати точки відновлення системи в Windows 10.
Крок 1. Увімкніть захист відновлення системи в Windows 10.
За замовчуванням, захист відновлення системи в Windows 10 не ввімкнено, тож ввімкніть його, дотримуючись наведених нижче інструкцій:
1. Відкрийте налаштування "Захист системи", скориставшись одним з наступних способів:
-
- Клацніть правою кнопкою миші на іконці Windows
 у лівому нижньому куті екрана та у спливаючому меню вибрати Система, або... Відкрийте Провідник Windows, клацніть правою кнопкою миші на ' Цей комп'ютер ' і виберіть Властивості .
у лівому нижньому куті екрана та у спливаючому меню вибрати Система, або... Відкрийте Провідник Windows, клацніть правою кнопкою миші на ' Цей комп'ютер ' і виберіть Властивості .
- Клацніть правою кнопкою миші на іконці Windows
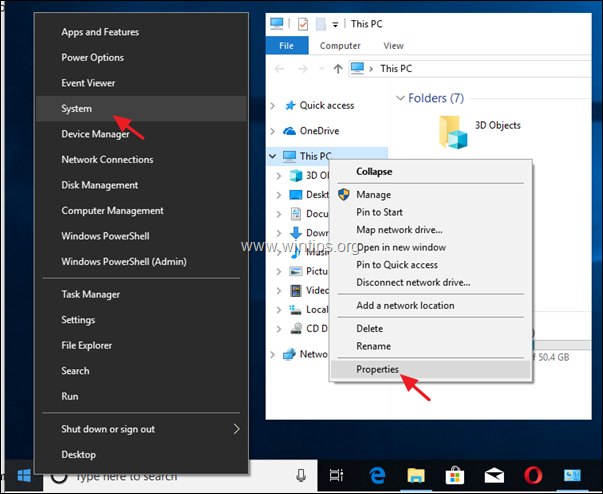
2. Натисніть Захист системи на лівій панелі.
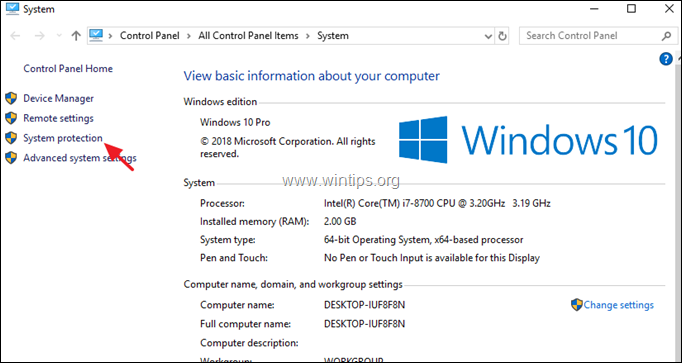
3. За адресою Захист системи вкладка, натисніть Налаштувати .
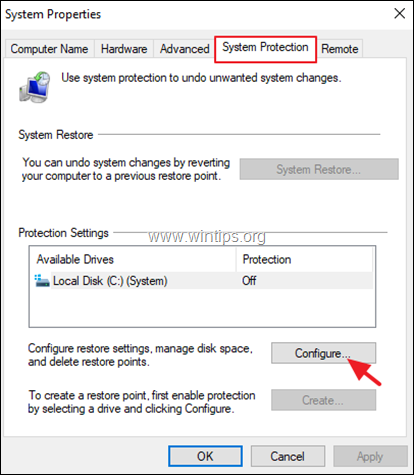
4. Щоб увімкнути захист відновлення системи, виконайте такі дії
a. Перевірте Увімкнути захист системи.
b. Відрегулюйте максимальний обсяг дискового простору, що використовується для захисту системи, до (приблизно) 10-15% від максимального обсягу дискового простору.
c. Натисніть OK .
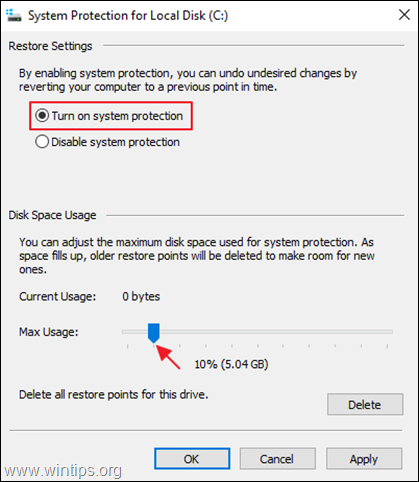
5. Якщо ви хочете негайно (або в будь-який час) створити точку відновлення вручну, натисніть кнопку Створити дайте впізнаване ім'я для точки відновлення і натисніть кнопку OK В іншому випадку перейдіть до кроку 2 для налаштування автоматичного створення точок відновлення.
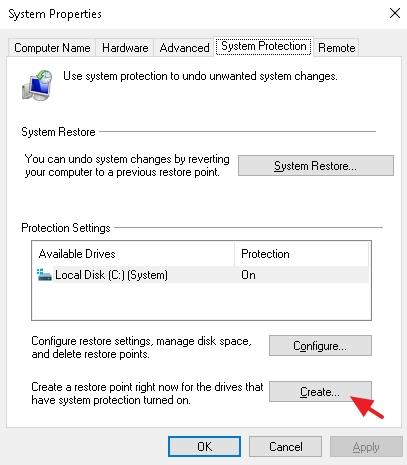
Крок 2. Створення точок автоматичного відновлення системи в Windows 10.
Після увімкнення захисту системи дотримуйтесь інструкцій одного з наступних двох способів для автоматичного створення щоденних точок відновлення.
- Спосіб 1. Створення точки автоматичного відновлення за допомогою завдання за розкладом.спосіб 2. Створення точки автоматичного відновлення при скануванні Windows Defender.
Спосіб 1: Як автоматично створювати точки відновлення за допомогою Планувальника завдань в Windows 10.
Автоматичне створення точки відновлення системи (Snapshot) за щоденним розкладом в Windows 10:
1. У пошуковому рядку введіть: планувальник завдань
2. Відкрито Планувальник завдань
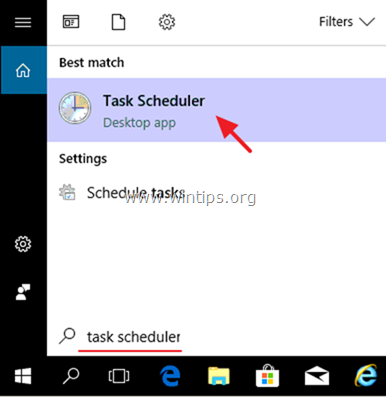
3. Від Дія вибір меню Створити завдання .
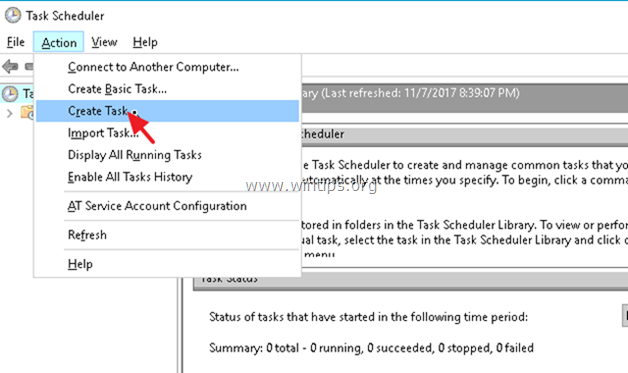
4. За адресою Генеральний рахунок:
a. Введіть назву завдання, наприклад " Створити точку відновлення".
b. Натисніть Змінити користувача або групу
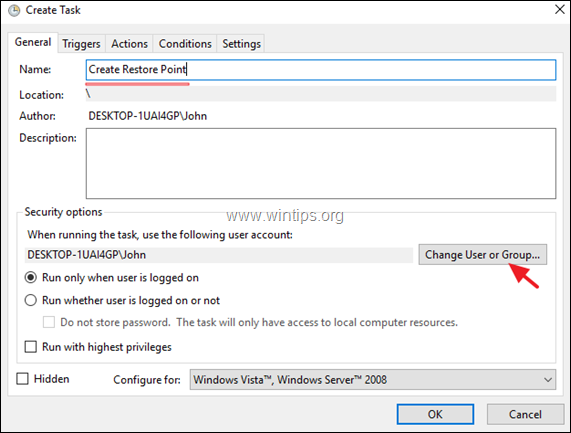
c. У полі "Введіть назву об'єкта" введіть система і натисніть ГАРАЗД.
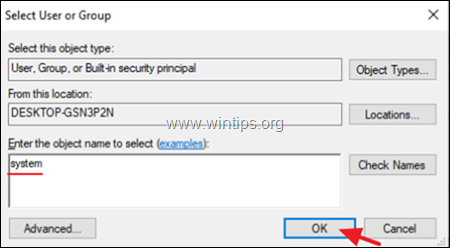
d. Натисніть кнопку Тригери рахунок.
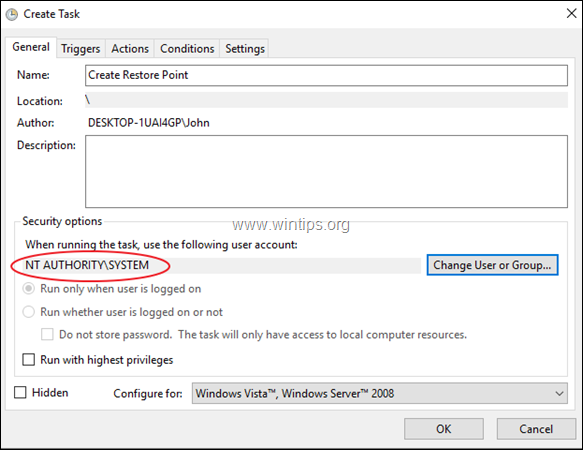
3. За адресою Тригери вкладка, натисніть Новий .
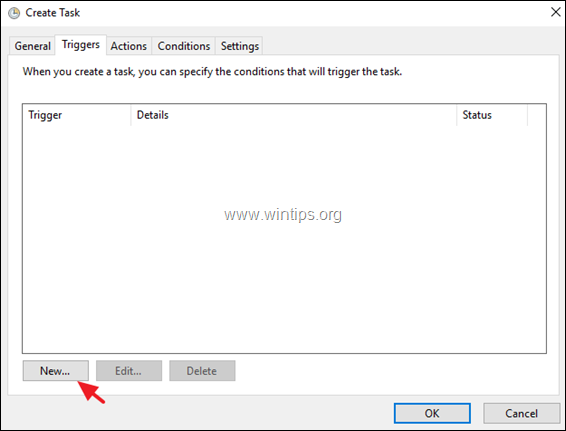
3a. Вкажіть, як часто створювати точку відновлення (наприклад Щоденно ), а потім вказати час створення точки відновлення (наприклад, об 11.00).
3b. Натисніть OK .
Примітка: Майте на увазі, що заплановане завдання не створить нову точку відновлення, якщо існують більш ранні точки, створені за останні 24 години.
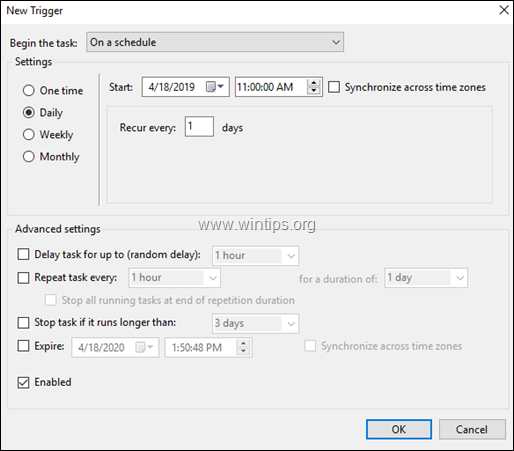
4. За адресою Дії вкладка, натисніть Новий .

4a. За адресою Програма/Сценарій введіть наступну команду:
- wmic.exe
4b. на Додати аргументи (необов'язково) тип файлу:
- /Namespace:\\root\default Path SystemRestore Call CreateRestorePoint "Точка щоденного відновлення", 100, 12
4c. Натисніть OK .
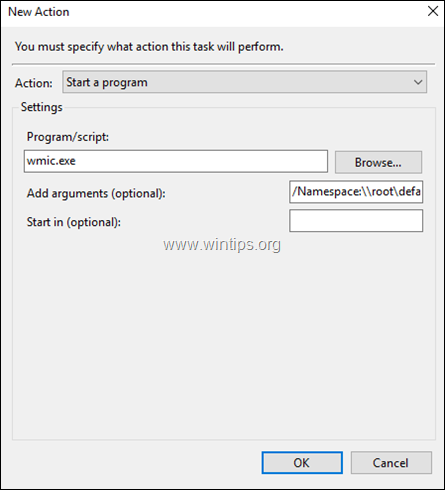
5. Нарешті натисніть OK щоб закрити Властивості нового завдання.
Спосіб 2: Як створити точки відновлення при скануванні Windows Defender в Windows 10.
- Windows 10 Home
У Windows 10 Home можна створити точку автоматичного відновлення при скануванні комп'ютера Захисником Windows за допомогою редактора реєстру. Для цього потрібно скористатися редактором реєстру:
1. Одночасно натисніть кнопку Вікна  + R клавіші для відкриття вікна командного рядка.
+ R клавіші для відкриття вікна командного рядка.
2. Тип regedit і натисніть Увійдіть .
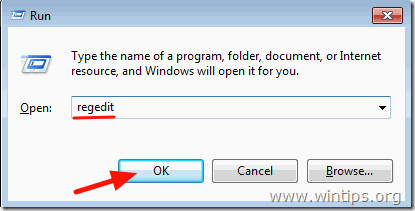
3. На лівій панелі перейдіть до цієї клавіші:
- HKEY_LOCAL_MACHINE\SOFTWARE\Policies\Microsoft\Windows Defender
4. Клацніть правою кнопкою миші по клавіші "Захисник Windows" і виберіть Новий -> Ключ
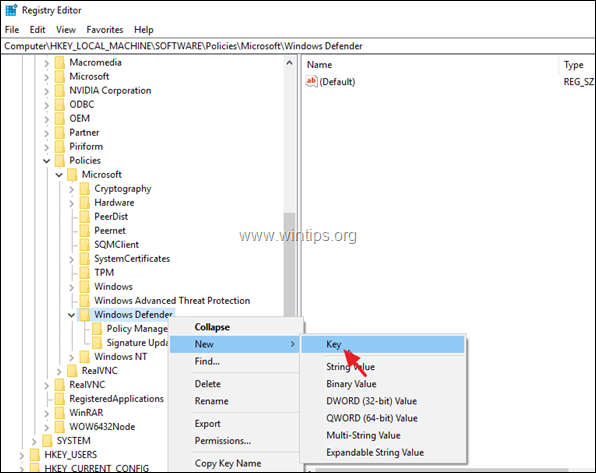
5. Тип Сканування назву клавіші та натисніть Увійдіть .
6. Виділіть клавішу "Сканування", а потім клацніть правою кнопкою миші по порожньому місцю на правій панелі і виберіть Новий -> Значення DWORD (32-біт).
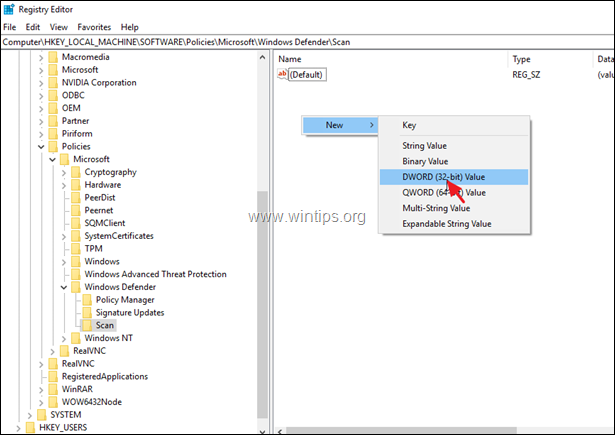
7. Назвіть нове значення DWORD DisableRestorePoint і натисніть Увійдіть .
8. Двічі клацніть на DisableRestorePoint REG_DWORD і встановіть значення даних 0 .
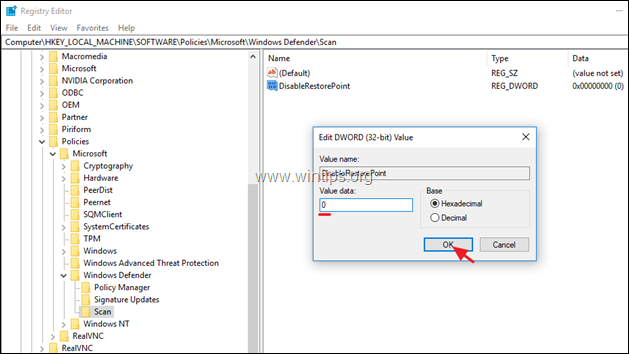
9. Закрийте редактор реєстру та перезапуск твій комп'ютер.
- Windows 10 Pro
Якщо у вас Windows 10 версії Professional, Enterprise або Education, то ви можете змусити Windows створювати щоденну точку відновлення при скануванні комп'ютера Захисником Windows за допомогою редактора групових політик. Для цього скористайтеся редактором групових політик:
1. Одночасно натисніть кнопку Вікна  + R клавіші для відкриття командного вікна запуску.
+ R клавіші для відкриття командного вікна запуску.
2. Тип gpedit.msc & Преса Увійдіть.
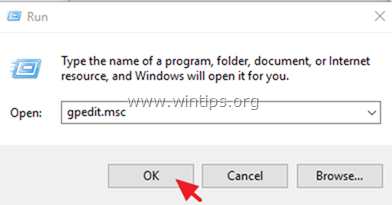
3. В редакторі групових політик перейдіть за наступним шляхом (в лівій панелі): *.
- Конфігурація комп'ютера -> Адміністративні шаблони -> Компоненти Windows -> Антивірус Windows Defender -> Сканування *.
Примітка: В останніх версіях Windows 10 шлях змінено на: "Конфігурація комп'ютера -> Адміністративні шаблони -> Компоненти Windows -> Антивірус Microsoft Defender -> Сканувати"
4. На правій панелі двічі клацніть на Створення точки відновлення системи .
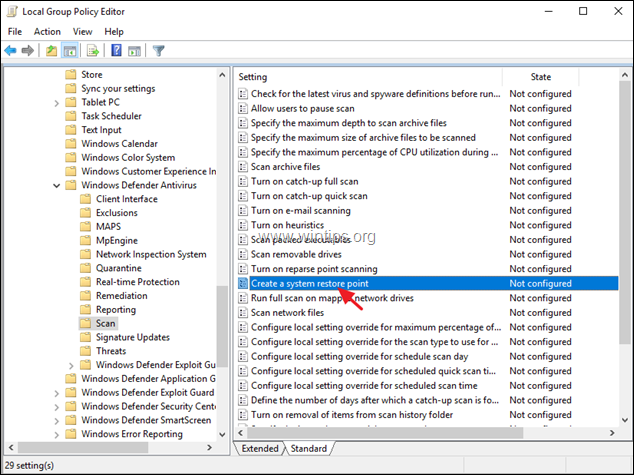
5. Встановіть на Увімкнено а потім натисніть OK .
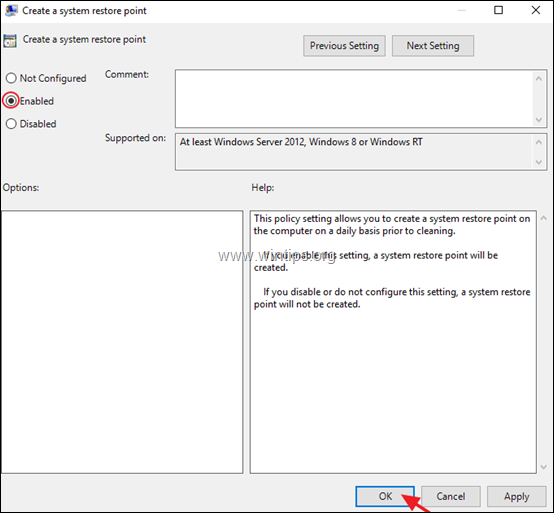
6. Закрийте редактор групової політики.
Ось і все! Дайте мені знати, якщо цей посібник допоміг вам, залишивши свій коментар про ваш досвід. Будь ласка, поставте лайк і поділіться цим посібником, щоб допомогти іншим.

Енді Девіс
Блог системного адміністратора про Windows





