Obsah
Tento článek obsahuje návod, jak nainstalovat a nakonfigurovat aplikaci TeamViewer pro vzdálený přístup a správu počítače na dálku. "Vzdálený přístup" je z hlediska počítačových sítí jakákoli softwarová technologie, která poskytuje možnost přístupu k jinému počítači a jeho ovládání na dálku prostřednictvím sítě nebo internetu. To znamená, že uživatel může vzdálený počítač ovládat a pracovat na něm, aniž by musel mítbýt fyzicky přítomen na svém místě.
Vzdálený přístup se často používá ve firemních sítích, kde IT administrátoři potřebují bezpečně a rychle přistupovat k serverům nebo pomáhat uživatelům pracovních stanic, aniž by došlo k přerušení produktivity práce. V současné době je na trhu mnoho programů pro vzdálený přístup, které mohou pomoci i domácím uživatelům přistupovat a ovládat jejich domácí počítač odkudkoli na světě.nejjednodušší aplikace pro bezpečný přístup ke vzdálenému počítači je TeamViewer.
TeamViewer je jednou z mých nejoblíbenějších aplikací, protože ji již několik let používám k poskytování technické podpory a pomoci svým přátelům i zákazníkům, protože ji snadno stáhne a nainstaluje i amatérský uživatel.
TeamViewer má více funkcí ve srovnání s jinými programy pro vzdálený přístup, které existují na trhu, a navíc je to multiplatformní aplikace (běží na Windows, Macu, Linuxu, mobilních telefonech). TeamViewer a jsou poskytovány zdarma pro NEkomerční použití, je možnost používat program pro bezobslužný přístup ke vzdálenému počítači, vyjmout a vložit pomocí schránky, přenášet soubory, otevřít více relací, zakázat vzdálený vstup, restartovat vzdálený počítač v nouzovém režimu atd. TeamViewer je k dispozici také jako přenosná aplikace, takže nemusíte program nastavovat, abyste ho mohli používat.To je užitečné, pokud je program používán k poskytování (nebo přijímání) pomoci, aniž by byl stále spuštěn na pozadí.
Jak nainstalovat a používat TeamViewer ke vzdálené správě počítače.
Než budete pokračovat ve zbytku tohoto článku, musíte porozumět následujícím pojmům, na které se v tomto článku odkazuje:
- Vzdálený počítač: Je počítač, který chcete ovládat na dálku (např. počítač v kanceláři). Domácí počítač: Je počítač, který se používá k přístupu ke vzdálenému počítači.
Krok 1. Nainstalujte TeamViewer do vzdáleného počítače.*
Poznámka: Podle níže uvedených pokynů nainstalujte a nakonfigurujte aplikaci TeamViewer do počítače, který chcete spravovat na dálku (např. kancelářský počítač).
1. Stáhněte si TeamViewer. Po dokončení stahování dvakrát klikněte na TeamViewer_Setup' nainstalovat aplikaci TeamViewer.

2. Na "Vítejte vyberte obrazovku Vlastní instalace - s podporou bezobslužného přístupu a klikněte na Přijmout - dokončit.
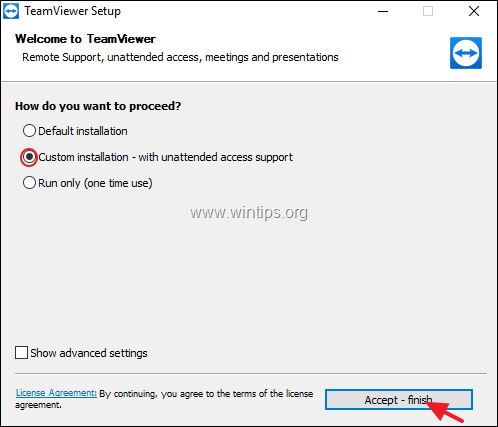
3. Počkejte na dokončení instalace a na další obrazovce klikněte na tlačítko Další nastavit bezobslužný přístup.

4. Nyní zadejte (a zapamatujte si) silné heslo pro vzdálené připojení k tomuto počítači a stiskněte " Další ”.
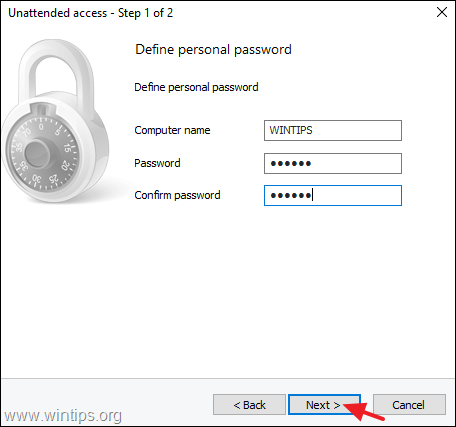
5. Pokud chcete, můžete si nyní vytvořit účet TeamViewer * nebo jen vybrat možnost " Nechci si teď vytvářet účet TeamViewer." a stiskněte tlačítko Další .
Poznámka: Pokud používáte účet TeamViewer, můžete kdykoli a odkudkoli přistupovat k údajům TeamViewer (např. k ID TeamViewer, uživatelskému jménu nebo nastavení připojení) nebo počítačům svých zákazníků prostřednictvím konzoly pro správu TeamViewer a plné verze TeamViewer. Více informací o účtu TeamViewer najdete zde.

6. Zapište si ID TeamViewer, abyste se k tomuto počítači mohli připojit z domova.
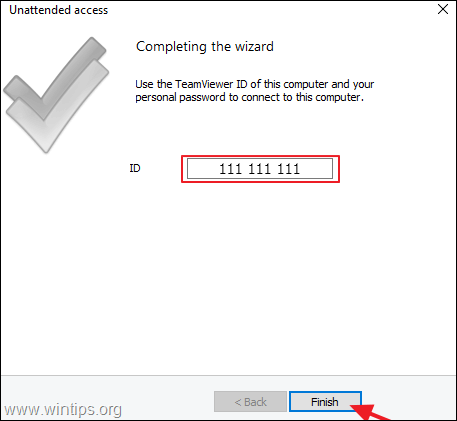
Krok 2. Nainstalujte TeamViewer do domácího počítače.
1. Stáhněte si TeamViewer. Po dokončení stahování dvakrát klikněte na TeamViewer_Setup' nainstalovat aplikaci TeamViewer.
2. Na uvítací obrazovce vyberte Výchozí instalace a stiskněte Přijmout - dokončit. *
Poznámka: Pokud nechcete nainstalovat TeamViewer do svého počítače, vyberte možnost Pouze spuštění (jednorázové použití) a přejděte na krok 4.
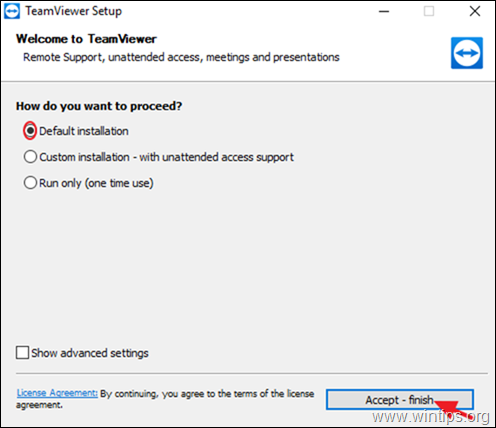
3. Počkejte na dokončení instalace.
Krok 3. Získejte přístup ke vzdálenému počítači.
Přístup ke vzdálenému počítači a jeho správa z domény Home:
1. Otevřete TeamViewer a zadejte ID vzdáleného počítače do pole " ID partnera " a stiskněte tlačítko Připojení k partnerovi .
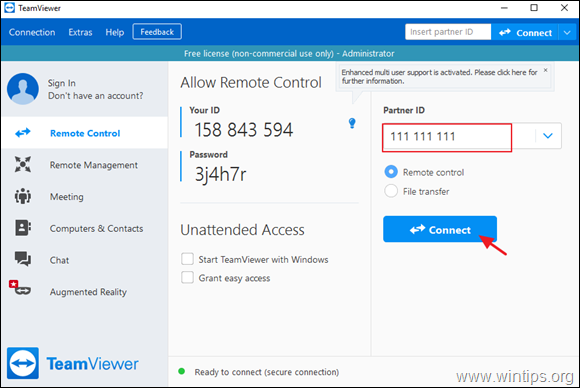
2. Na dotaz zadejte heslo, které jste zadali na vzdáleném počítači (krok 1), a stiskněte tlačítko . Přihlášení .

3. Od této chvíle můžete přistupovat ke svému vzdálenému počítači a pracovat na něm, jako byste seděli přímo před ním!
Další nápověda: Pokud chcete provést změny v možnostech bezobslužného přístupu TeamVieweru nebo pokud chcete.
jste nainstalovali TeamViewer bez bezobslužného přístupu:
a. Přejděte na Doplňky > Možnosti
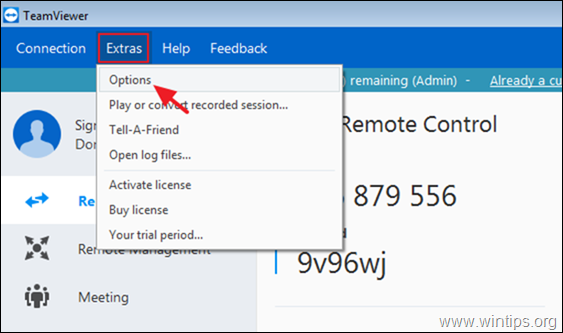
b. V možnostech "Obecné" proveďte příslušnou akci podle svého výběru:
- Na Povolit na Bezobslužný přístup v aplikaci TeamViewer , zkontrolujte na Spuštění programu TeamViewer v systému Windows zaškrtávacího políčka. Na Zakázat na Bezobslužný přístup v aplikaci TeamViewer , zrušte zaškrtnutí na Spuštění programu TeamViewer v systému Windows zaškrtávací políčko.
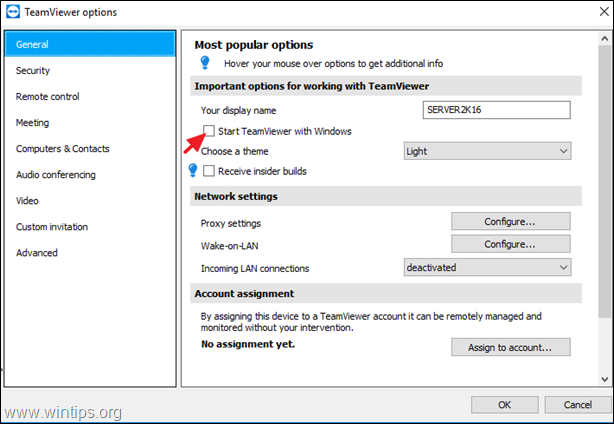
c. Chcete-li změnit heslo TeamViewer pro bezobslužný přístup, vyberte možnost Zabezpečení na levém panelu zadejte nové heslo a klikněte na tlačítko OK .
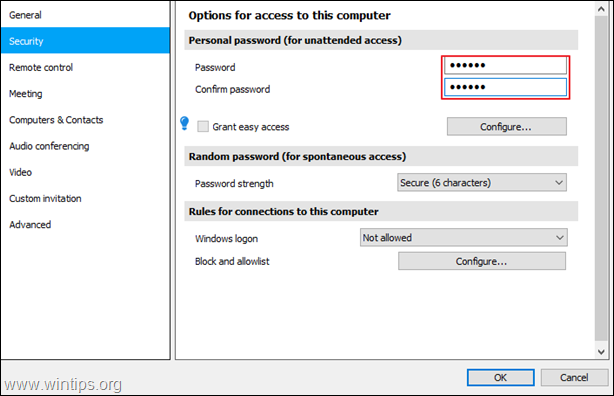
To je vše! Dejte mi vědět, zda vám tento návod pomohl, a zanechte komentář o svých zkušenostech. Prosím, lajkujte a sdílejte tento návod, abyste pomohli ostatním.

Andy Davis
Blog správce systému o Windows





