Зміст
Дана стаття містить інструкції по установці і налаштуванню TeamViewer для віддаленого доступу і управління комп'ютером на відстані. "Віддалений доступ" в термінах комп'ютерних мереж - це будь-яка програмна технологія, що дає можливість доступу і управління іншим комп'ютером на відстані по мережі або через Інтернет. Це означає, що користувач може управляти і працювати на віддаленому комп'ютері без присутності на ньомубути фізично присутнім за його місцезнаходженням.
Віддалений доступ часто використовується в корпоративних мережах, де ІТ-адміністраторам необхідно отримати доступ до серверів або допомогти користувачам робочих станцій безпечно і швидко, не перериваючи продуктивності. Сьогодні на ринку існує безліч програм віддаленого доступу, які також можуть допомогти домашнім користувачам отримати доступ і керувати своїм домашнім комп'ютером з будь-якої точки світу. Але, на мій погляд, одним з найбільш ефективних засобів віддаленого доступу єНайпростішою програмою для безпечного доступу до віддаленого комп'ютера є TeamViewer.
TeamViewer є одним з моїх улюблених додатків, оскільки я використовую його вже кілька років для надання технічної підтримки та допомоги як своїм друзям, так і клієнтам, адже його легко завантажити та встановити навіть користувачеві-аматору.
TeamViewer має більше можливостей у порівнянні з іншим програмним забезпеченням для віддаленого доступу, яке існує на ринку, а також є крос-платформним додатком (працює на Windows, Mac, Linux, мобільних телефонах). Деякі з корисних функцій, які я знайшов у TeamViewer і надаються безкоштовно для некомерційного використання, є можливість використовувати програму для автоматичного доступу до віддаленого комп'ютера, вирізання і вставки за допомогою буфера обміну, передачі файлів, відкриття декількох сеансів, відключення віддаленого введення, перезавантаження віддаленого комп'ютера в безпечному режимі і т.д. TeamViewer також доступний у вигляді портативного додатку, тому вам не потрібно встановлювати програму для того, щоб користуватися нею.Це корисно, коли програма використовується для надання (або отримання) допомоги, не працюючи постійно у фоновому режимі.
Як встановити та використовувати TeamViewer для віддаленого керування комп'ютером.
Перед тим, як продовжити розгляд цієї статті, Вам необхідно зрозуміти наступні терміни, на які є посилання в цій статті:
- Віддалений комп'ютер: Комп'ютер, яким ви хочете керувати на відстані (наприклад, ваш офісний комп'ютер). Домашній комп'ютер: Чи є комп'ютер, з якого здійснюється доступ до Віддаленого комп'ютера.
Крок 1. Встановіть TeamViewer на віддаленому комп'ютері*.
Примітка: Дотримуйтесь наведених нижче інструкцій, щоб встановити та налаштувати TeamViewer на комп'ютері, яким ви хочете керувати на відстані (наприклад, на офісному комп'ютері).
1. Завантажте TeamViewer. Після завершення завантаження двічі клацніть на кнопці ' TeamViewer_Setup' додаток для встановлення TeamViewer.

2. На Ласкаво просимо. вибір екрану Індивідуальне встановлення - з підтримкою безконтрольного доступу і натисніть Прийнято - закінчено.
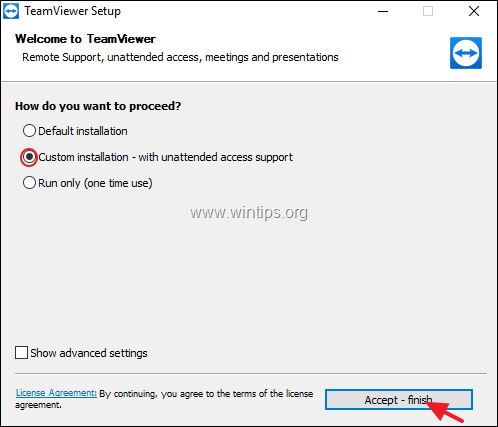
3. Дочекайтеся завершення установки і на наступному екрані натисніть Далі налаштувати доступ без нагляду.

4. Тепер введіть (і запам'ятайте його) надійний пароль для віддаленого підключення до цього комп'ютера і натисніть " Далі ”.
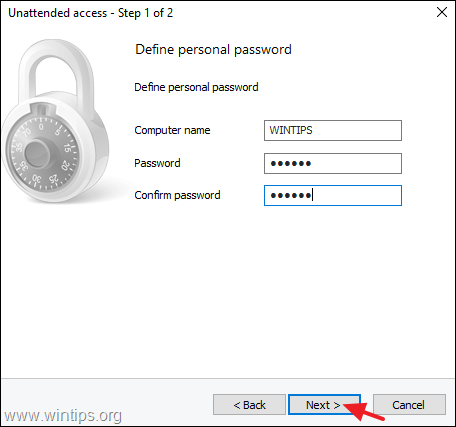
5. Тепер, якщо ви хочете, ви можете створити обліковий запис TeamViewer * або просто вибрати " Я не хочу створювати обліковий запис TeamViewer зараз" і натисніть Далі .
Примітка: Якщо ви використовуєте обліковий запис TeamViewer, ви можете отримати доступ до даних TeamViewer вашого клієнта (наприклад, ідентифікатор TeamViewer, ім'я користувача або налаштування підключення) або комп'ютерів у будь-який час і в будь-якому місці за допомогою консолі управління TeamViewer та повної версії TeamViewer. Більш детальну інформацію про обліковий запис TeamViewer ви можете знайти тут.

6. Запишіть ідентифікатор TeamViewer, щоб підключитися до цього комп'ютера з дому.
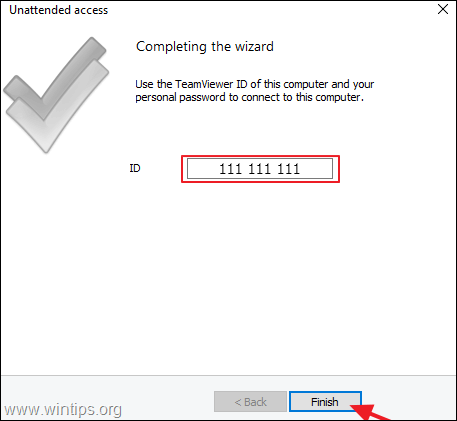
Крок 2. Встановіть TeamViewer на домашній комп'ютер.
1. Завантажте TeamViewer. Після завершення завантаження двічі клацніть по кнопці ' TeamViewer_Setup' додаток для встановлення TeamViewer.
2. На екрані привітання оберіть Установка за замовчуванням і натисніть Прийняти - закінчити.
Примітка: Якщо ви не хочете встановлювати TeamViewer на свій ПК, виберіть Тільки запуск (одноразове використання) і перейдіть до кроку 4.
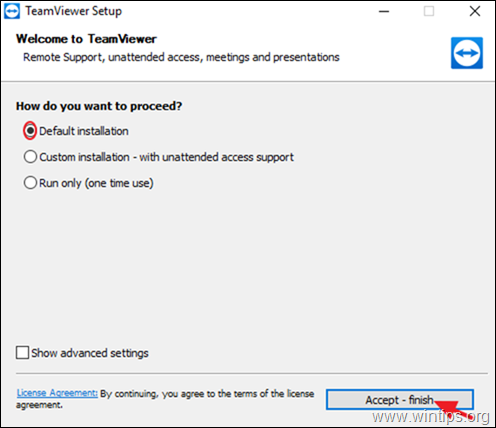
3. дочекатися завершення установки.
Крок 3. Отримайте доступ до віддаленого комп'ютера.
Для доступу до віддаленого комп'ютера та керування ним з Домашньої сторінки:
1. Відкрийте TeamViewer і введіть ідентифікатор віддаленого комп'ютера в поле " Ідентифікатор партнера " і натисніть кнопку Зв'язок з партнером .
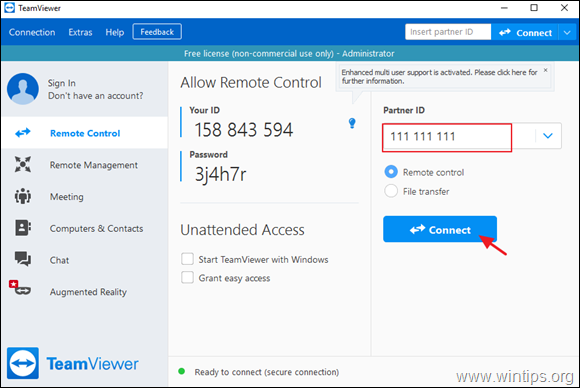
2. У відповідь на запит введіть пароль, який ви вказали на віддаленому комп'ютері (крок 1) та натисніть Увійдіть в систему .

3. Відтепер ви можете отримати доступ до свого віддаленого комп'ютера і працювати на ньому так, ніби ви сидите перед ним!
Додаткова довідка: Якщо ви хочете внести зміни до параметрів віддаленого доступу TeamViewer, або якщо
ви встановили TeamViewer без права доступу:
a. Перейдіть до Додатково > Опції
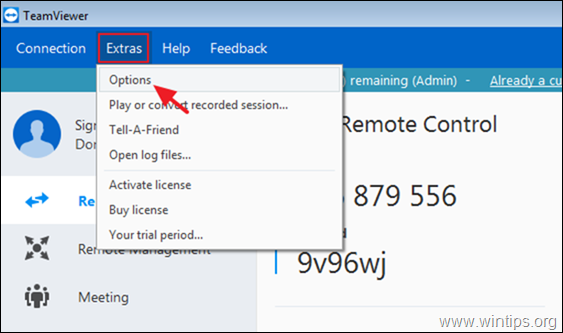
b. В опціях "Загальні" виконати відповідну дію за власним вибором:
- До Увімкнути в "Урядовому кур'єрі". Неавторизований доступ в TeamViewer , перевірка в "Урядовому кур'єрі". Запуск TeamViewer у Windows галочку. Щоб Відключити в "Урядовому кур'єрі". Неавторизований доступ в TeamViewer , зняти галочку в "Урядовому кур'єрі". Запуск TeamViewer у Windows прапорець.
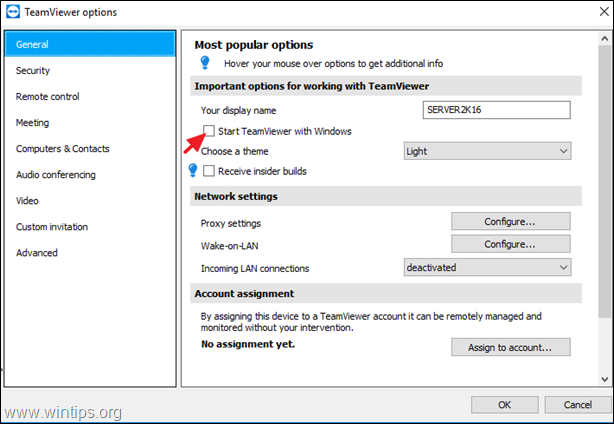
c. Щоб змінити пароль TeamViewer для доступу без оператора, виберіть Безпека на лівій панелі введіть новий пароль і натисніть OK .
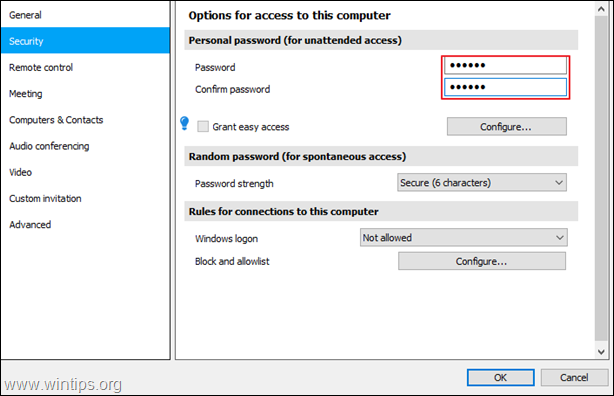
Ось і все! Дайте мені знати, якщо цей посібник допоміг вам, залишивши свій коментар про ваш досвід. Будь ласка, поставте лайк і поділіться цим посібником, щоб допомогти іншим.

Енді Девіс
Блог системного адміністратора про Windows





