Sommario
In un computer Windows 10, dopo l'aggiornamento 1511 di novembre, il pulsante Start (Windows) si blocca e il pulsante di avvio si blocca. Cortana non funziona (questo comportamento è un bug comune dopo l'aggiornamento Windows 10 1511 che Microsoft non ha ancora risolto).
Per risolvere il problema del pulsante Start, di Cortana e delle app, abbiamo provato a registrare nuovamente tutte le app moderne eseguendo il seguente comando da PowerShell (amministratore):
- Get-AppXPackage
Ma i risultati, durante l'esecuzione del comando e dopo, sono deludenti. Più precisamente:
1. Durante l'esecuzione del comando precedente, nella finestra di PowerShell viene visualizzato il seguente errore ripetuto: " Distribuzione fallita con HRESULT: 0x80073CF6, Impossibile registrare il pacchetto. Errore di fusione: errore 0x80070003: Impossibile registrare il pacchetto Microsoft App..... perché si è verificato un errore di fusione con il seguente file...".

2. Dopo aver eseguito il comando di ri-registrazione delle applicazioni, mi sono reso conto che il pulsante Start e Cortana funzionano di nuovo, ma tutte le applicazioni di Windows 10 Store sono interrotte e vengono visualizzate nella sezione "Altro" con un nome di file lungo e strano con il seguente schema: "@Microsoft.AppName_Version....." (vedere l'immagine sotto).
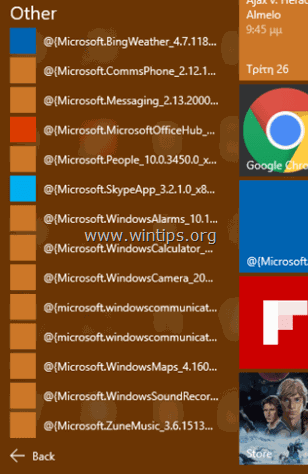
Per risolvere il problema delle applicazioni dello Store " Distribuzione fallita: 0x80073CF6, errore di unione: errore 0x80070003" & Problemi con le applicazioni rotte Ho provato, MA SENZA SUCCESSO, le seguenti azioni:
- Per disinstallare (o reinstallare) tutte le Store App. Per disinstallare (o registrare nuovamente) una singola Store App. Per controllare e riparare gli errori del sistema Windows utilizzando il comando SFC /SCANNOW. Per risolvere altri problemi di Windows con lo strumento DISM (Dism /online /cleanup-image /restorehealth).
Per farla breve, ho deciso di riparare l'installazione di Windows 10 e tutti i problemi di Windows sono stati FINALMENTE risolti in una volta sola. L'operazione di riparazione richiede circa un'ora ed ecco i passaggi che ho seguito.
Come risolvere il problema delle app dello Store di Windows 10 "rotte" e gli errori Deployment failed: 0x80073CF6, Merge Failure: 0x80070003 quando si reinstallano le app.
Passo 1. Creare un supporto di installazione di Windows 10.
1. Andate al sito di download di Windows 10.
2. Scaricare e salvare Windows Strumento di creazione dei media (MCT) sul computer.
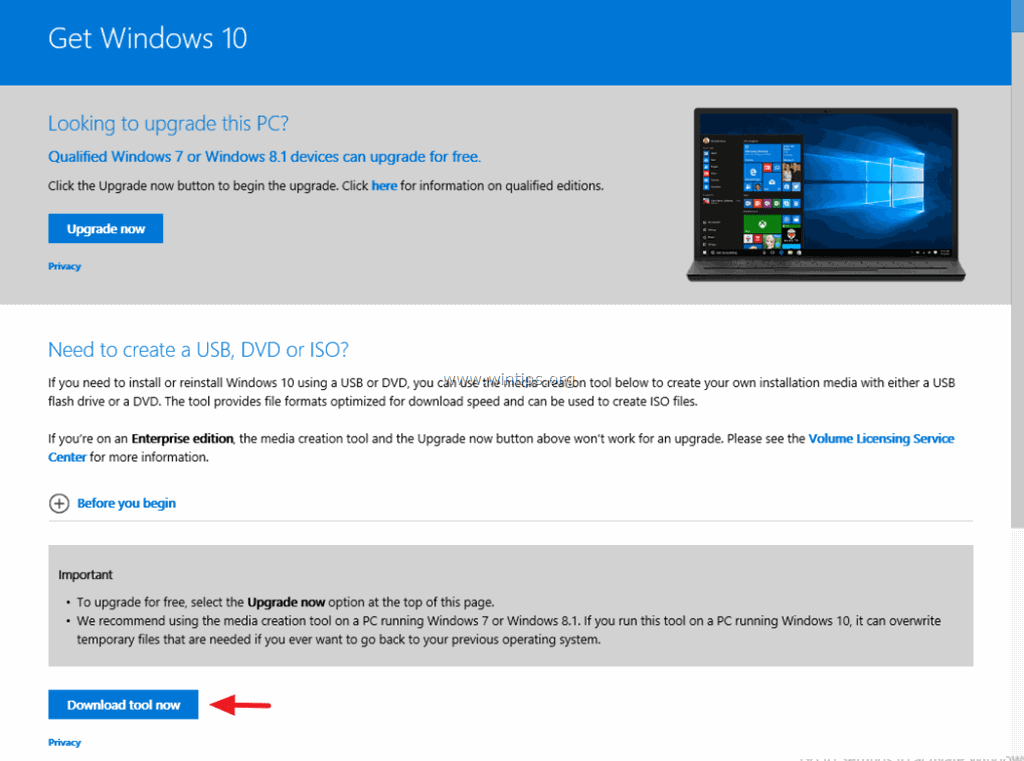
3. Al termine del download, eseguire lo Strumento di creazione supporti ( MediaCreationTool.exe ).
4. Accettare il contratto di licenza.
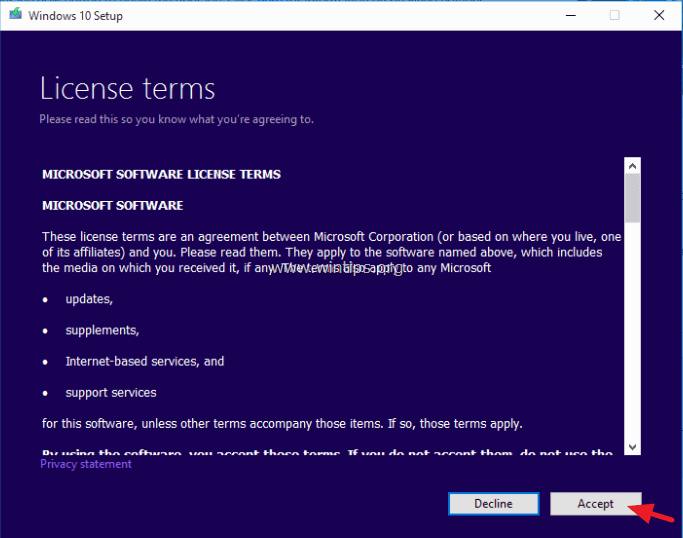
5. Scegliere Creare un supporto di installazione per un altro PC e fare clic Avanti .
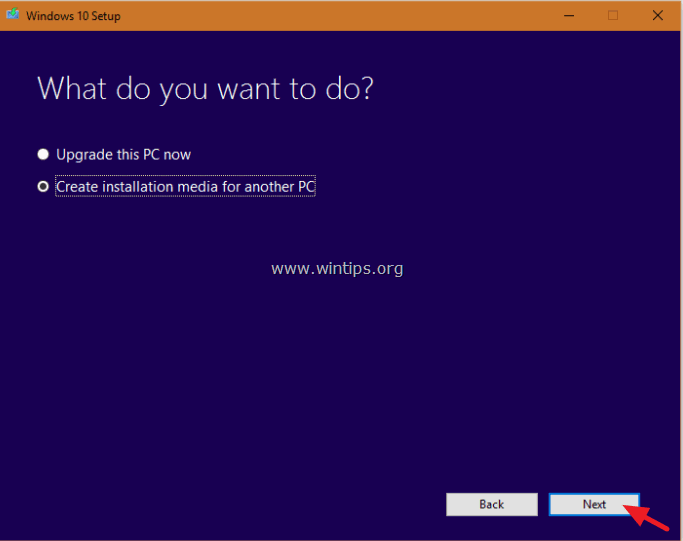
6. Nella schermata successiva scegliere Il prossimo. *
Nota: non è necessario modificare nulla in questo punto. Windows ha già scelto la versione e l'edizione giusta per il computer corrente.
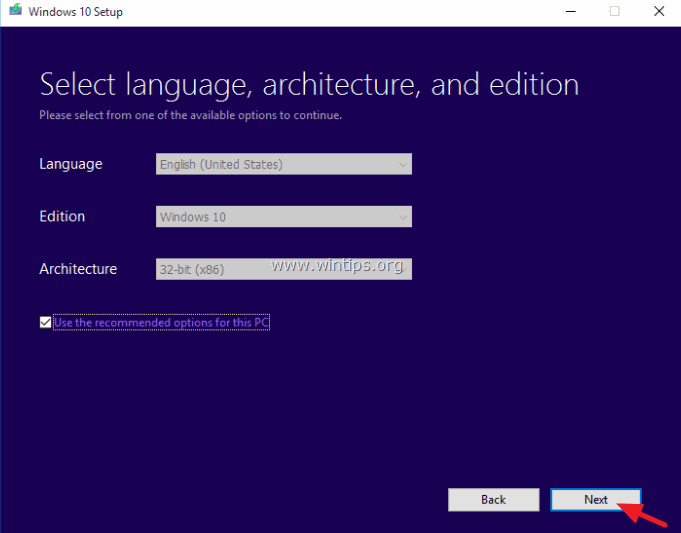
7. Scegliete il tipo di supporto di Windows 10 che desiderate che MCT crei per voi (USB o ISO) e fate clic su Avanti .
a. Se si desidera creare un supporto di installazione USB di Windows 10, selezionare Unità flash USB e inserire una chiavetta USB vuota (almeno 4GB) nel computer.
b. Se si desidera scaricare Windows 10 in un file ISO e masterizzarlo su un DVD, selezionare File ISO e inserire un disco DVD vuoto nel vassoio del DVDRW.
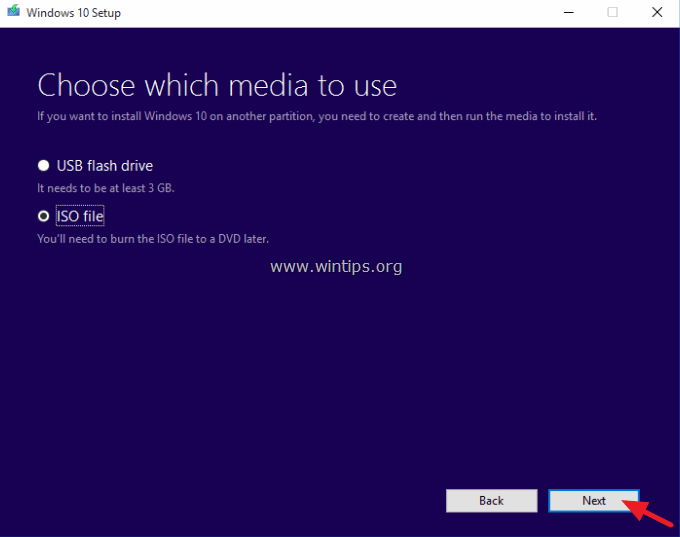
8. Ora siate pazienti finché MCT non scaricherà il supporto di installazione di Windows 10".
Nota: al termine di questa procedura e se si è scelto di scaricare un file ISO, scegliere di masterizzare i file su un DVD vuoto .
9. Quando lo strumento termina, continuare con la sezione prossimo passo.
Passo 2. Riparazione e aggiornamento dell'installazione di Windows 10.
1. Mettete sul computer il supporto di installazione di Windows 10 creato nel passaggio precedente ed esplorate il suo contenuto per individuare ed eseguire il file Impostazione applicazione.
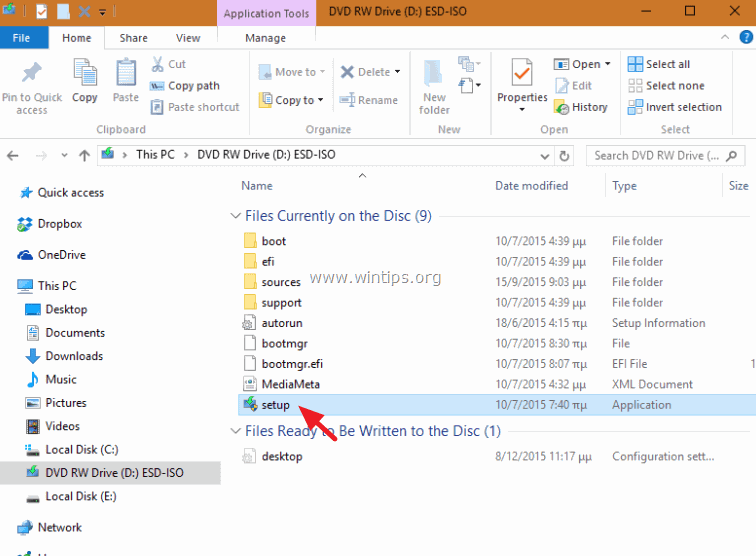
2. Stampa Sì al Messaggio di avviso UAC e poi pazientare mentre Windows prepara il sistema per la riparazione.
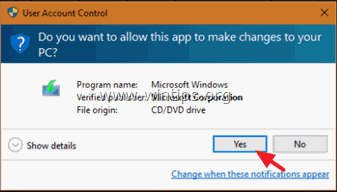
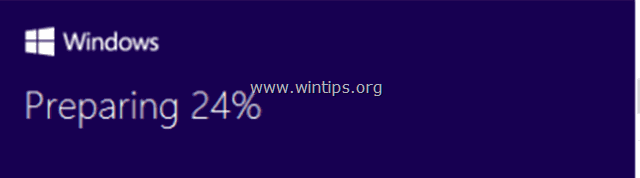
3. Nella schermata successiva, selezionare la voce Scaricare e installare gli aggiornamenti (consigliato) e fare clic su Avanti .
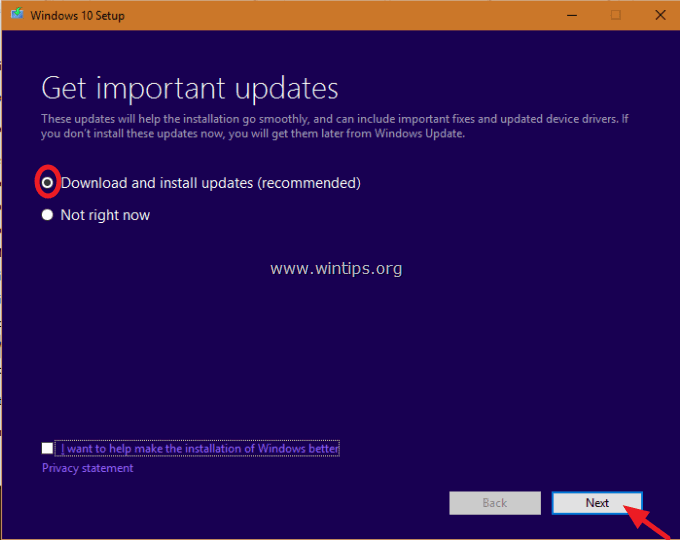
4. Poi Windows controlla il PC.
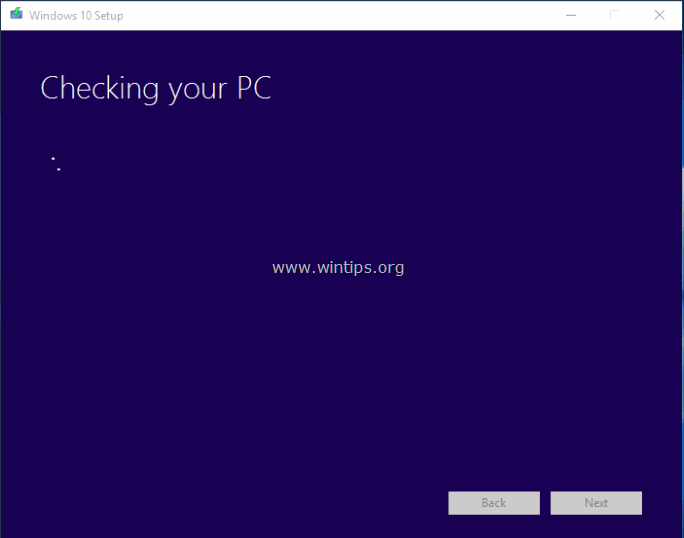
5. Accettare i Termini di licenza.
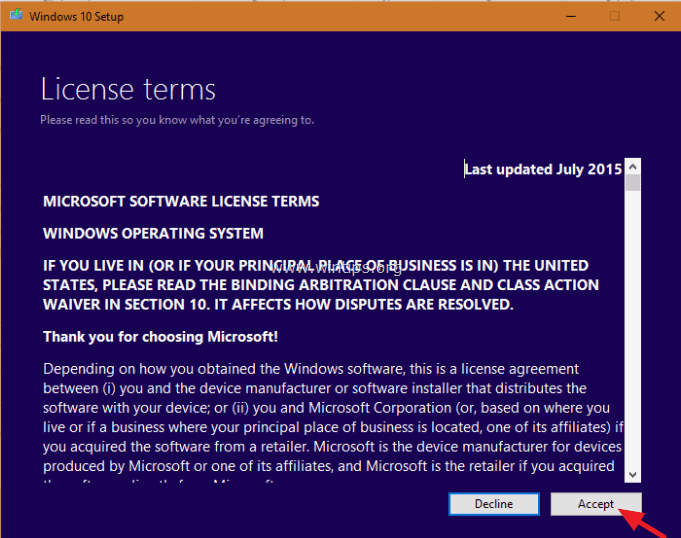
6. Siate pazienti finché l'installazione di Windows 10 non scarica gli aggiornamenti disponibili.
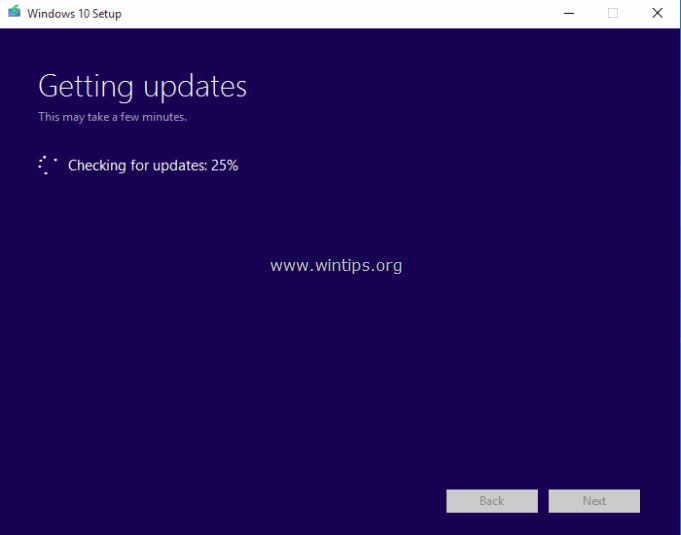
7. Nella schermata successiva scegliere Installare . *
Nota: l'installazione di riparazione manterrà inalterati tutti i file, le impostazioni personali e le applicazioni.
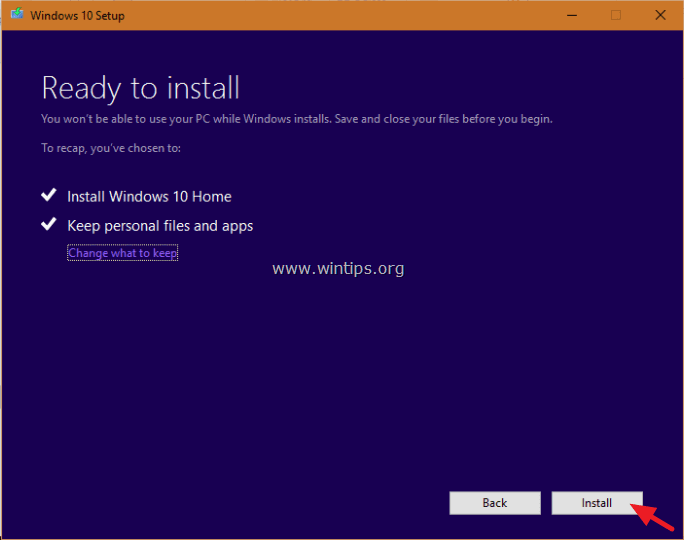
8. Ora attendete che Windows esegua un aggiornamento in loco e ripari il computer.
9. Una volta completata la riparazione/aggiornamento, si dovrebbe accedere normalmente al proprio profilo e le app dello Store saranno di nuovo disponibili!
Hai finito!

Andy Davis
Il blog di un amministratore di sistema su Windows





