Kazalo
V računalniku s sistemom Windows 10 po novembrski posodobitvi 1511 gumb Start (Windows) zamrzne in Cortana ne deluje. (To je pogosta napaka po posodobitvi Windows 10 1511, ki je Microsoft še ni odpravil).
Da bi popravili gumb Start, Cortano in aplikacije, smo poskusili ponovno registrirati vse sodobne aplikacije z izvedbo naslednjega ukaza iz okolja PowerShell (upravitelj):
- Get-AppXPackage
Vendar so rezultati med izvajanjem ukaza in po njem porazni. Natančneje:
1. Med izvajanjem zgornjega ukaza se v oknu PowerShell prikaže naslednja ponavljajoča se napaka: " Namestitev ni uspela z HRESULT: 0x80073CF6, Paketa ni bilo mogoče registrirati. Neuspešno združevanje: napaka 0x80070003: paketa Microsoft App..... ni mogoče registrirati, ker je prišlo do neuspešnega združevanja z naslednjo datoteko..."

2. Po izvedbi ukaza za ponovno registracijo aplikacij sem ugotovil, da gumb Start in Cortana spet delujeta, vendar so vse aplikacije v trgovini Windows 10 pokvarjene in so prikazane v razdelku "Drugo" z dolgim čudnim imenom datoteke z naslednjim vzorcem: "@Microsoft.AppName_Version....." (glejte spodnjo sliko).
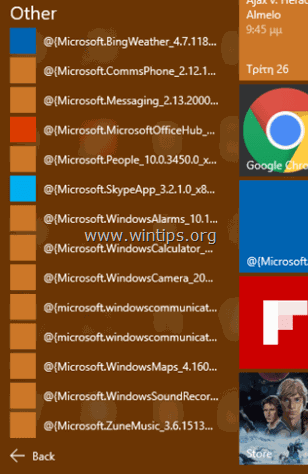
Odpravljanje nedelujočih aplikacij Trgovine z aplikacijami " Namestitev ni uspela: 0x80073CF6, Merge Failure : error 0x80070003" & Težave z zlomljenimi aplikacijami Poskusil sem, vendar brez uspeha, naslednje ukrepe:
- Odstranitev (ali ponovna namestitev) vseh aplikacij Store Apps. Odstranitev (ali ponovna registracija) posamezne aplikacije Store App. Preverjanje in popravilo napak v sistemu Windows z ukazom SFC /SCANNOW. Odpravljanje drugih težav sistema Windows z orodjem DISM (Dism /online /cleanup-image /restorehealth).
Da bi bila zgodba dolga, sem se odločil popraviti namestitev sistema Windows 10 in nato so bile vse težave z Windows končno rešene naenkrat. Popravilo traja približno eno uro in tukaj so koraki, ki sem jih upošteval.
Kako odpraviti težavo z "zlomljenimi" aplikacijami Windows 10 Store Apps in napake Deployment failed: 0x80073CF6, Merge Failure: 0x80070003 pri ponovni namestitvi aplikacij.
Korak 1. Ustvarite namestitveni medij sistema Windows 10.
1. Pojdite na spletno mesto za prenos operacijskega sistema Windows 10.
2. Prenesite in shranite Windows Orodje za ustvarjanje medijev (MCT) v računalniku.
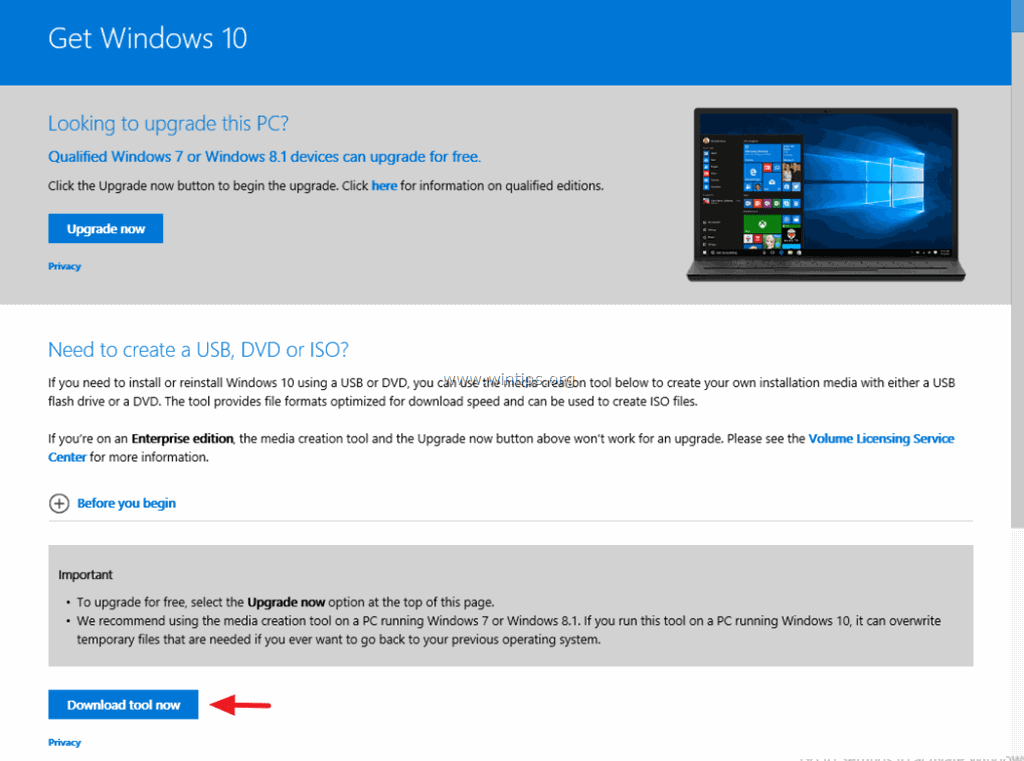
3. Ko je prenos končan, zaženite orodje za ustvarjanje medijev ( MediaCreationTool.exe ).
4. Sprejmite licenčno pogodbo.
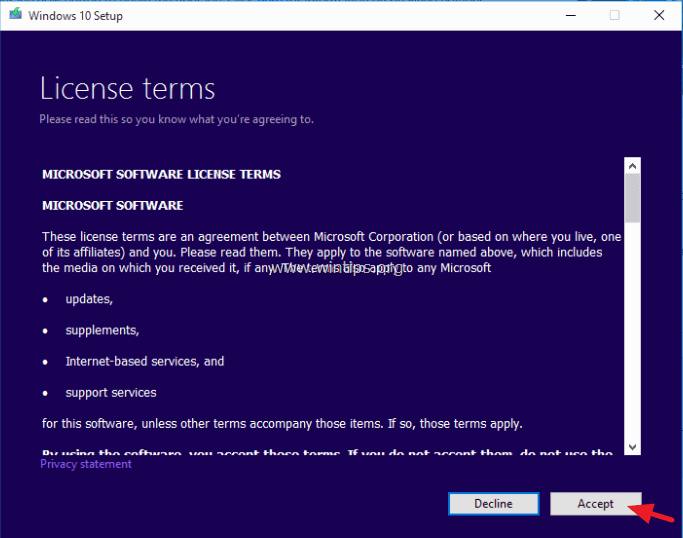
5. Izberite Ustvarjanje namestitvenega medija za drug računalnik & kliknite Naslednji .
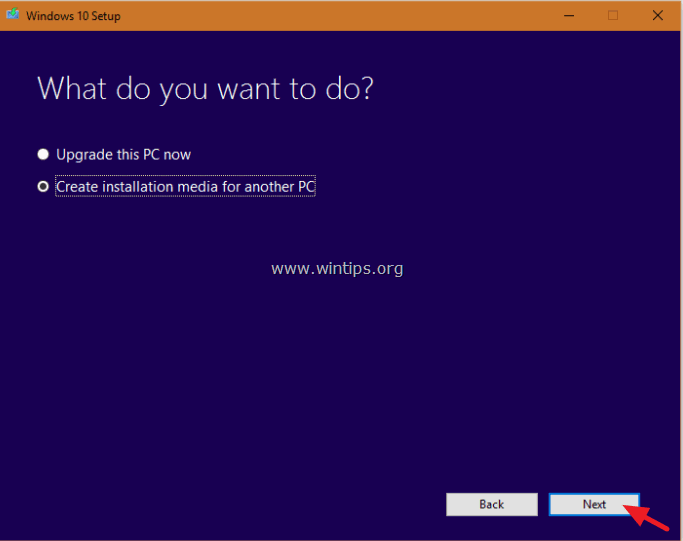
6. Na naslednjem zaslonu izberite Naslednji. *
Opomba: Tukaj ni treba ničesar spreminjati. Windows je že izbral pravo različico in izdajo za trenutni računalnik.
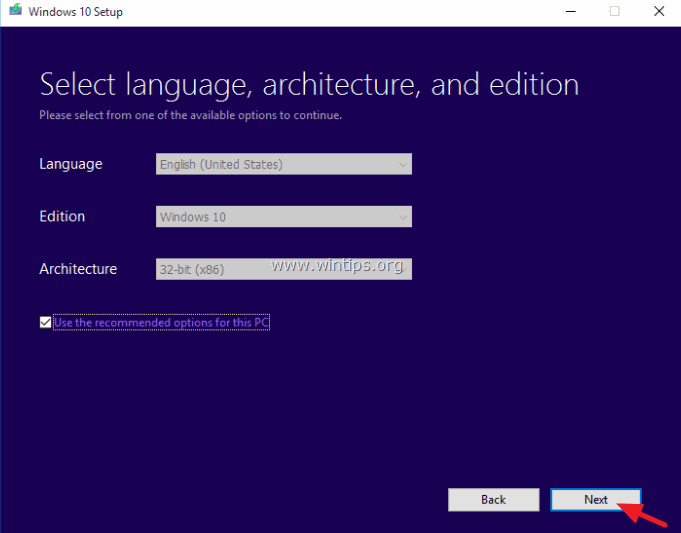
7. Izberite vrsto nosilca Windows 10, ki naj ga MCT ustvari za vas (USB ali ISO), in kliknite Naslednji .
a. Če želite ustvariti namestitveni nosilec USB operacijskega sistema Windows 10, izberite Pomnilniški ključ USB in v računalnik vstavite prazen ključek USB (vsaj 4 GB).
b. Če želite prenesti sistem Windows 10 v datoteki ISO in jo posneti na DVD, izberite Datoteka ISO in na pladenj DVDRW vstavite prazen disk DVD.
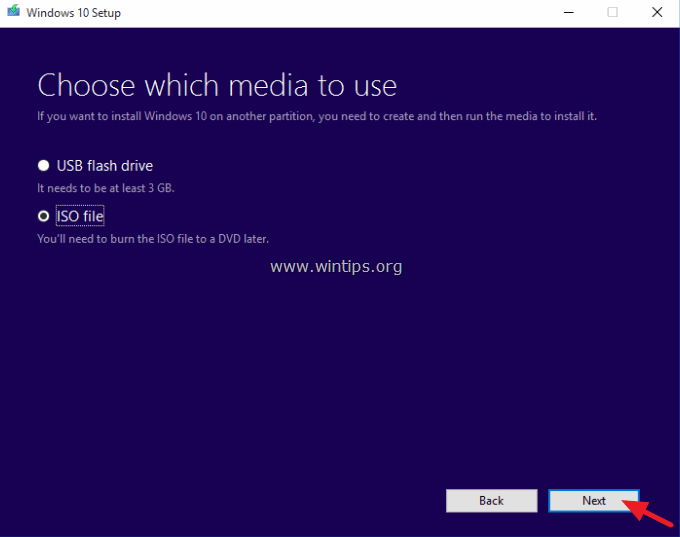
8. Zdaj bodite potrpežljivi, dokler MCT ne prenese namestitvenega medija Windows 10. *
Opomba: Če ste na koncu tega postopka izbrali prenos datoteke ISO, izberite posnemite datoteke na prazen DVD .
9. Ko se orodje konča, nadaljujte z naslednji korak.
Korak 2. Popravite in nadgradite namestitev operacijskega sistema Windows 10.
1. Namestite namestitveni medij Windows 10, ki ste ga ustvarili v prejšnjem koraku, v računalnik in raziščite njegovo vsebino ter poiščite in zaženite Nastavitev uporaba.
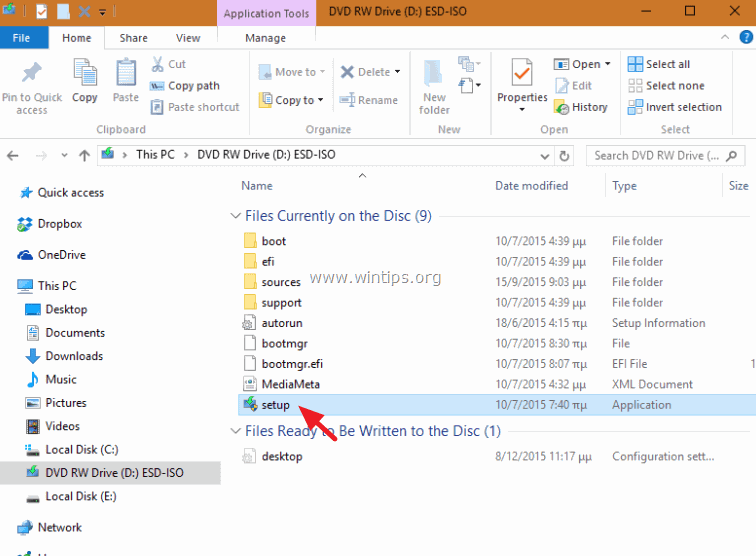
2. Pritisnite Da na Opozorilno sporočilo UAC nato pa bodite potrpežljivi, ko bodo Okna pripravljala sistem za popravilo.
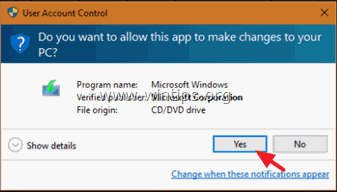
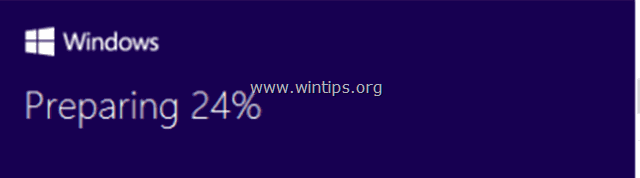
3. Na naslednjem zaslonu izberite Prenesite in namestite posodobitve (priporočljivo) in kliknite možnost Naslednji .
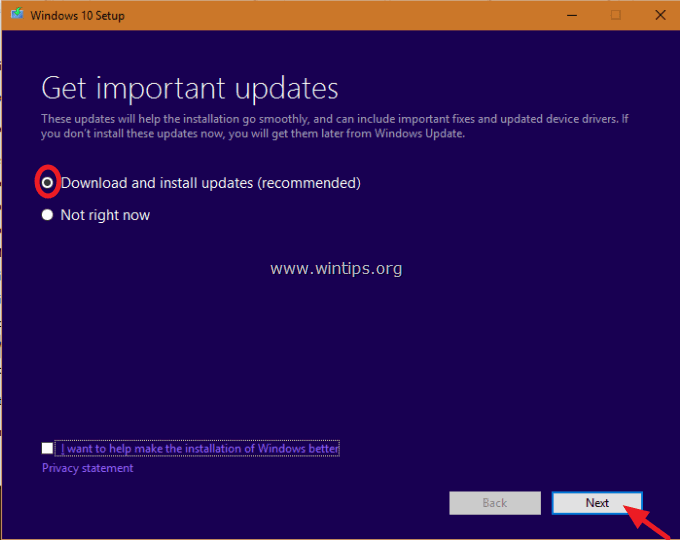
4. Nato v sistemu Windows preverite računalnik.
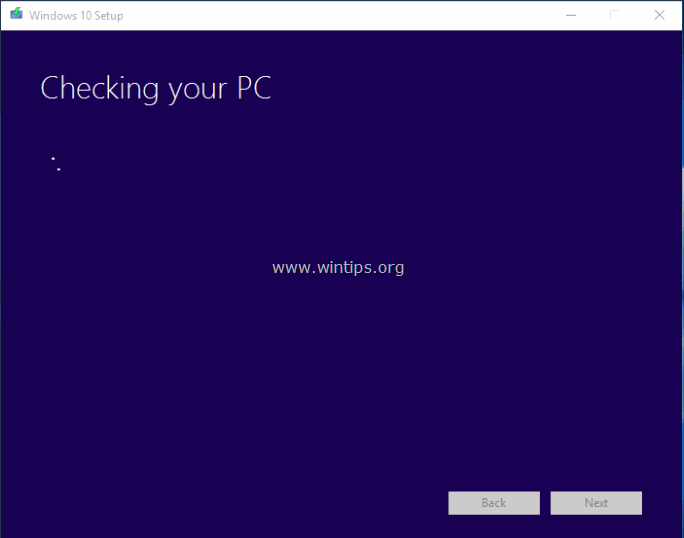
5. Sprejmite licenčne pogoje.
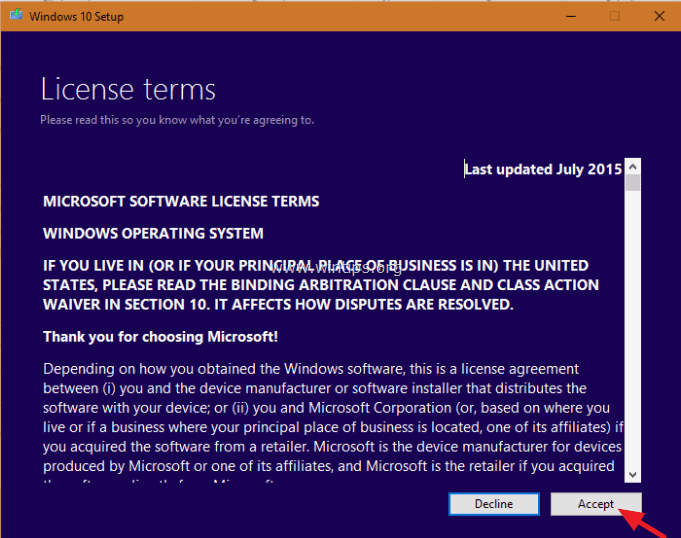
6. Bodite potrpežljivi, dokler namestitev sistema Windows 10 ne prenese razpoložljivih posodobitev.
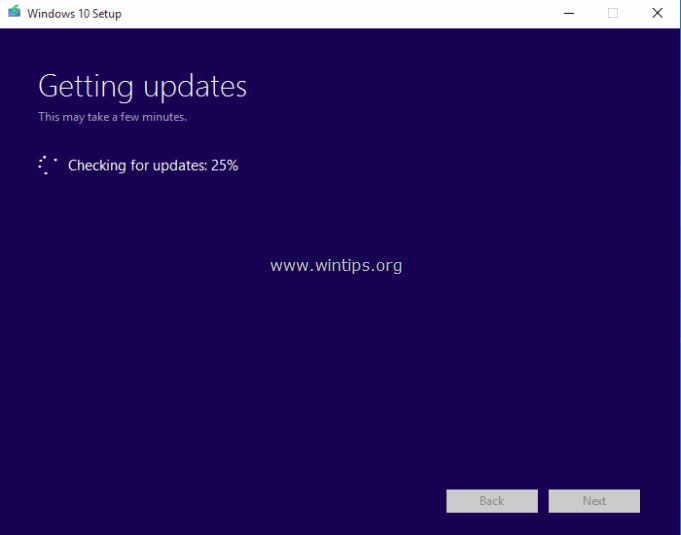
7. Na naslednjem zaslonu izberite Namestitev . *
Opomba: Pri namestitvi popravila bodo vse vaše datoteke, osebne nastavitve in aplikacije ostale nedotaknjene.
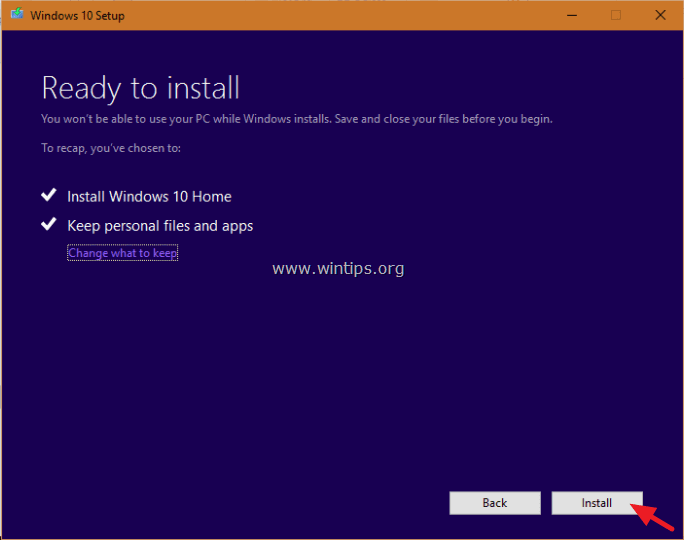
8. Zdaj počakajte, da Windows izvede nadgradnjo na mestu in popravi računalnik.
9. Po končanem popravilu/nadgradnji se morate normalno prijaviti v svoj profil in aplikacije v Trgovini bodo spet na voljo!
Končali ste!

Andy Davis
Blog sistemskega skrbnika o sistemu Windows





