Съдържание
В машина с Windows 10 след ноемврийската актуализация 1511 бутонът Start (Windows) замръзва и Кортана (Това поведение е често срещана грешка след актуализация на Windows 10 1511, която Microsoft все още не е отстранила).
За да поправим бутона "Старт", Cortana и приложенията, опитахме да пререгистрираме всички съвременни приложения, като изпълнихме следната команда от PowerShell (администратор):
- Get-AppXPackage
Но резултатите по време на изпълнението на командата и след това са разочароващи. По-конкретно:
1. По време на изпълнението на горната команда в прозореца на PowerShell се появява следната повтаряща се грешка: " Внедряването е неуспешно с HRESULT: 0x80073CF6, Пакетът не може да бъде регистриран. Грешка при сливане : грешка 0x80070003 : Не може да се регистрира пакетът Microsoft App....., защото е имало грешка при сливането със следния файл..."

2. След изпълнението на командата за пререгистрация на приложенията разбрах, че бутонът "Старт" и Cortana отново работят, но всички приложения от магазина на Windows 10 са повредени и се показват в раздела "Други" с дълго странно име на файл със следния модел: "@Microsoft.AppName_Version....." (вж. изображението по-долу).
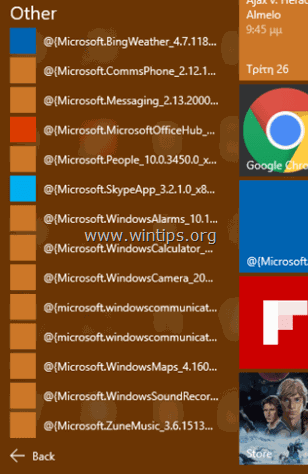
Поправяне на счупения магазин Apps " Неуспешно внедряване: 0x80073CF6, неуспешно сливане : грешка 0x80070003" & Проблеми със счупените приложения Опитах, но без успех, следните действия:
- За деинсталиране (или преинсталиране) на всички приложения за магазини. За деинсталиране (или пререгистрация) на отделно приложение за магазини. За проверка и поправка на системата Windows за грешки с помощта на командата SFC /SCANNOW. За отстраняване на други проблеми на Windows с инструмента DISM (Dism /online /cleanup-image /restorehealth).
Накратко казано, реших да поправя инсталацията на Windows 10 и тогава всички проблеми с Windows най-накрая бяха разрешени наведнъж. Операцията за поправка отнема около час и ето стъпките, които следвах.
Как да поправите проблема с "разбитите" приложения за Windows 10 Store Apps и неуспешно внедряване: 0x80073CF6, неуспешно сливане: 0x80070003 грешки при преинсталиране на приложения.
Стъпка 1. Създайте инсталационна медия на Windows 10.
1. Отидете на сайта за изтегляне на Windows 10.
2. Изтегляне и запазване на Windows Инструмент за създаване на медии (MCT) на вашия компютър.
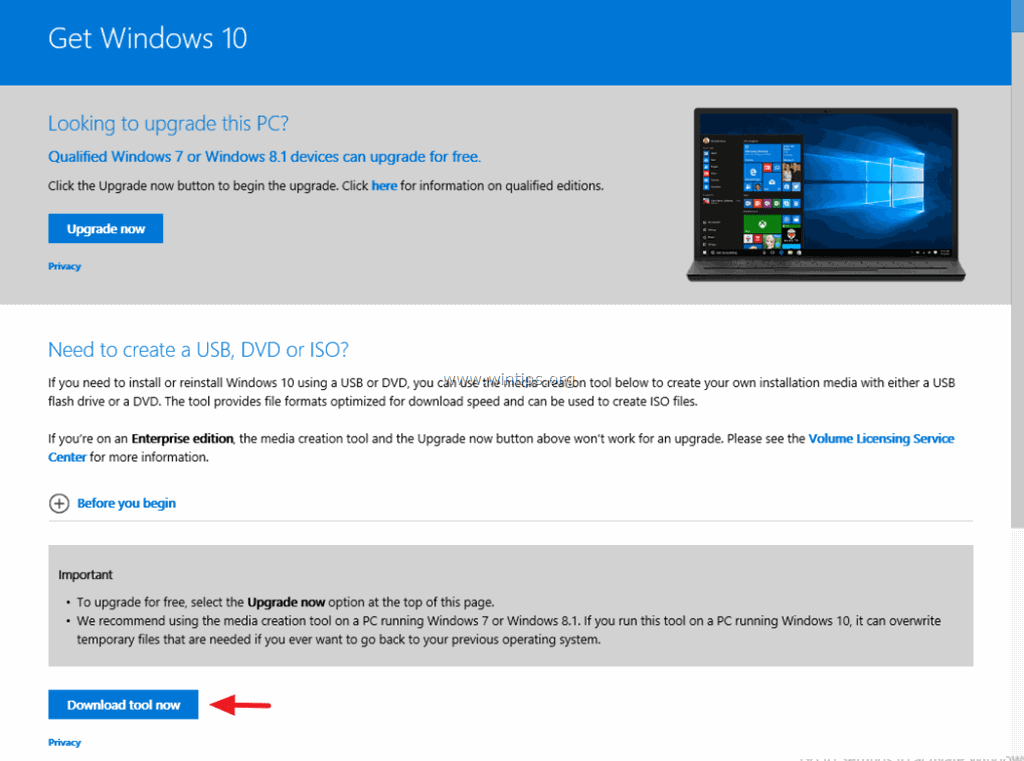
3. Когато изтеглянето приключи, стартирайте инструмента за създаване на медии ( MediaCreationTool.exe ).
4. Приемам лицензионното споразумение.
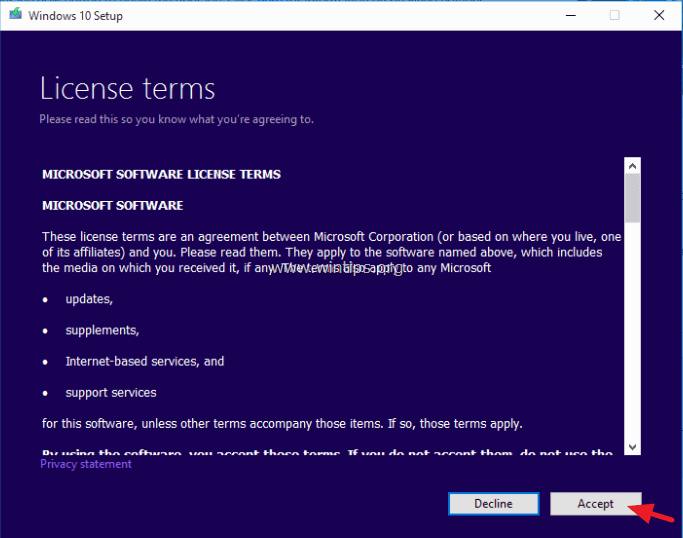
5. Изберете Създаване на инсталационна медия за друг компютър & кликване Следваща .
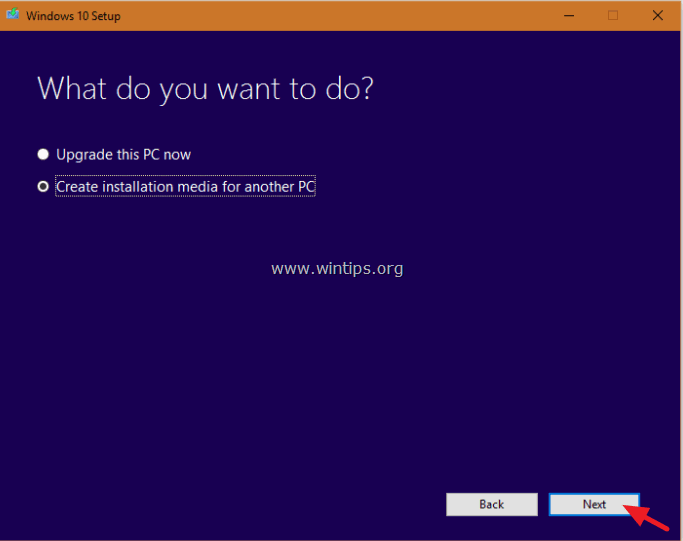
6. На следващия екран изберете Следващия. *
Забележка: Тук не е необходимо да променяте нищо. Windows вече е избрал правилната версия и издание за текущия компютър.
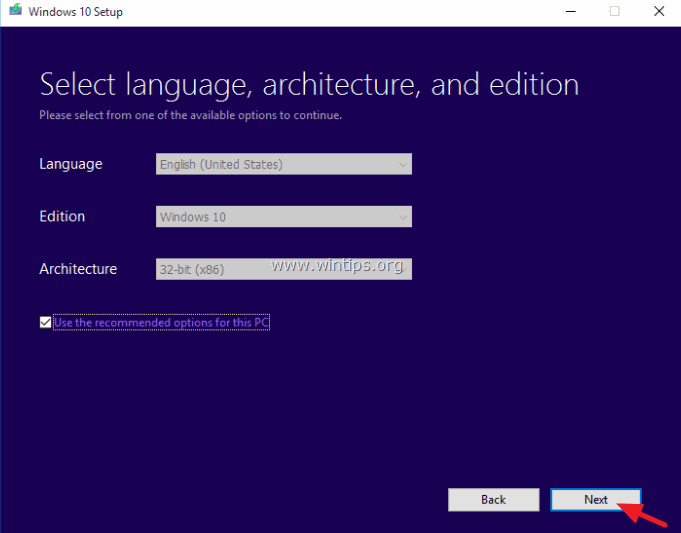
7. Изберете типа на носителя на Windows 10, който MCT иска да създаде за вас (USB или ISO), и щракнете върху Следваща .
a. Ако искате да създадете USB инсталационен носител на Windows 10, изберете USB флаш устройство и включете празна USB памет (поне 4 GB) към компютъра.
b. Ако искате да изтеглите Windows 10 в ISO файл и да го запишете на DVD, изберете ISO файл и поставете празен DVD диск в тавата на DVDRW.
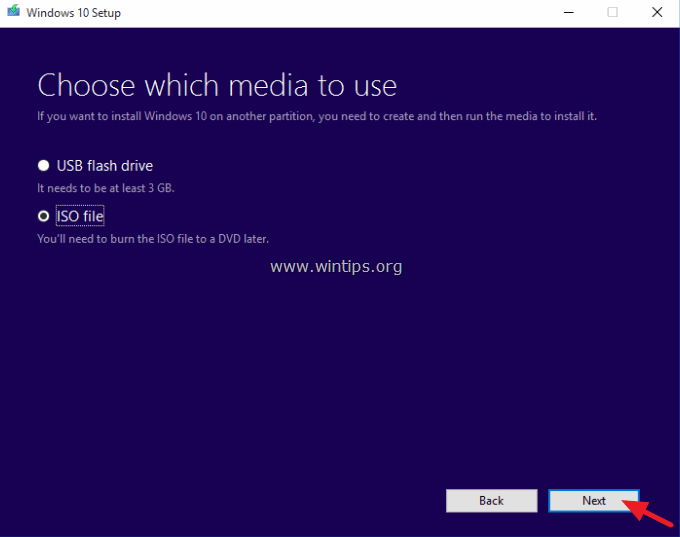
8. Сега бъдете търпеливи, докато MCT изтегли инсталационната медия на Windows 10. *
Забележка: В края на този процес, ако сте избрали да изтеглите ISO файл, изберете да запишете файловете на празен диск DVD .
9. Когато инструментът завърши, продължете към следващ стъпка.
Стъпка 2. Възстановяване и надграждане на инсталацията на Windows 10.
1. Поставете инсталационния носител на Windows 10, създаден в предишната стъпка, на компютъра и разгледайте съдържанието му, за да намерите и стартирате Настройка приложение.
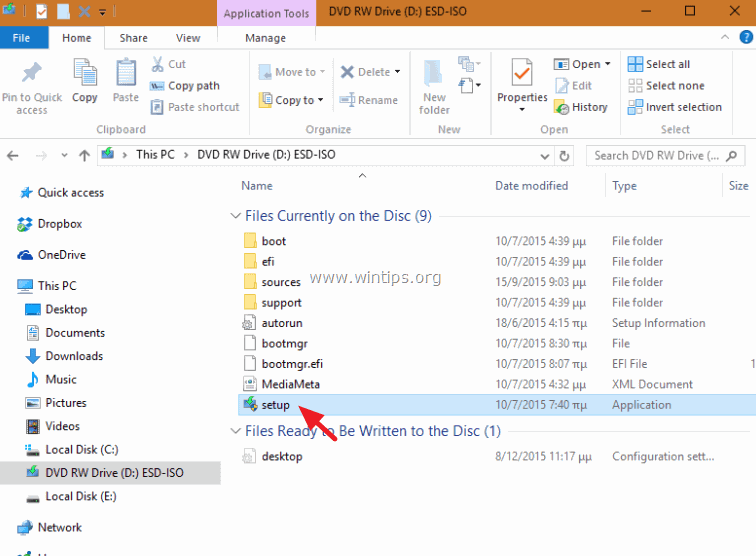
2. Натиснете Да в Предупредително съобщение на UAC и след това бъдете търпеливи, докато Windows подготвя системата ви за ремонт.
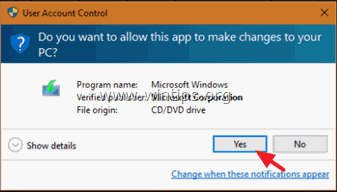
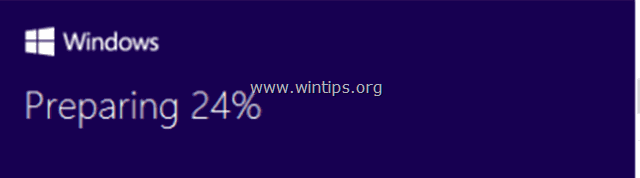
3. На следващия екран изберете Изтегляне и инсталиране на актуализации (препоръчително) и щракнете върху Следваща .
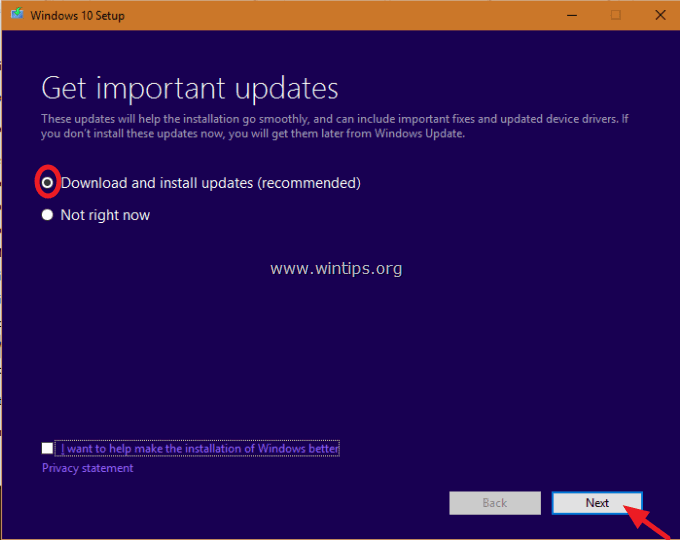
4. След това проверете компютъра си в Windows.
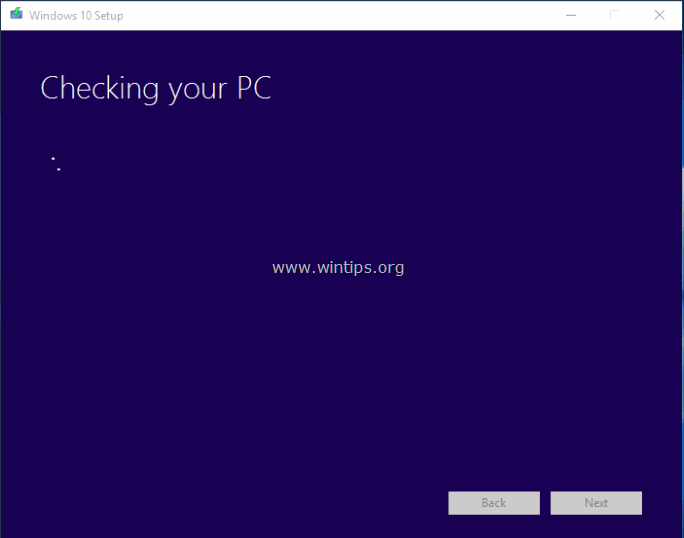
5. Приемам условията на лиценза.
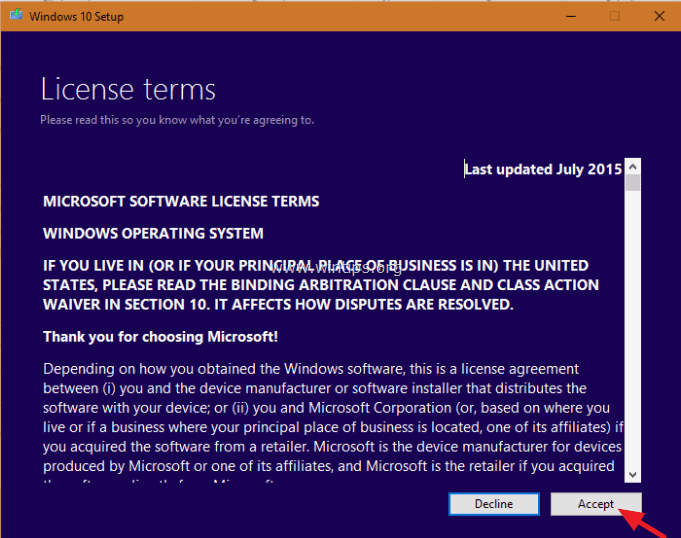
6. Бъдете търпеливи, докато Windows 10 Setup изтегли наличните актуализации.
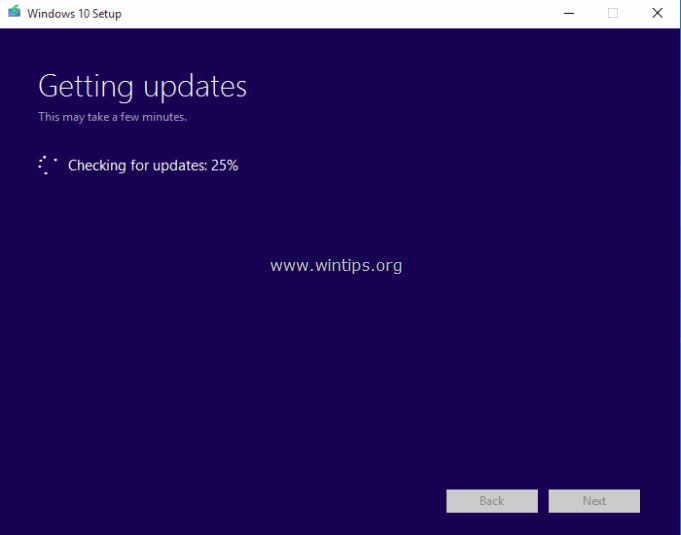
7. На следващия екран изберете Инсталиране на . *
Бележка: При инсталирането на ремонта всички ваши файлове, лични настройки и приложения ще останат непроменени.
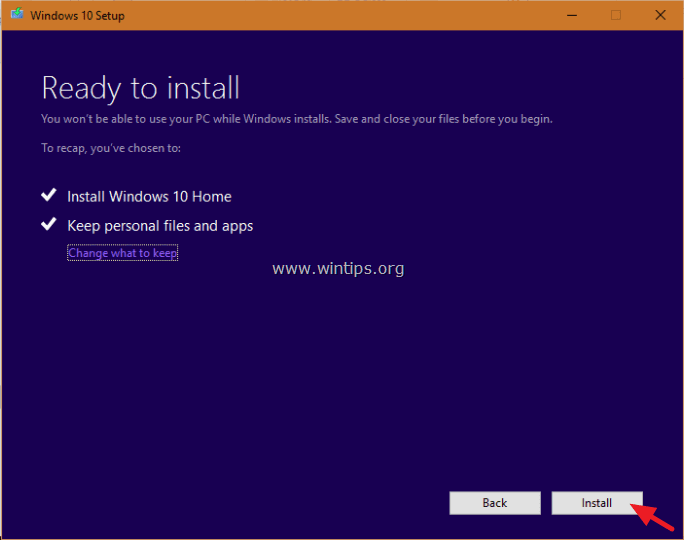
8. Сега изчакайте Windows да извърши обновяване на място и да поправи компютъра ви.
9. Когато ремонтът/актуализацията приключи, трябва да влезете нормално в профила си и приложенията от магазина ще бъдат възстановени!
Готови сте!

Анди Дейвис
Блог на системен администратор за Windows





