Inhoudsopgave
In een Windows 10 machine, na November Update 1511, loopt de Start (Windows) knop vast en Cortana werkt niet. (Dit gedrag is een veel voorkomende bug na Windows 10 1511 update die Microsoft nog niet heeft opgelost).
Om de Startknop, Cortana en apps te repareren, hebben we geprobeerd alle moderne apps opnieuw te registreren door de volgende opdracht uit te voeren, vanuit de PowerShell (admin):
- Get-AppXPackage
Maar de resultaten, tijdens het uitvoeren van het commando en daarna, zijn teleurstellend. Meer specifiek:
1. Tijdens de uitvoering van het bovenstaande commando wordt de volgende herhaalde fout weergegeven in het PowerShell-venster: " Deployment is mislukt met HRESULT: 0x80073CF6, Package could not be registered. Merge Failure : error 0x80070003 : Cannot register the Microsoft App..... package because there was a merge failure with the following file...".

2. Na het uitvoeren van de opdracht om Apps opnieuw te registreren, realiseerde ik me dat de Startknop en Cortana weer werken, maar alle Windows 10 Store Apps zijn kapot en ze worden weergegeven onder de rubriek "Andere" met een lange vreemde bestandsnaam met het volgende patroon: "@Microsoft.AppName_Version....." (zie onderstaande afbeelding).
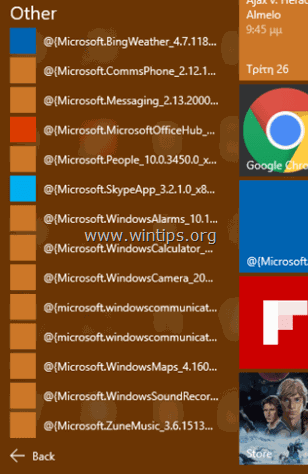
Om de kapotte Store Apps te repareren " Deployment mislukt: 0x80073CF6, Merge Failure : fout 0x80070003" & Broken Apps problemen Ik probeerde MAAR ZONDER SUCCES de volgende acties:
- Alle Store Apps verwijderen (of opnieuw installeren). Een individuele Store App verwijderen (of opnieuw registreren). Het Windows-systeem op fouten controleren en repareren met de opdracht SFC /SCANNOW. Andere Windows-problemen oplossen met het DISM-hulpprogramma (Dism /online /cleanup-image /restorehealth).
Om een lang verhaal te sorteren, besloot ik de Windows 10 installatie te repareren en toen waren alle Windows problemen EINDELIJK in een keer opgelost. De reparatie operatie duurt ongeveer een uur en hier zijn de stappen die ik volgde.
Hoe "Broken" Windows 10 Store Apps probleem & Deployment failed: 0x80073CF6, Merge Failure: 0x80070003 fouten op te lossen bij het opnieuw installeren van apps.
Stap 1. Maak een Windows 10 installatiemedium.
1. Ga naar Get Windows 10 download site.
2. Windows downloaden en opslaan Hulpmiddel voor mediacreatie (MCT) op uw computer.
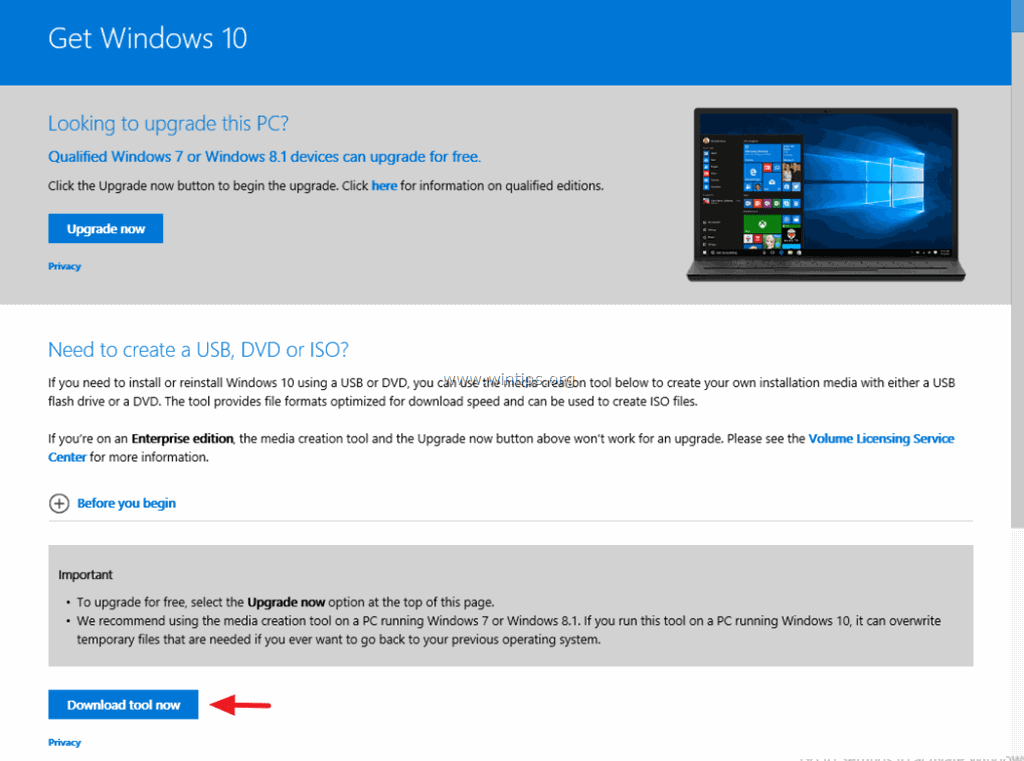
3. Wanneer het downloaden is voltooid, voert u het hulpprogramma voor het maken van media ( MediaCreationTool.exe ).
4. Aanvaard de licentieovereenkomst.
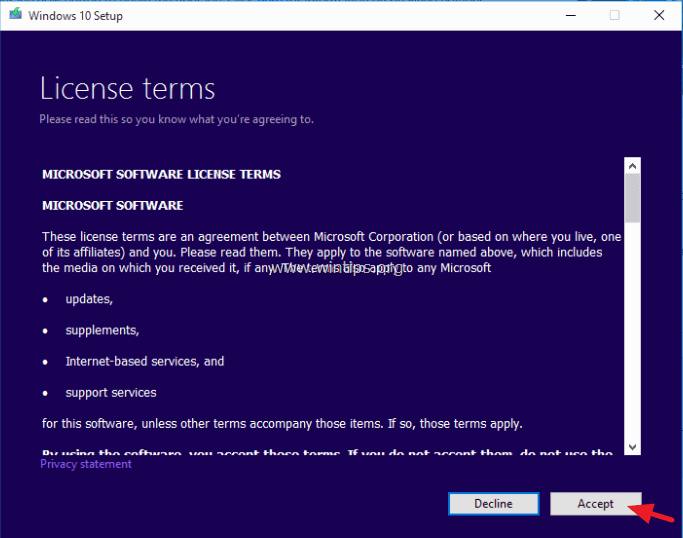
5. Kies Installatiemedia voor een andere PC maken & klik Volgende .
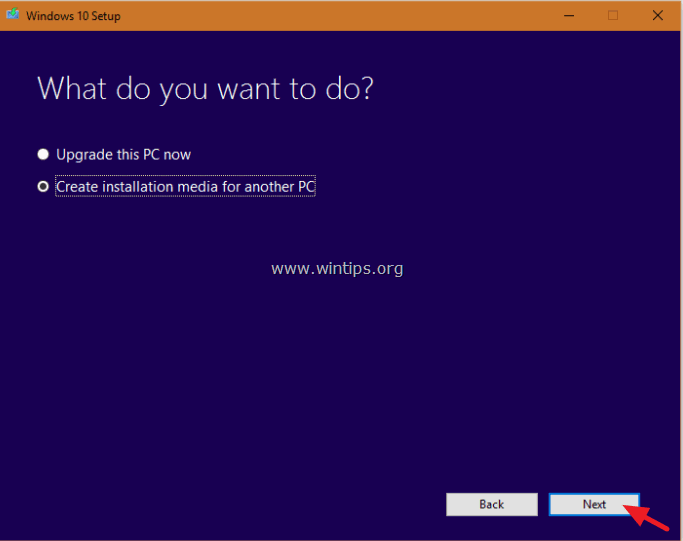
6. In het volgende scherm kiest u Volgende. *
Opmerking: U hoeft hier niets te wijzigen. Windows heeft al de juiste versie en editie gekozen voor de huidige computer.
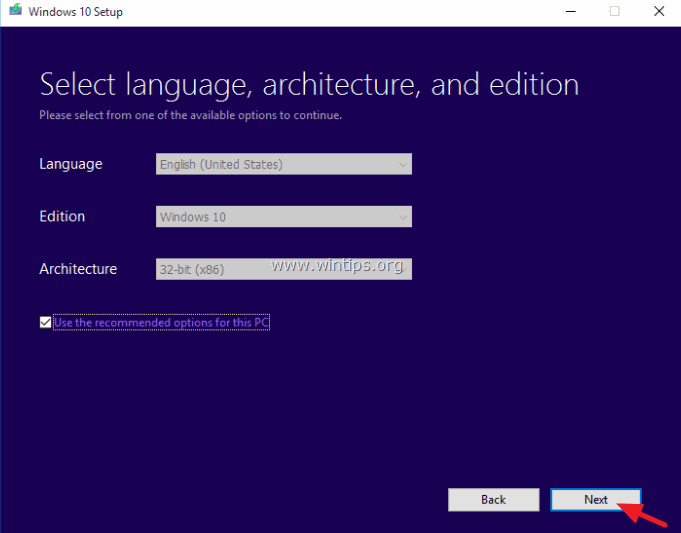
7. Kies het type Windows 10-media dat MCT voor u moet maken (USB of ISO) en klik op Volgende .
a. Als u een Windows 10 USB-installatiemedium wilt maken, selecteert u USB-stick en sluit een lege USB-stick (minstens 4GB) aan op de computer.
b. Als u Windows 10 in een ISO-bestand wilt downloaden en op een DVD wilt branden, selecteert u ISO-bestand en plaats een lege DVD-schijf in de DVDRW-lade.
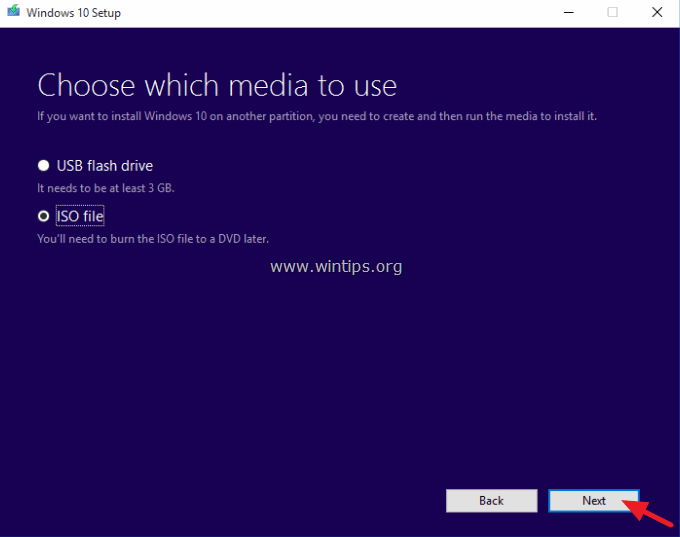
8. Wees nu geduldig totdat MCT de Windows 10 installatiemedia downloadt. *
Opmerking: Aan het einde van dit proces en als u ervoor gekozen heeft een ISO-bestand te downloaden, kiest u voor brand de bestanden op een lege DVD .
9. Als het gereedschap klaar is, ga dan verder naar de volgende stap.
Stap 2. Herstellen en upgraden van Windows 10 installatie.
1. Plaats het Windows 10-installatiemedium dat u bij de vorige stap hebt gemaakt op de computer en verken de inhoud ervan om het volgende te vinden en uit te voeren Setup toepassing.
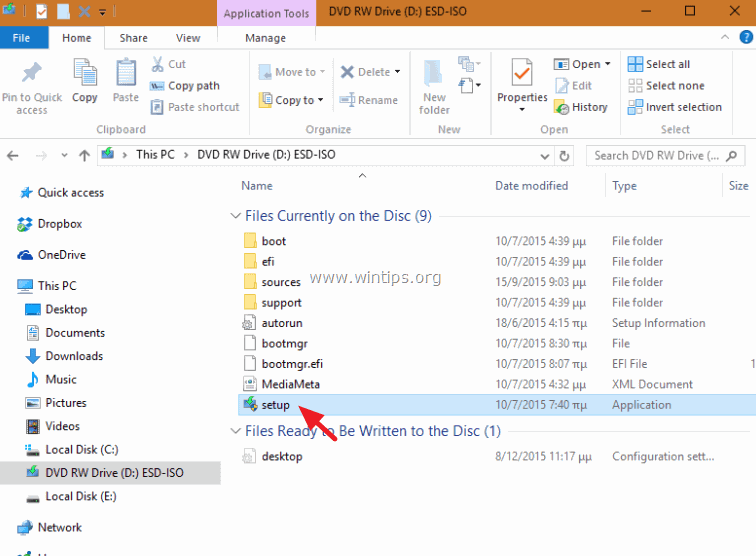
2. Druk op Ja aan de UAC-waarschuwingsbericht en wees dan geduldig terwijl Windows uw systeem klaarmaakt voor reparatie.
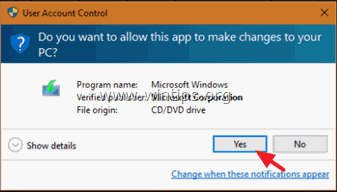
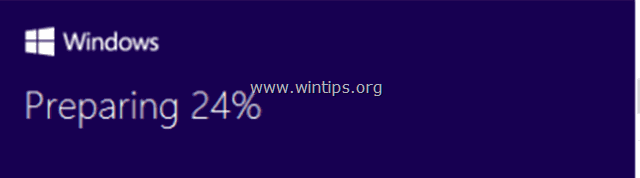
3. In het volgende scherm selecteert u de Updates downloaden en installeren (aanbevolen) optie en klik op Volgende .
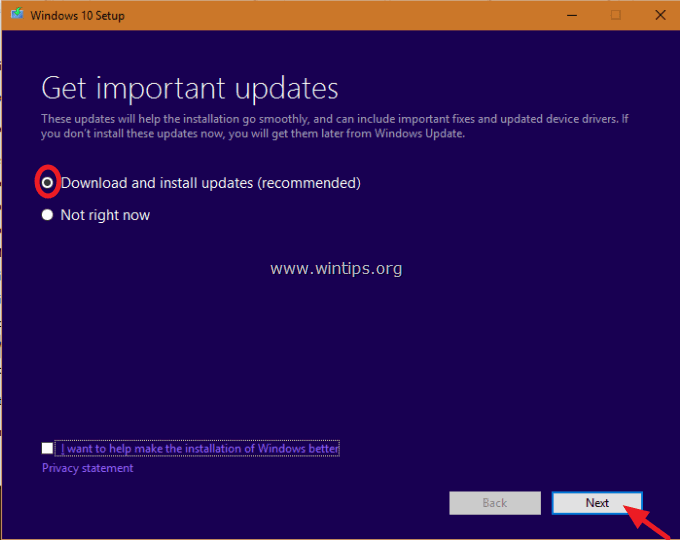
4. Dan controleert Windows je PC.
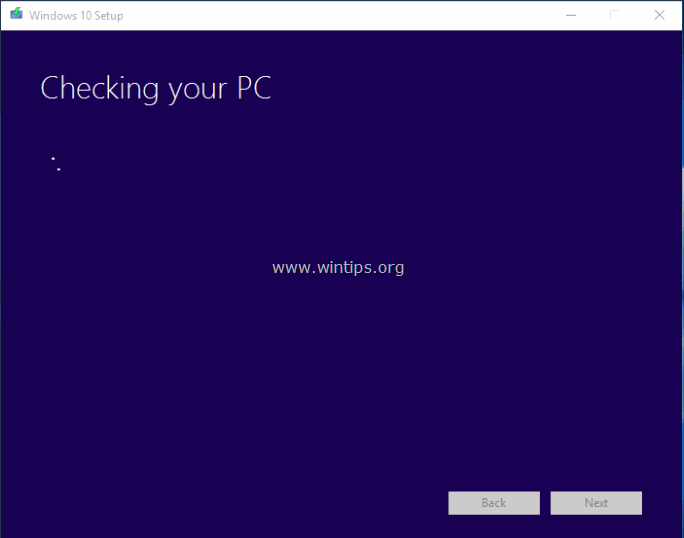
5. Aanvaard de licentievoorwaarden.
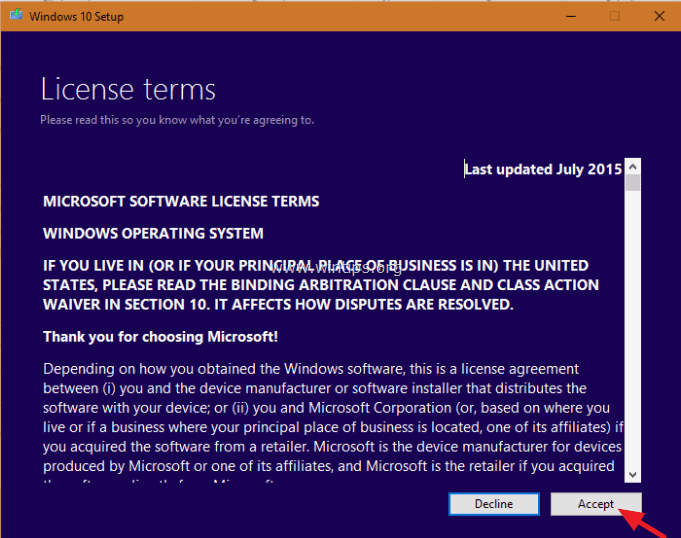
6. Heb geduld tot Windows 10 Setup de beschikbare updates downloadt.
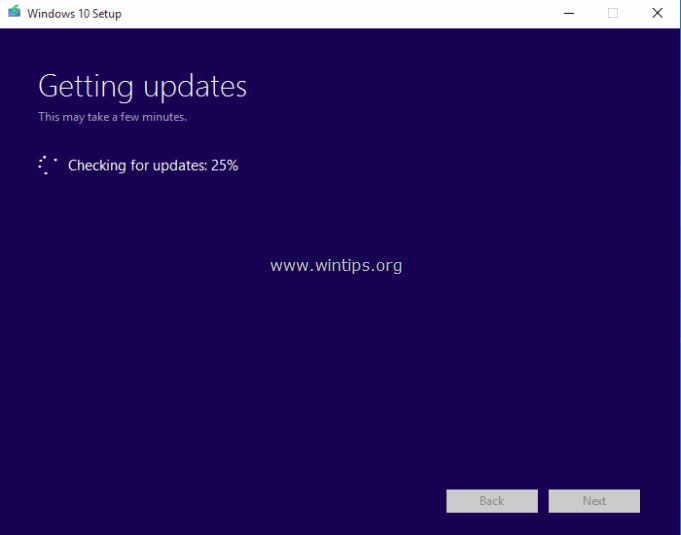
7. In het volgende scherm kiest u Installeer . *
Opmerking: De reparatie-installatie houdt al uw bestanden, persoonlijke instellingen en apps onaangeroerd.
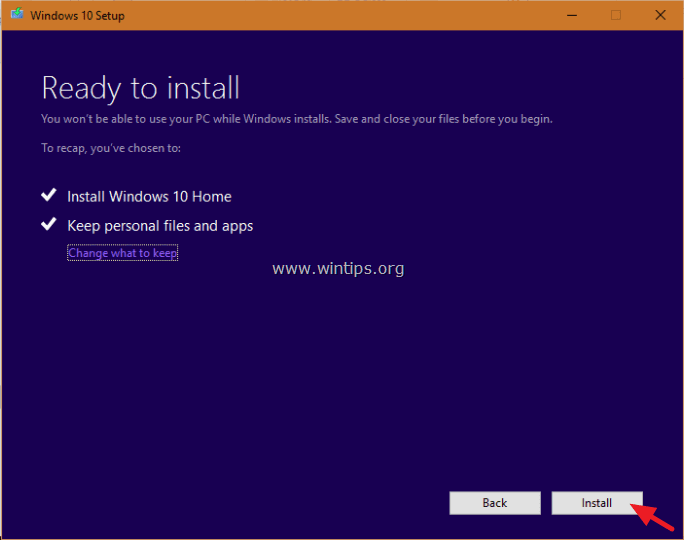
8. Wacht nu tot Windows een in-place upgrade uitvoert en uw computer repareert.
9. Wanneer de reparatie/upgrade is voltooid, moet u normaal inloggen op uw profiel en zijn de Store-apps terug!
Je bent klaar.

Andy Davis
De blog van een systeembeheerder over Windows





