Satura rādītājs
Windows 10 datorā pēc novembra atjauninājuma 1511 sākuma (Windows) poga iesaldējas un Cortana nedarbojas. (Šāda uzvedība ir izplatīta kļūda pēc Windows 10 1511 atjauninājuma, ko Microsoft vēl nav novērsis).
Lai salabotu sākuma pogu, Cortana un programmas, mēs mēģinājām pārreģistrēt visas modernās programmas, izpildot šādu komandu no PowerShell (administrators):
- Get-AppXPackage
Taču rezultāti komandas izpildes laikā un pēc tam ir neapmierinoši. Konkrētāk:
1. Iepriekš minētās komandas izpildes laikā PowerShell logā tiek parādīta šāda atkārtota kļūda: " Izvietošana neizdevās ar HRESULT: 0x80073CF6, pakotni nevarēja reģistrēt. Apvienošanas kļūda : kļūda 0x80070003 : Nevar reģistrēt Microsoft App..... pakotni, jo bija apvienošanas kļūda ar šādu failu...".

2. Pēc tam, kad tika izpildīta komanda Pārreģistrēt programmas, es sapratu, ka sākuma poga un Cortana atkal darbojas, taču visas Windows 10 veikala programmas ir bojātas, un tās tiek parādītas sadaļā "Citas" ar garu dīvainu faila nosaukumu ar šādu raksturu: "@Microsoft.AppName_Version....." (skatīt attēlu zemāk).
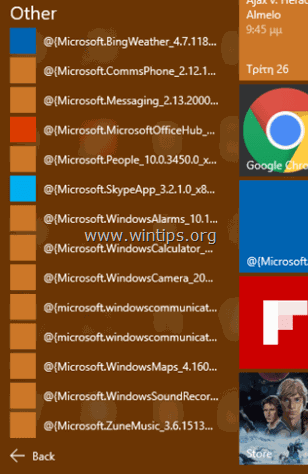
Salikto veikala programmu labošana " Izvietošana neizdevās: 0x80073CF6, Apvienošanas kļūda : kļūda 0x80070003" & Broken Apps problēmas Es mēģināju, bet bez panākumiem šādas darbības:
- Lai atinstalētu (vai pārinstalētu) visas veikala programmas. Lai atinstalētu (vai pārreģistrētu) atsevišķu veikala programmu. Lai pārbaudītu un labotu Windows sistēmas kļūdas, izmantojot komandu SFC /SCANNOW. Lai novērstu citas Windows problēmas, izmantojot rīku DISM (Dism /online /cleanup-image /restorehealth).
Lai padarītu garu stāstu, es nolēmu labot Windows 10 instalāciju, un tad visas Windows problēmas beidzot tika atrisinātas uzreiz. Remonta operācija aizņem apmēram stundu, un šeit ir soļi, kurus es ievēroju.
Kā novērst "salauztu" Windows 10 veikala lietotņu problēmu un neveiksmīgu izvietošanu: 0x80073CF6, Apvienošanas kļūda: 0x80070003 kļūdas, atkārtoti instalējot programmas.
1. Solis 1. Izveidojiet Windows 10 instalācijas multivides kopiju.
1. Dodieties uz Lejupielādēt Windows 10 lejupielādes vietni.
2. Lejupielādēt un saglabāt Windows Multivides veidošanas rīks (MCT) datorā.
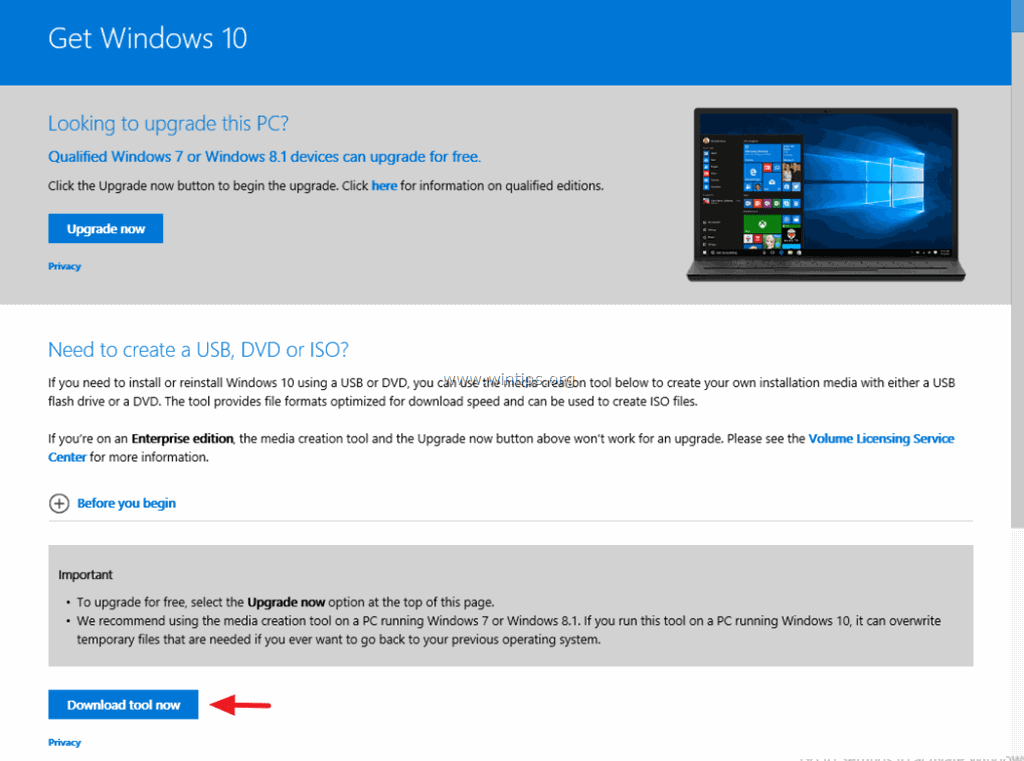
3. Kad lejupielāde ir pabeigta, palaidiet multivides izveides rīku ( MediaCreationTool.exe ).
4. Pieņemt licences līgumu.
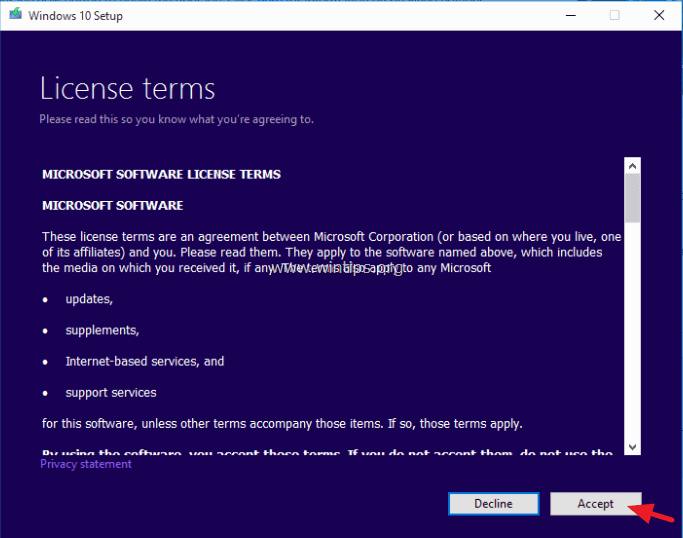
5. Izvēlieties Instalācijas multivides izveide citam datoram & klikšķiniet Nākamais .
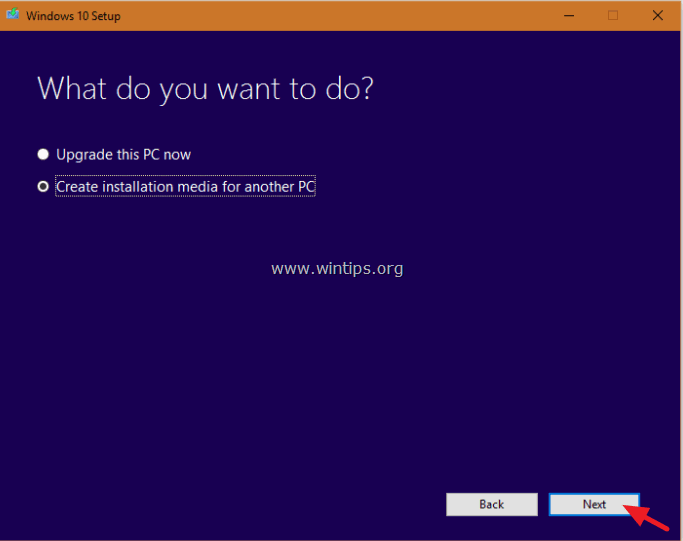
6. Nākamajā ekrānā izvēlieties Nākamais. *
Piezīme: Šeit nav nepieciešams neko mainīt. Windows jau ir izvēlējusies pareizo versiju un izdevumu pašreizējam datoram.
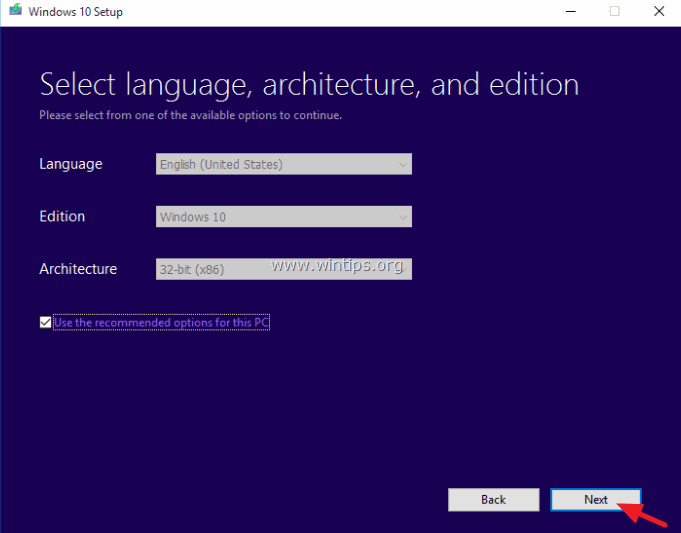
7. Izvēlieties Windows 10 multivides veidu, ko MCT vēlaties izveidot (USB vai ISO), un noklikšķiniet uz . Nākamais .
a. Ja vēlaties izveidot Windows 10 USB instalācijas multivides, atlasiet USB zibatmiņas disks un pievienojiet datorā tukšu USB zibatmiņu (vismaz 4 GB).
b. Ja vēlaties lejupielādēt operētājsistēmu Windows 10 ISO failā un ierakstīt to DVD diskā, atlasiet ISO fails un ievietojiet tukšu DVD disku DVDRW paplātē.
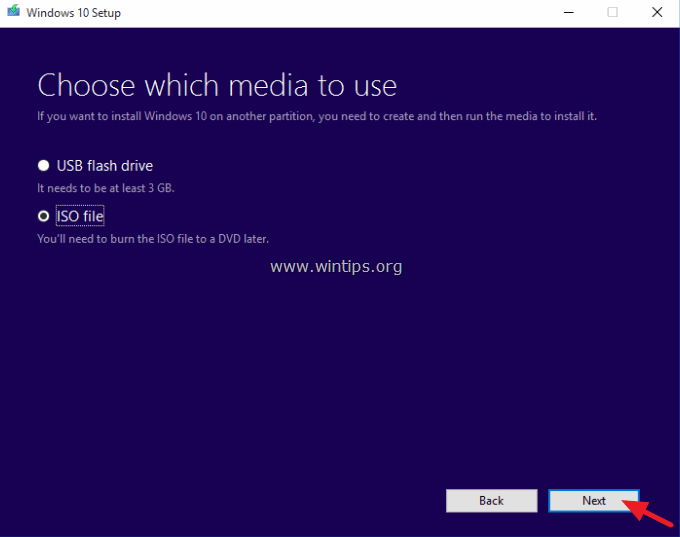
8. Tagad esiet pacietīgi, līdz MCT lejupielādēs Windows 10 instalācijas multivides kopiju. * *
Piezīme: Šī procesa beigās, ja esat izvēlējies lejupielādēt ISO failu. ierakstiet failus tukšā DVD diskā .
9. Kad rīks ir pabeigts, turpiniet nākamais solis.
2. solis: salabojiet un atjauniniet Windows 10 instalāciju.
1. Ievietojiet iepriekšējā solī izveidoto Windows 10 instalācijas multivides kopiju datorā un izpētiet tās saturu, lai atrastu un palaistu programmu. Iestatīšana pieteikums.
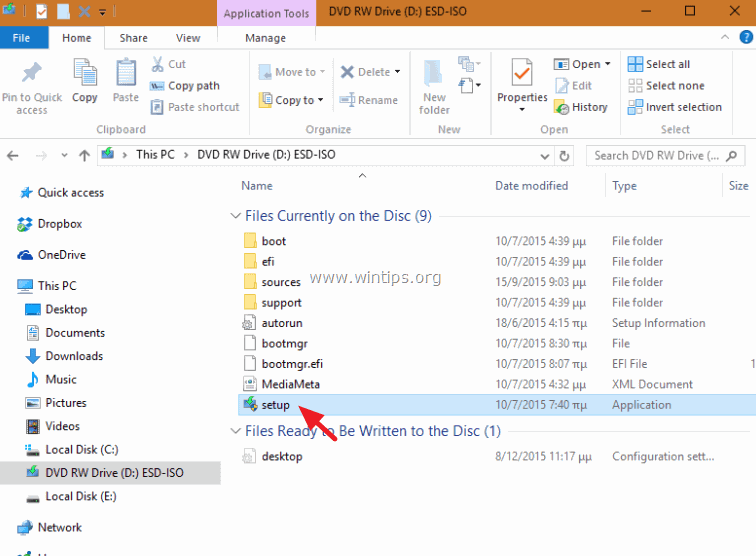
2. Preses Jā pie UAC brīdinājuma ziņojums un pēc tam esiet pacietīgi, kamēr Windows sagatavo sistēmu remontam.
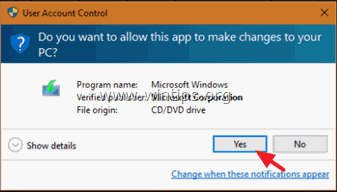
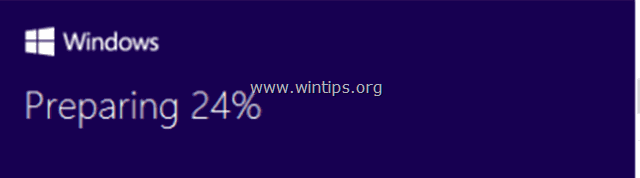
3. Nākamajā ekrānā atlasiet Lejupielādēt un instalēt atjauninājumus (ieteicams) un noklikšķiniet uz Nākamais .
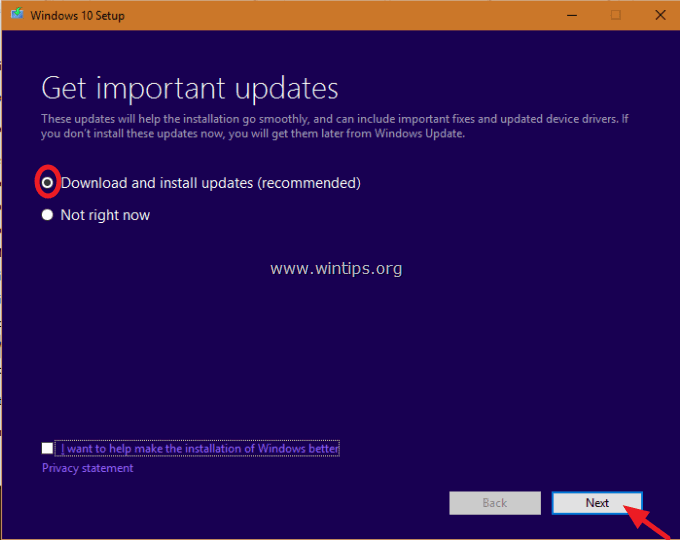
4. Pēc tam Windows pārbaudiet datoru.
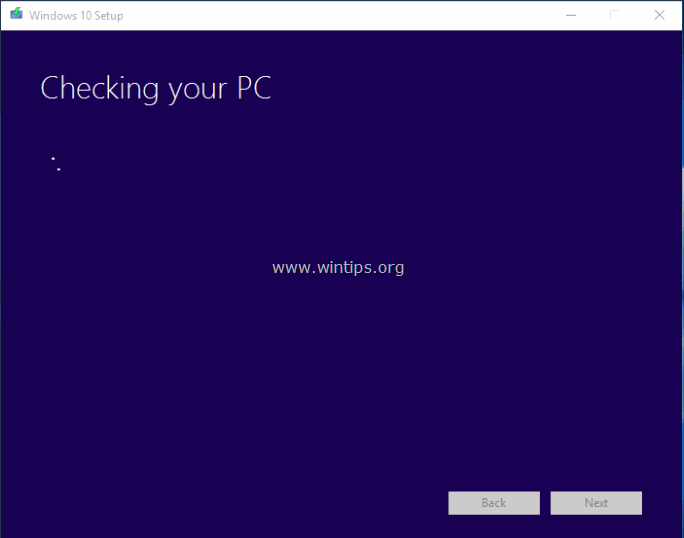
5. Pieņemt licences noteikumi.
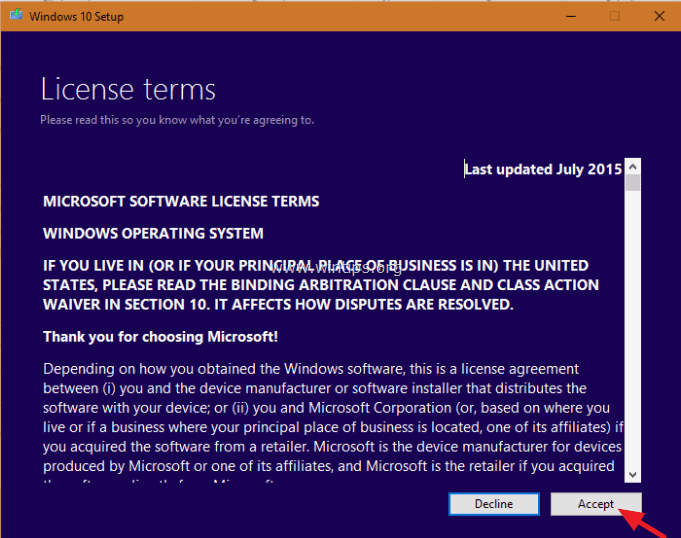
6. Esiet pacietīgi, līdz Windows 10 Iestatīšana lejupielādē pieejamos atjauninājumus.
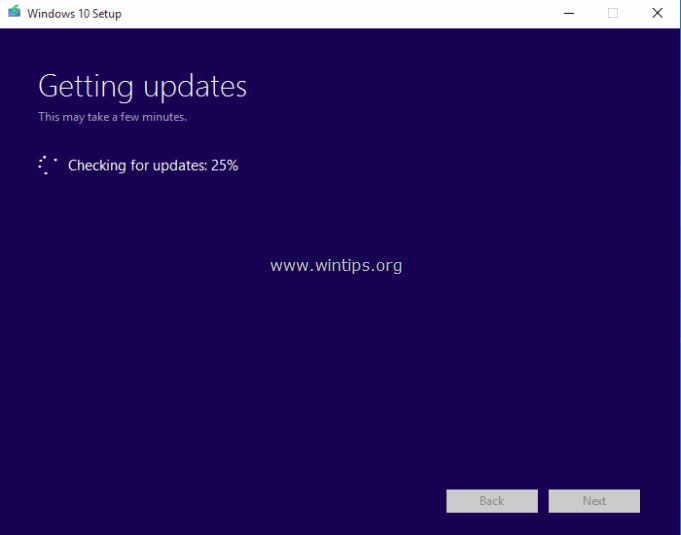
7. Nākamajā ekrānā izvēlieties Uzstādīt . *
Piezīme: pēc instalēšanas labošanas visi faili, personīgie iestatījumi un programmas netiks skartas.
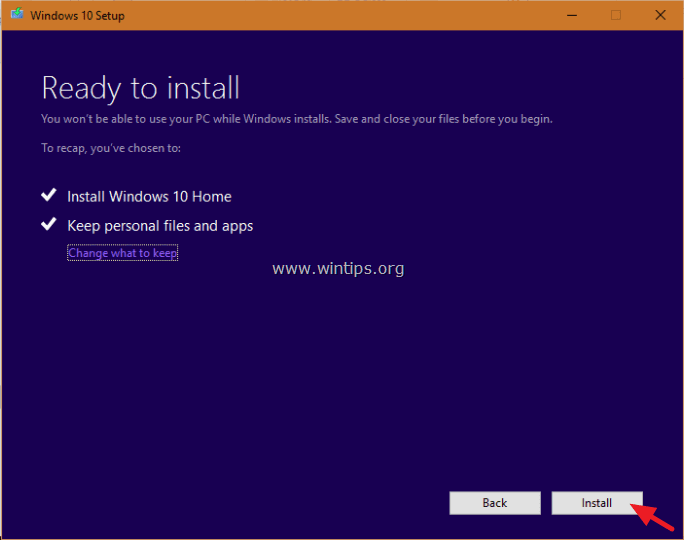
8. Tagad pagaidiet, kamēr Windows veiks atjaunināšanu uz vietas un salabos datoru.
9. Kad labošana/atjaunināšana ir pabeigta, jums vajadzētu normāli pieteikties savā profilā, un veikala programmas būs atpakaļ!
Jūs esat gatavs!

Endijs Deiviss
Sistēmas administratora emuārs par Windows





