Cuprins
Într-o mașină cu Windows 10, după November Update 1511, butonul Start (Windows) se blochează și Cortana nu funcționează. (Acest comportament este o eroare comună după actualizarea Windows 10 1511 pe care Microsoft nu a rezolvat-o încă).
Pentru a remedia problema butonului Start, Cortana și a aplicațiilor, am încercat să reînregistrăm toate aplicațiile moderne prin executarea următoarei comenzi, din PowerShell (admin):
- Get-AppXPackage
Dar rezultatele, în timpul executării comenzii și după aceea, sunt dezamăgitoare. Mai exact:
1. În timpul executării comenzii de mai sus, pe fereastra PowerShell se afișează următoarea eroare repetată: " Implementarea a eșuat cu HRESULT: 0x80073CF6, Pachetul nu a putut fi înregistrat. Eșec de fuziune : eroare 0x80070003 : Nu se poate înregistra pachetul Microsoft App..... deoarece a existat un eșec de fuziune cu următorul fișier..."

2. După executarea comenzii de reînregistrare a aplicațiilor, am realizat că butonul Start și Cortana funcționează din nou, dar toate aplicațiile din Windows 10 Store sunt stricate și sunt afișate în secțiunea "Other" cu un nume de fișier lung și ciudat cu următorul model: "@Microsoft.AppName_Version....." (vezi imaginea de mai jos).
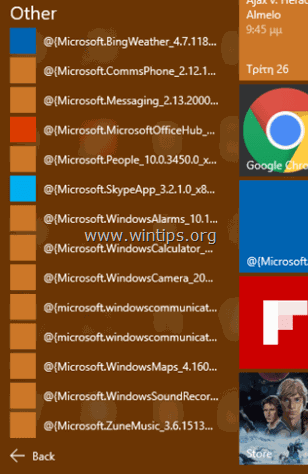
Pentru a remedia aplicațiile Magazin stricat " Implementarea a eșuat: 0x80073CF6, Merge Failure : eroare 0x80070003" & Probleme cu aplicațiile sparte Am încercat, dar fără succes, următoarele acțiuni:
- Pentru a dezinstala (sau reinstala) toate aplicațiile din Magazin. Pentru a dezinstala (sau reînregistra) o aplicație individuală din Magazin. Pentru a verifica și repara sistemul Windows pentru erori utilizând comanda SFC /SCANNOW. Pentru a remedia alte probleme din Windows cu ajutorul instrumentului DISM (Dism /online /cleanup-image /restorehealth).
Ca să nu mai lungesc povestea, am decis să repar instalarea Windows 10 și atunci toate problemele Windows s-au rezolvat ÎN SFÂRȘIT deodată. Operațiunea de reparare durează aproximativ o oră și iată pașii pe care i-am urmat.
Cum să remediați problema aplicațiilor "sparte" din Windows 10 Store și erorile Deployment failed: 0x80073CF6, Merge Failure: 0x80070003 atunci când reinstalați aplicațiile.
Pasul 1. Creați un suport de instalare Windows 10.
1. Mergeți la site-ul de descărcare Get Windows 10.
2. Descărcați și salvați Windows Instrumentul de creare media (MCT) pe computerul dumneavoastră.
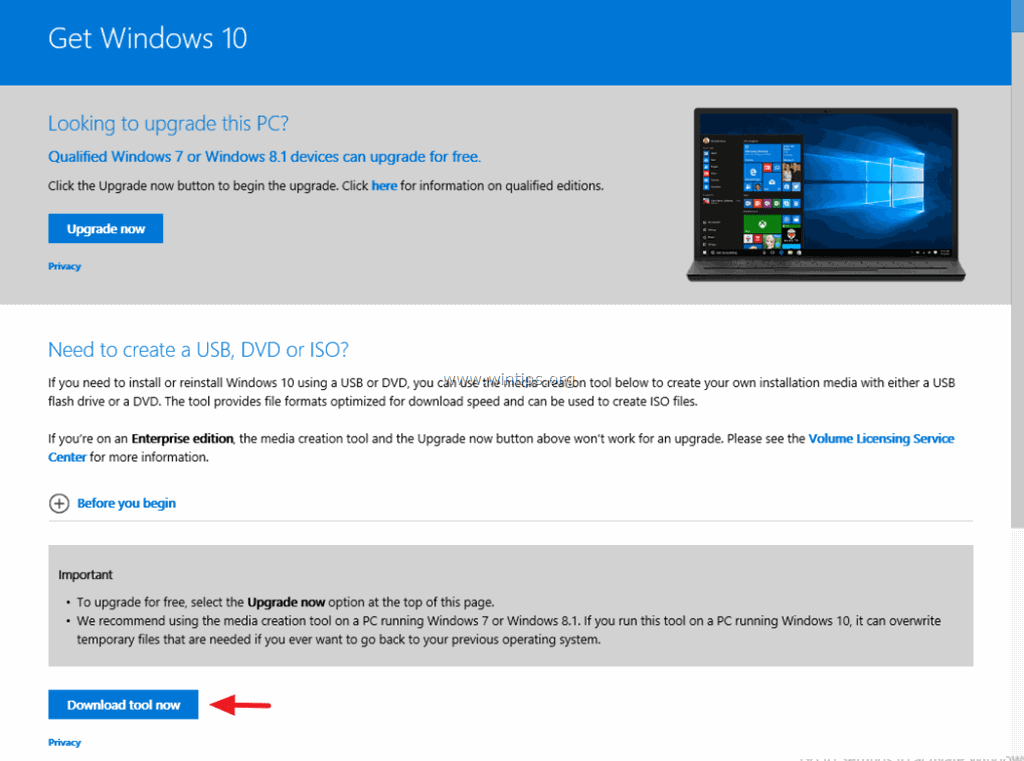
3. Când descărcarea este finalizată, rulați Media Creation Tool ( MediaCreationTool.exe ).
4. Acceptare contractul de licență.
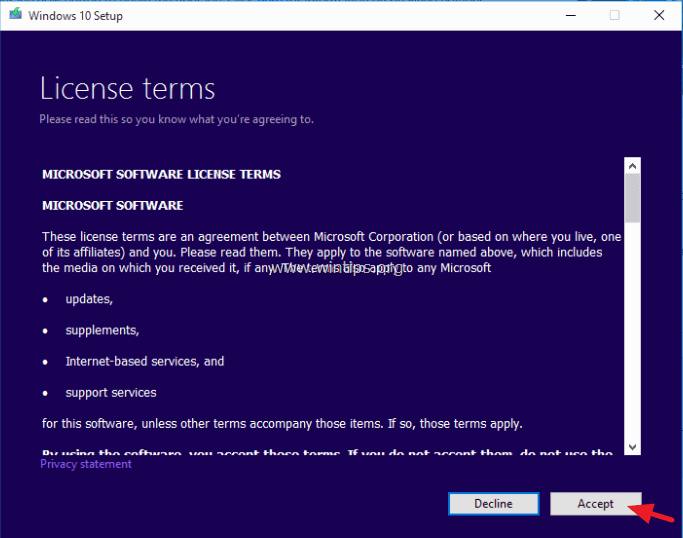
5. Alegeți Creați un suport de instalare pentru un alt PC & click Următorul .
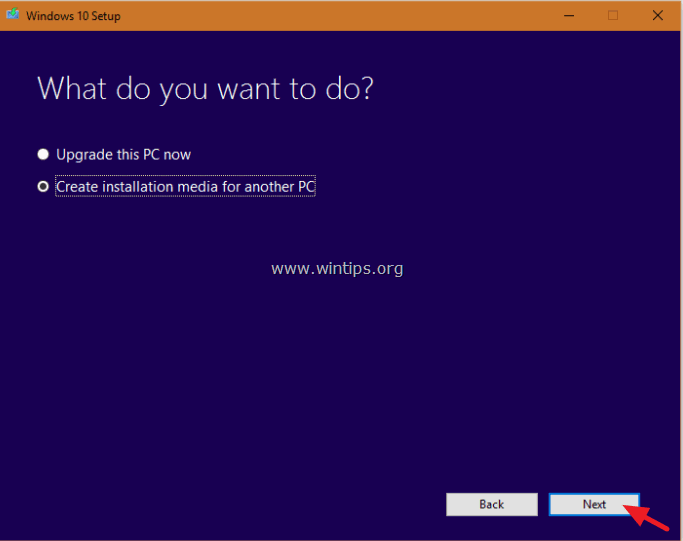
6. În ecranul următor, alegeți Următorul. *
Notă: Nu este necesar să modificați nimic aici. Windows a ales deja versiunea și ediția potrivite pentru computerul curent.
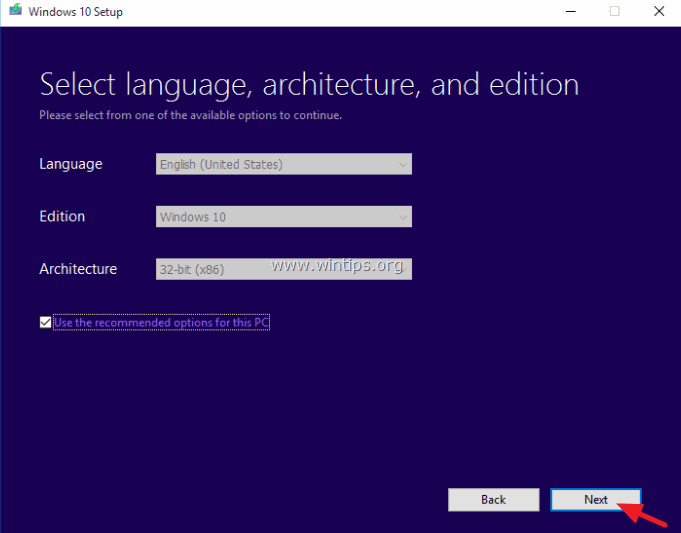
7. Alegeți tipul de suport Windows 10 pe care doriți ca MCT să îl creeze pentru dvs. (USB sau ISO) și faceți clic pe Următorul .
a. Dacă doriți să creați un suport de instalare USB pentru Windows 10, selectați Unitate flash USB și conectați un stick USB gol (cel puțin 4 GB) la computer.
b. Dacă doriți să descărcați Windows 10 într-un fișier ISO și să îl inscripționați pe un DVD, selectați Fișier ISO și introduceți un disc DVD gol în tava DVDRW.
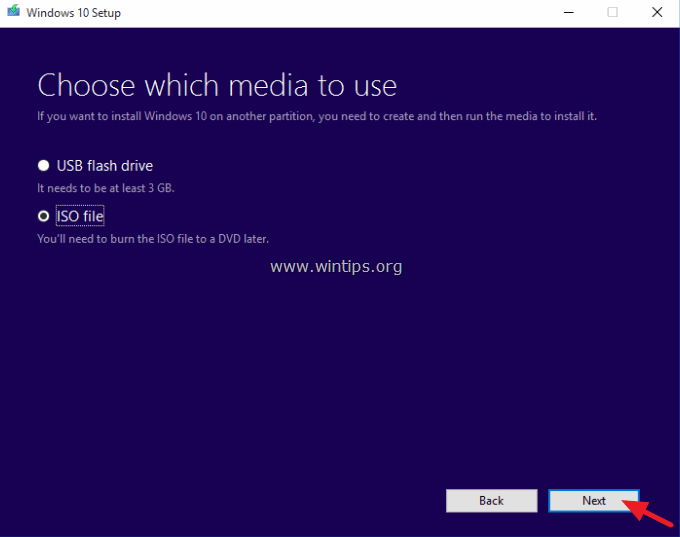
8. Acum aveți răbdare până când MCT descarcă mediile de instalare Windows 10. *
Notă: La sfârșitul acestui proces și dacă ați ales să descărcați un fișier ISO, alegeți să inscripționați fișierele pe un DVD gol .
9. Când instrumentul se termină, treceți la următorul pas.
Pasul 2. Repararea și actualizarea instalării Windows 10.
1. Puneți pe computer suportul de instalare Windows 10 pe care l-ați creat la pasul anterior și explorați conținutul acestuia pentru a localiza și rula programul Configurare cerere.
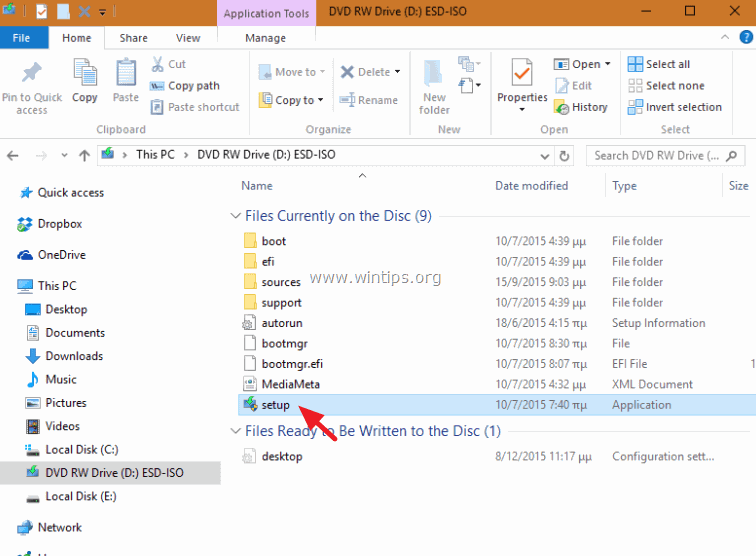
2. Apăsați Da la Mesaj de avertizare UAC și apoi aveți răbdare în timp ce Windows vă pregătește sistemul pentru reparare.
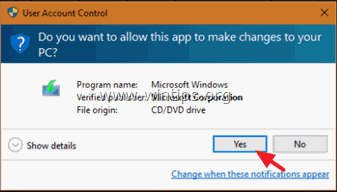
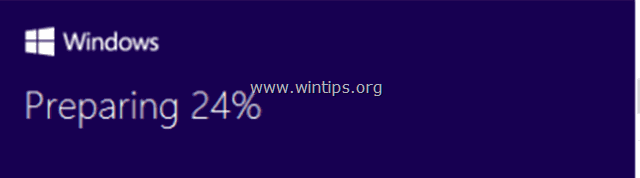
3. În ecranul următor, selectați Descărcați și instalați actualizările (recomandat) opțiune și faceți clic pe Următorul .
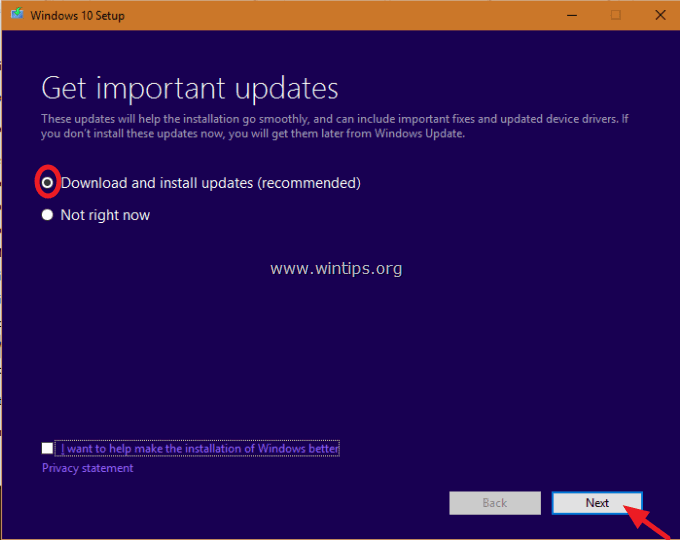
4. Apoi, Windows vă verifică PC-ul.
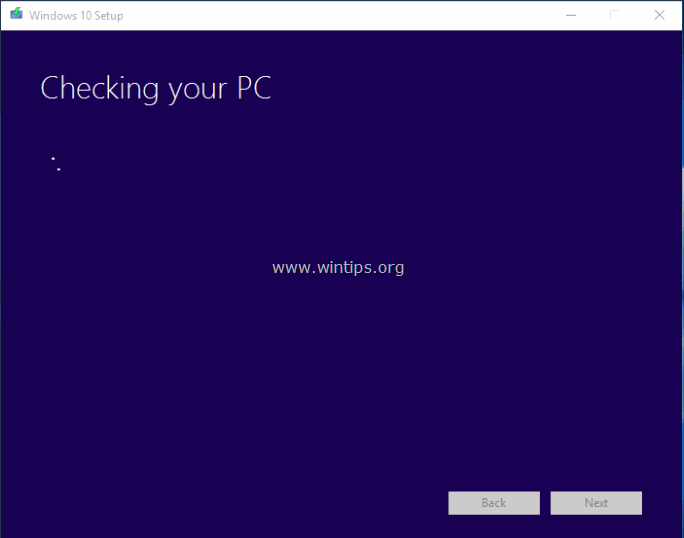
5. Acceptare termenii licenței.
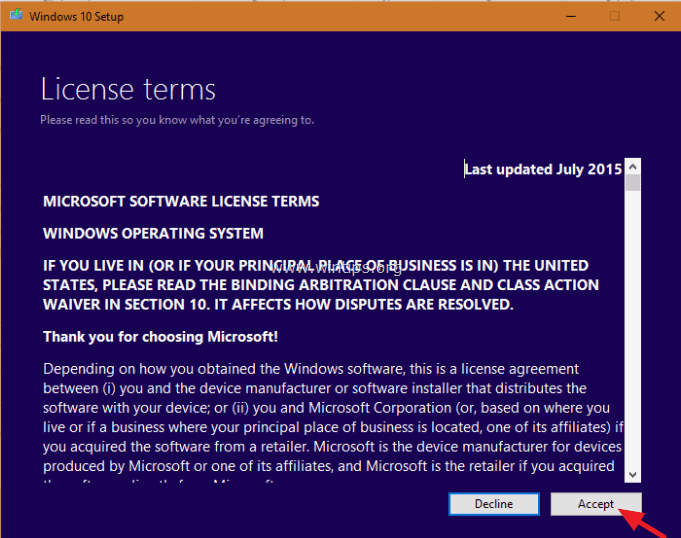
6. Aveți răbdare până când Windows 10 Setup descarcă actualizările disponibile.
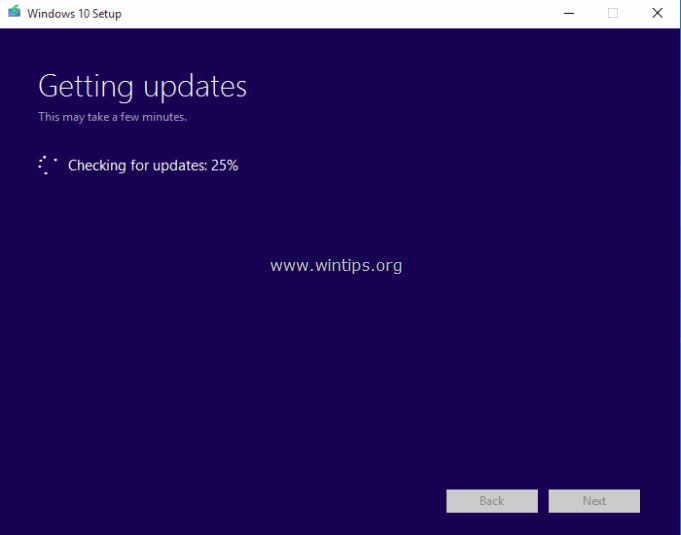
7. În ecranul următor, alegeți Instalați . *
Notă: Instalarea de reparare va păstra toate fișierele, setările personale și aplicațiile neatinse.
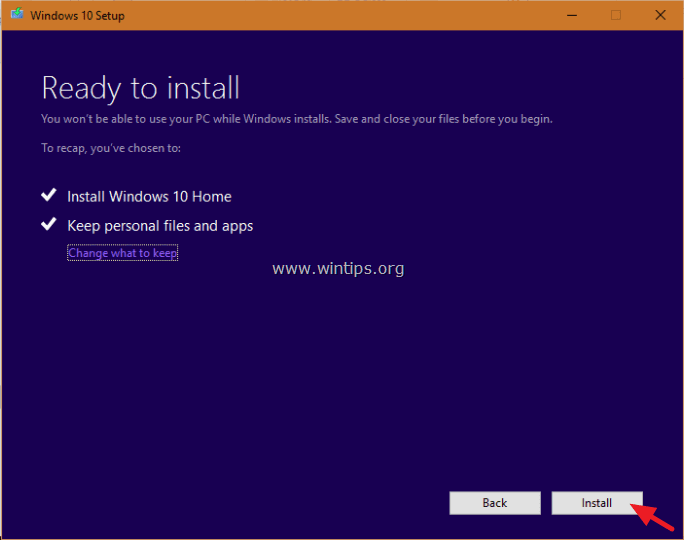
8. Așteptați până când Windows efectuează o actualizare pe loc și vă repară computerul.
9. Când reparația/actualizarea este finalizată, ar trebui să vă conectați în mod normal la profilul dvs. și aplicațiile din Magazin vor fi din nou disponibile!
Ai terminat!

Andy Davis
Blogul unui administrator de sistem despre Windows





