Tabla de contenido
Como sabrás, la forma habitual de ejecutar un programa en el inicio de Windows, es colocar un acceso directo de su archivo .exe en la carpeta de inicio de Windows. Pero, algunos usuarios se quejan de que este método no funciona en Windows 10 y el programa de inicio no se lanza.
En este tutorial encontrarás las instrucciones para resolver el siguiente problema en Windows 10: Los programas de inicio no se ejecutan.
- Relate el artículo: Cómo añadir un programa al inicio de Windows 10.
Cómo arreglar: Los programas de inicio no se ejecutan en Windows 10.
Paso 1. Busque y copie la ruta del programa que desea ejecutar en el inicio.
1. Cree un acceso directo del programa que desea ejecutar al inicio en su escritorio (si no lo ha hecho ya).
2. Haga clic con el botón derecho del ratón en el acceso directo del programa y seleccione Propiedades .
3. Destacar y Copiar (CTRL + C) la ruta de destino.

Paso 2. Añadir el programa al inicio de Windows mediante el registro.
1. Abrir Editor del Registro. Para ello:
1. Pulse simultáneamente las teclas Ganar  + R para abrir el cuadro de comandos de ejecución.
+ R para abrir el cuadro de comandos de ejecución.
2. Tipo regedit y pulse Entre en para abrir el Editor del Registro.
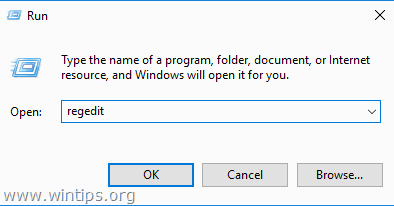
2. En el Registro, navegue hasta la siguiente ubicación:
- HKEY_LOCAL_MACHINE\NSOFTWARE\WOW6432Node\NMicrosoft\NWindows\NCurrentVersion\NRun
3. En el panel derecho, haga clic con el botón derecho en un espacio vacío y elija Nuevo > Valor de la cadena .
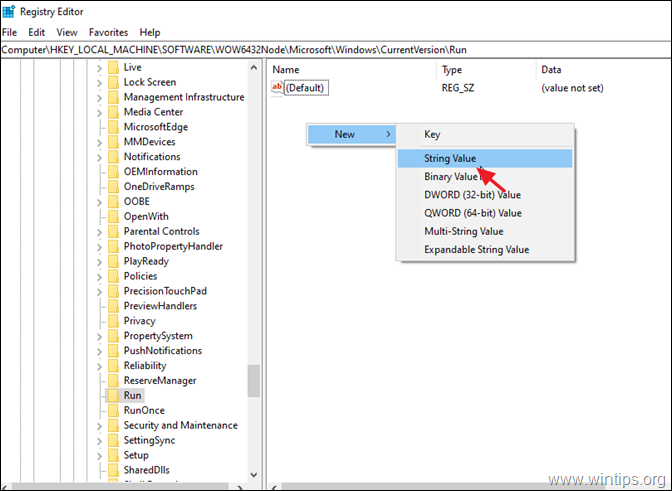
4. Nombra el nuevo valor con el nombre del programa que quieres ejecutar (por ejemplo, si quieres ejecutar la utilidad Core Temp, al iniciar el sistema (como en este ejemplo), escribe "CoreTemp").
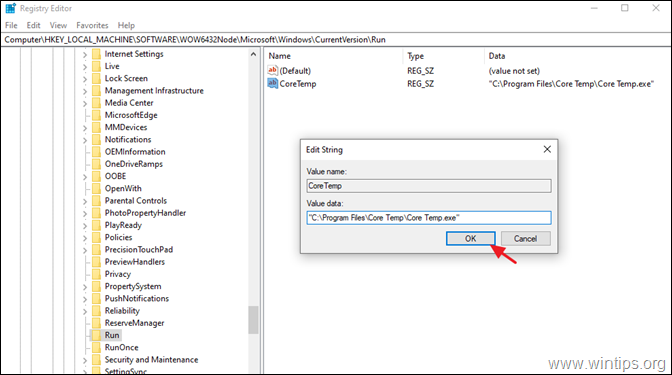
6. Cerrar el Editor del Registro y continúe con el paso 3.
Paso 3. Desactivar el control de cuentas de usuario. *
Nota: Este paso es necesario si quiere evitar responder "SÍ" al mensaje de advertencia del UAC en cada arranque del sistema. **
** PRECAUCIÓN: Por razones de seguridad no se recomienda deshabilitar el UAC. Por lo tanto, aplique los pasos siguientes bajo su propio riesgo, o añada la aplicación deseada al inicio utilizando el método del Programador de Tareas.
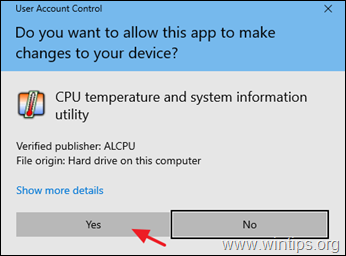
Para desactivar la advertencia de UAC:
1. Navegar a Windows Panel de control y abrir Cuentas de usuario .
2. Haga clic en Cambiar la configuración del Control de Cuentas de Usuario.
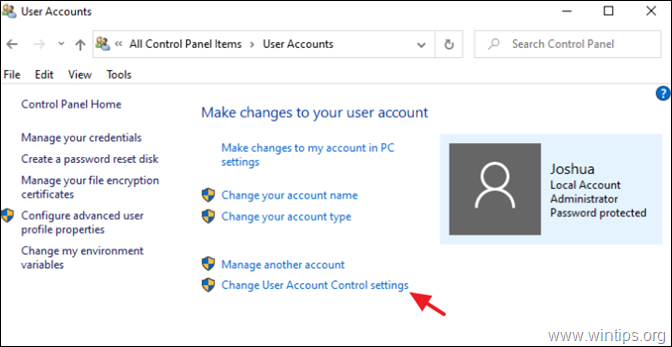
3. Arrastre el control deslizante hacia No notificar nunca y haga clic en DE ACUERDO. A continuación, haga clic en OK de nuevo al mensaje de advertencia de seguridad.
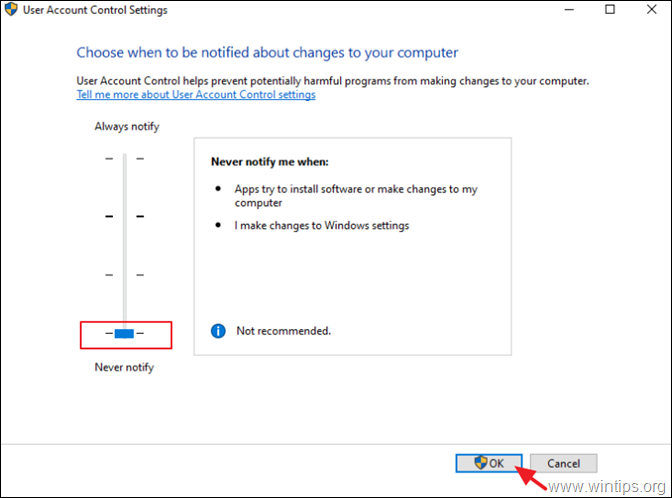
4. Reiniciar su ordenador para aplicar los cambios.
Si esta guía te ha servido de ayuda, déjame un comentario sobre tu experiencia. Por favor, dale a "me gusta" y comparte esta guía para ayudar a otros.

andy dawis
El blog de un administrador de sistemas sobre Windows





