Tabla de contenido
El navegador web por defecto en una nueva instalación de Windows 11 es Microsoft Edge, pero si no eres un gran fan de Microsoft Edge, Microsoft está haciendo que sea difícil y complicado cambiar a tu navegador favorito.
En Windows 11, Microsoft parece ser agresivo a la hora de imponer Microsoft Edge* como programa de navegación web por defecto y también elimina cualquier otra aplicación de terceros que existiera por defecto antes de actualizar a Windows 11.
Nota: Microsoft recomienda el navegador Edge porque afirma que es rápido, seguro y puede protegerte de ataques maliciosos de malware, sitios web no confirmados y archivos adjuntos de correo electrónico maliciosos.
Si prefiere hacer de Google Chrome, Firefox o cualquier otro navegador de terceros de su elección su navegador predeterminado, puede hacerlo siguiendo las instrucciones que se indican a continuación.
Cómo cambiar el navegador web por defecto en Windows 11.
Estos son los pasos para establecer tu navegador web favorito como el predeterminado en Windows 11:
1. Seleccione Inicie  -> Ajustes
-> Ajustes  -> Aplicaciones
-> Aplicaciones
2. Haga clic en Aplicaciones por defecto a la derecha.
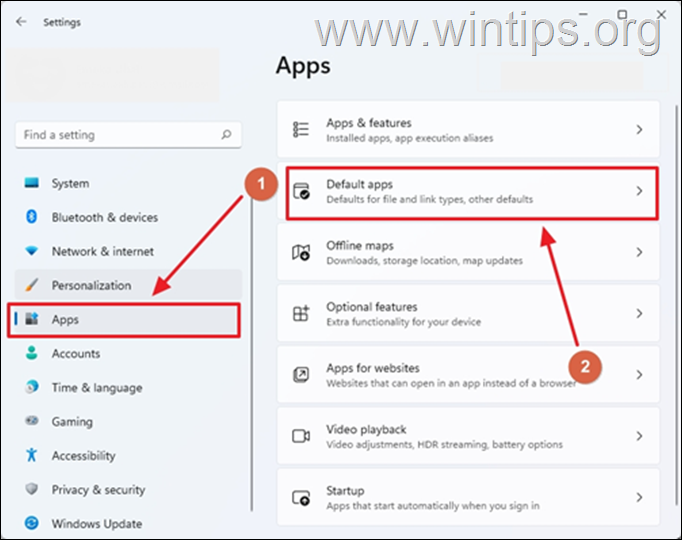
3. En Establecer los valores predeterminados de las aplicaciones Desplácese por la lista para encontrar su navegador preferido o escriba su nombre en el campo "Buscar".
4. Haga clic en su navegador favorito (por ejemplo, "Google Chrome").

5. Aquí puede ver una lista de todos los tipos de archivos que se asignan para abrir con el navegador web seleccionado, como .HTM, .HTML, .SHTML, .SVG, .XHT, .XHTML, .FTP, .HTTP, .HTTPS, .PDF, etc.
Dado que en Windows 11 es imposible cambiar el navegador por defecto para todos los tipos de archivos relacionados con la web con un solo clic, es necesario seguir adelante y establecer el navegador por defecto para los siguientes tipos de archivos por separado: .htm, .html., HTTP y HTTPS. Para ello:
1. Pulse en .htm tipo de archivo, seleccione su navegador favorito de la lista y haga clic en OK (Si aparece una ventana emergente "Antes de cambiar" instándole a seguir con Microsoft Edge, siga adelante y seleccione "Cambiar de todos modos").
2. Realice los mismos pasos para el .html y para el tipo de archivo HTTP y Enlaces HTTPS .
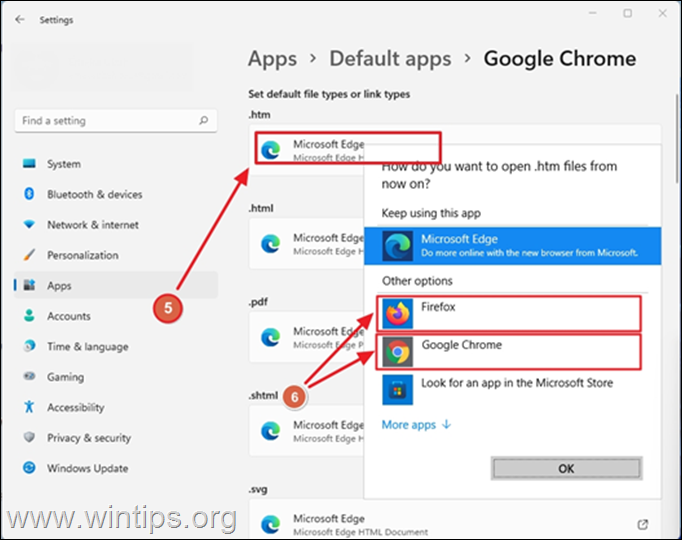
6. En este punto habrás terminado de configurar el navegador web por defecto en Windows 11. Si quieres evitar que Edge sea la aplicación por defecto para otros tipos de archivos, simplemente sigue los mismos pasos para cada tipo de archivo de la lista. Sé que es difícil, ¿verdad?
Hay más... Incluso después de cambiar tu navegador por defecto a otra aplicación que no sea Microsoft Edge, vas a seguir teniendo a Microsoft Edge como navegador favorito para una serie de aplicaciones de Windows y muy especialmente el widget de búsqueda y noticias de Windows 11 que aparece en la barra de tareas.
Por ejemplo, si haces clic en cualquier titular de noticias, se abrirá la página web en Microsoft Edge. Si consideras que esta función es molesta, sigue las siguientes instrucciones para abrir todos los enlaces específicos de Edge desde otras aplicaciones, en tu navegador preferido
Cómo cambiar el navegador web predeterminado para Windows 11 Enlaces de búsqueda y noticias.
Antes de continuar a continuación, debes saber que, normalmente, el cambio del navegador por defecto para otras aplicaciones de Windows 11 debe hacerse a través del Inicie menú -> Ajustes -> Aplicaciones -> Aplicaciones por defecto -> Elija los valores predeterminados por tipo de enlace -> MICROSOFT-EDGE.
Pero si navegas allí y haces clic en "Microsoft Edge", verás que los navegadores de terceros que tienes instalados no aparecen como opción.
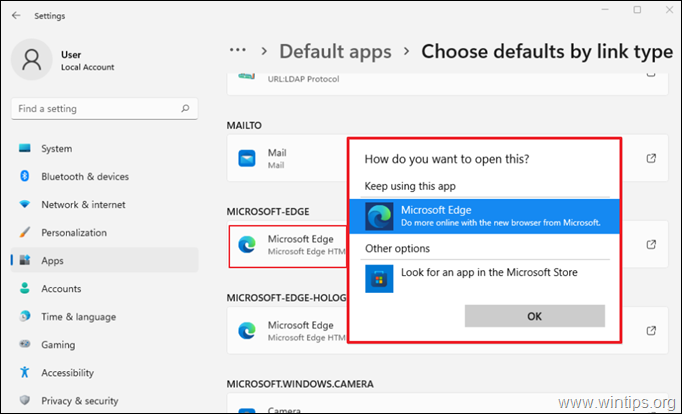
Por lo tanto, si quieres abrir todos los enlaces asociados a Edge desde otras aplicaciones de Windows (como el asistente Cortana, los enlaces de ayuda integrados, los enlaces de noticias, etc.) con tu navegador favorito, la única manera es instalar una aplicación de terceros llamada "EdgeDeflector "*. Para realizar esta tarea:
Nota: EdgeDeflector es una pequeña utilidad que intercepta las URL que abren los enlaces web en Microsoft Edge y los redirige para que se abran en tu navegador favorito (Firefox, Google Chrome, etc.). Después de jugar con el programa, me he dado cuenta de que todavía tiene problemas de compatibilidad con Windows 11 y que aún no es estable.
1. Acceda a las versiones de GitHub de EdgeDeflector página web.
2. Haga clic en " EdgeDeflector_install.exe " para descargar EdgeDeflector.
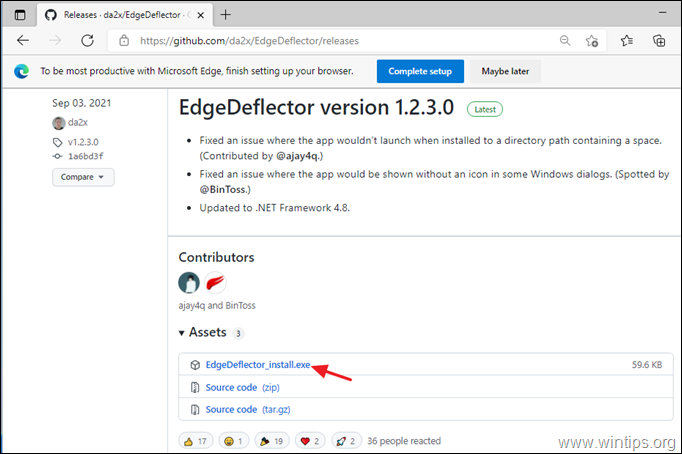
3. Cuando se complete la descarga, Haga doble clic en en " EdgeDeflector_install.exe" para instalar EdgeDeflector en Windows 11.

4. Cuando la instalación haya terminado, vaya a Inicie  -> Ajustes
-> Ajustes  -> Aplicaciones -> Aplicaciones por defecto
-> Aplicaciones -> Aplicaciones por defecto
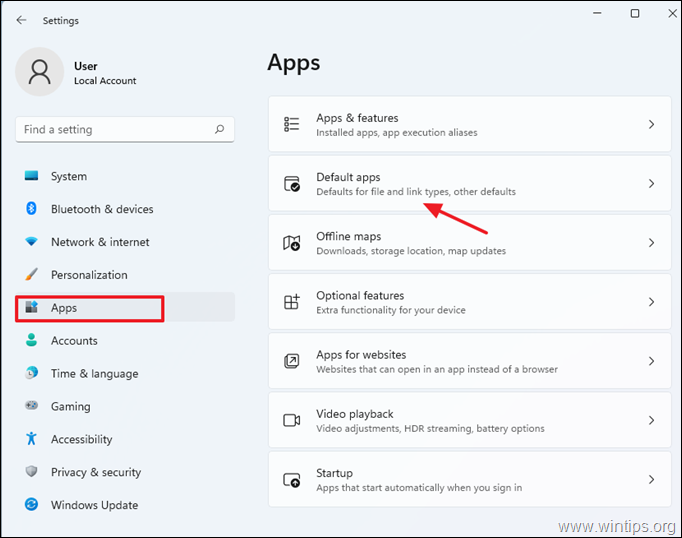
5. Desplácese hasta la parte inferior y haga clic en Elija los valores predeterminados por tipo de enlace .

6. Encuentre el MICOSOFT-EDGE en la lista (o escriba "edge" en el cuadro de búsqueda)
7. Haga clic en Microsoft Edge.
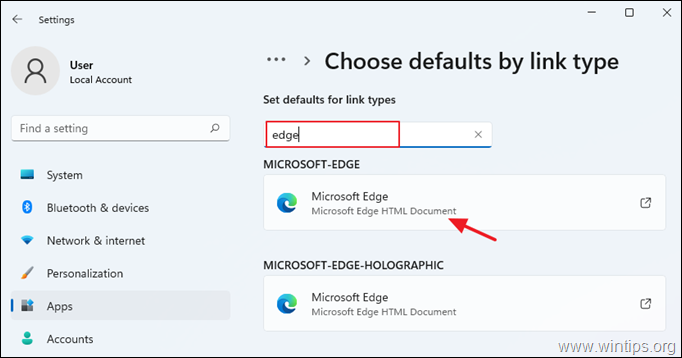
8. Seleccione el "EdgeDeflector" de la lista y haga clic en OK para confirmar los cambios.

9. Ahora EdgeDeflector debería interceptar los enlaces que intentan abrirse a la fuerza en Microsoft Edge y abrirlos en su navegador por defecto.
Si esta guía te ha servido de ayuda, déjame un comentario sobre tu experiencia y comparte esta guía para ayudar a los demás.

andy dawis
El blog de un administrador de sistemas sobre Windows





