Tabla de contenido
Si no puede imprimir en Windows 10/11 porque el servicio Print Spooler no se está ejecutando, continúe leyendo a continuación para solucionar el problema.
Imagina que tienes muchos documentos que imprimir y la impresora no está haciendo el único trabajo que se supone que tiene que hacer, es decir, imprimir documentos. Esto podría deberse a varias razones, incluyendo un spooler de impresión defectuoso.
Uno de los errores de impresión más comunes es que "el servicio de la cola de impresión no se está ejecutando". La cola de impresión es un componente de Windows 10/11 que transfiere las solicitudes de impresión del ordenador a la impresora. Una vez que el servicio de la cola de impresión está dañado o desactivado, la impresora no podrá imprimir.
Esta guía contiene varios métodos para solucionar los problemas de "El servicio Printer Spooler no se está ejecutando" y "El servicio Printer Spooler no se puede iniciar" en Windows 10.
FIX: El servicio Print Spooler no puede iniciarse / Print Spooler no funciona en Windows 11/10.
- Ejecute el solucionador de problemas de la impresora.Inicie o reinicie el servicio de Print Spooler.Elimine los trabajos de Print Spooler.Desinstale y vuelva a instalar la impresora.Arregle el problema de Print Spooler en el registro.Restaure el servicio de Print Spooler desde otro ordenador.
Método 1: Ejecutar el solucionador de problemas de la impresora.
Windows 10/11 ofrece una herramienta avanzada de solución de problemas de impresión que puede ayudarle a resolver el problema de "El servicio de cola de impresión no se ejecuta" inmediatamente.
1. Buscar Solucionar problemas de configuración y haga clic en Abrir.

2. Seleccione Otros solucionadores de problemas.

3. Localice y haga clic en el botón Impresora y haga clic en Ejecutar el solucionador de problemas.

4. Deje que el solucionador de problemas se ejecute y seleccione Aplique esta corrección si se le pide que solucione el problema.
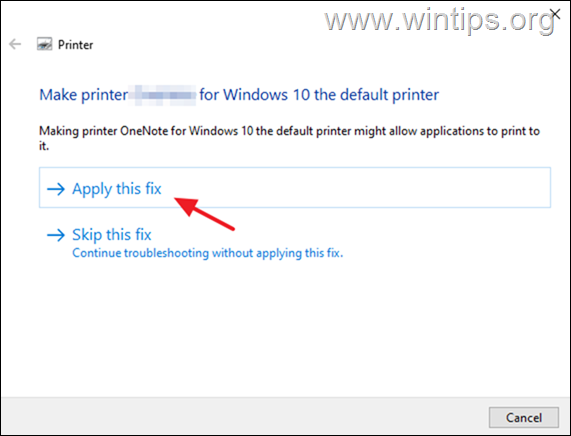
5. Una vez completado, compruebe si la impresora funciona ahora.
Método 2: Iniciar/reiniciar el servicio Print Spooler.
Si el servicio de cola de impresión se detiene, los documentos se acumulan en la cola de impresión y la impresora no imprime. Por lo tanto, proceda a iniciar (o reiniciar) el servicio de cola de impresión.
1a. Pulse Windows + R para abrir el Ejecutar widget.
1b. Tipo: servicios.msc y pulse Entra.
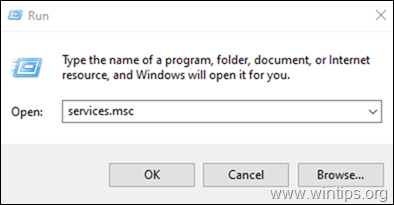
2. Localice el Distribuidor de impresión servicio y luego haga doble clic en él.
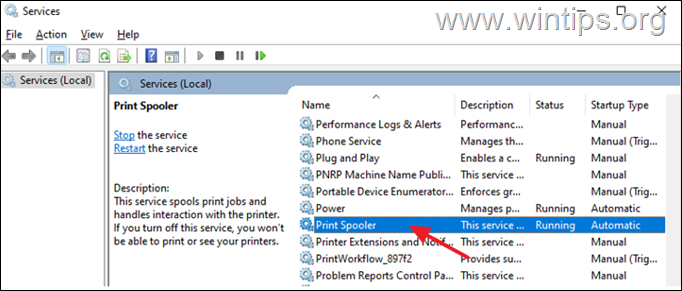
3a. Asegúrese de que el Tipo de inicio es Automático y haga clic en Inicie para iniciar el servicio. Si ya se está ejecutando, haga clic en Stop y luego haga clic en Inicie para reiniciar el servicio.
3b. Por último, asegúrese de que el Estado del servicio es Ejecutar y haga clic en DE ACUERDO.
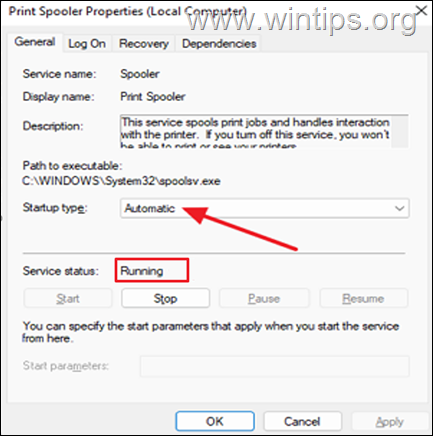
4a. El servicio de impresión también depende de los siguientes tres (3) servicios para funcionar correctamente:
- DCOM Server Process Launcher Llamada a procedimiento remoto (RPC) RPC Endpoint Mapper
4b. si el servicio de cola de impresión no puede iniciarse, compruebe si el Estatus de los servicios mencionados es Corriendo, y si no es así, aplique los pasos 3a y 3b anteriores para iniciar el/los servicio/s.

5. Cuando haya terminado, intente imprimir un documento y vea si el problema se ha resuelto.
Método 3. Eliminar los trabajos pendientes del Print Spooler.
1. Siga los pasos 1-3 del método 2 anterior y STOP el servicio Print Spooler.
2a. Pulse Windows  + R para cargar el Ejecutar cuadro de diálogo.
+ R para cargar el Ejecutar cuadro de diálogo.
2b. En el cuadro de comandos de ejecución, escriba (copie/pegue) el siguiente comando y haga clic en OK :
- %systemroot%\System32\Spool\Printers
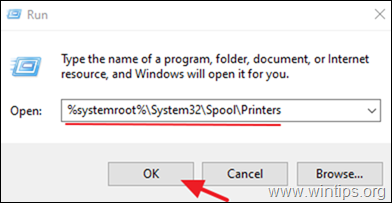
3. Pulse CTR L + A para seleccionar los archivos de la carpeta "Impresoras" y Borrar todos ellos.
4. Comienza el Distribuidor de impresión servicio e intente imprimir.
Método 4: Desinstalar la impresora.
Otra forma eficaz de solucionar los errores del spooler de la impresora es desinstalar el controlador de la impresora y otros programas relacionados con la misma y volver a instalarla. Este método suele resolver los problemas de impresión, especialmente si el controlador de la impresora está dañado. Para desinstalar la impresora:
1a. Pulse Windows  + R para cargar el Ejecutar cuadro de diálogo.
+ R para cargar el Ejecutar cuadro de diálogo.
1b. Tipo devmgmt.msc y pulse Entre en para abrir el administrador de dispositivos.
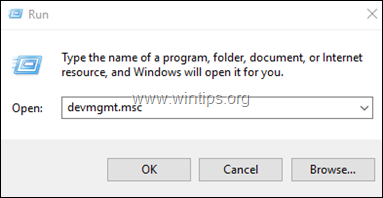
2a. en la ventana del Administrador de dispositivos, expanda Impresoras.
2b. Haga clic con el botón derecho del ratón en el Impresora y seleccione Desinstalar el dispositivo. (En el aviso, seleccione Desinstalar para continuar).
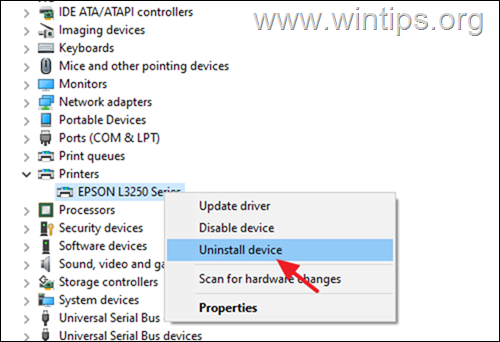
2c. Cuando haya terminado, cierre Administrador de dispositivos.
3a. Pulse Windows  + R para cargar el Ejecutar cuadro de diálogo.
+ R para cargar el Ejecutar cuadro de diálogo.
3b. Tipo appwiz.cpl en el cuadro de búsqueda y pulse Entra.

4. Compruebe si hay algún software de impresora instalado y si es así Desinstalar lo.

3. Una vez completado, reiniciar Si Windows no instala el controlador de la impresora, vaya al sitio de soporte del fabricante de la impresora y descargue e instale el último controlador para la impresora.
4. Después de la instalación de la impresora, intente imprimir.
Método 5: Arreglar el problema del Print Spooler que no se ejecuta en el Registro.
1a. Pulse Windows  + R para cargar el Ejecutar cuadro de diálogo.
+ R para cargar el Ejecutar cuadro de diálogo.
1b. Tipo regedit y golpear Entre en para abrir el Editor del Registro. (Haga clic en Sí en el aviso de confirmación que aparece).
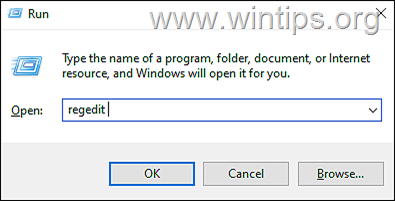
2. En el registro navegue hasta esta ubicación:
- HKEY_LOCAL_MACHINE\NSistema\NCorrienteControlSet\NControl\NPrint\NEntornos\Nde Windows x64\NProcesadores de impresión
3a. Haga clic con el botón derecho del ratón en Procesadores de impresión y seleccione Exportar para respaldar la clave del registro.
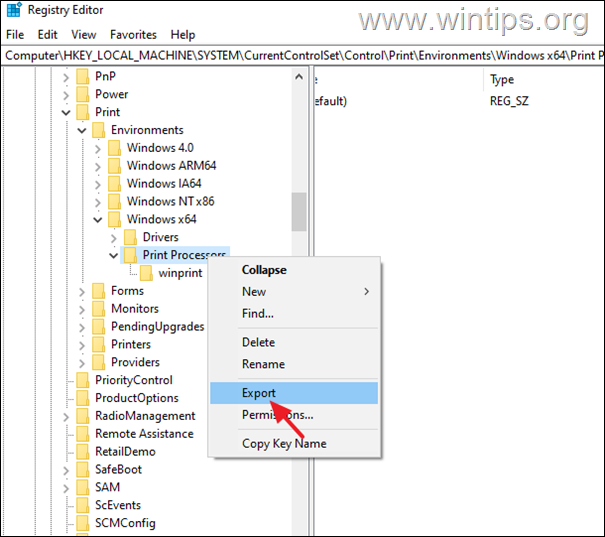
3b Escriba un nombre de archivo para el archivo de registro (por ejemplo, "PrintProcessors.reg") y guardar el archivo en su escritorio. *
Nota: Si algo va mal, haga doble clic en el archivo de registro guardado en su escritorio para restaurar el registro.
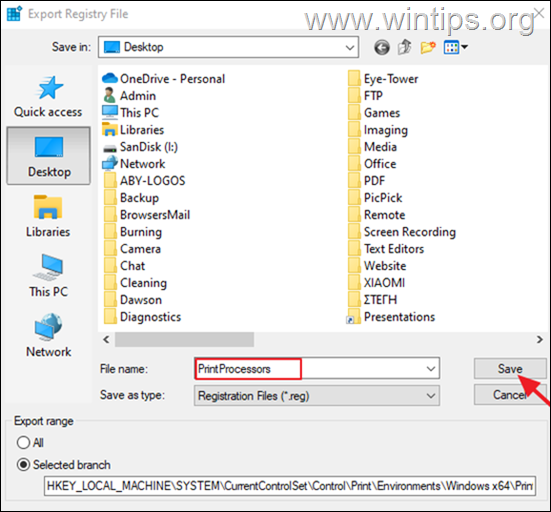
4. Ahora expanda la tecla "Procesadores de impresión" y borrar cualquier otra carpeta debajo de ella excepto el winprint carpeta. (Básicamente, Haga clic con el botón derecho del ratón en en cada una de las carpetas y seleccione Borrar ). *
Nota: Si no hay más carpetas que la winprint carpeta pasar al siguiente método.
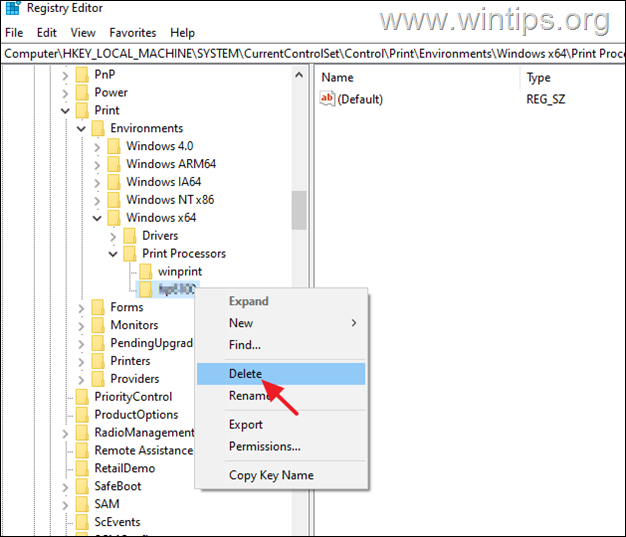
5. Cuando se hace reiniciar su ordenador y luego intente imprimir.
Método 6. Restaurar el servicio Print Spooler dañado desde otro PC.
Si después de seguir los métodos anteriores el servicio de cola de impresión no se ejecuta, esto indica que el archivo ejecutable del servicio (spoolsv.exe), o la clave de registro del servicio de cola de impresión está corrupta o dañada.
En tal caso, si tiene otra máquina que funciona con el mismo sistema operativo, aplique los siguientes pasos:
1. En la máquina de trabajo:
a. Siga los pasos 1 a 3 para exportar y guardar la clave de registro de "Procesadores de impresión" en un disco USB.
b. Copie el archivo "spoolsv.exe" de la carpeta "C:\Windows\System32" al disco USB.
2. En la máquina con el problema de la cola de impresión:
a. Conecte el disco USB con los archivos copiados de la máquina de trabajo.
b. Haga doble clic en "Print Processors.reg" e importe la clave al registro.
c. Copie el archivo "spoolsv.exe" del USB a la carpeta "C:\NWindows\NSystem32" (elija sí para reemplazar el archivo).
d. Finalmente reinicie el PC e intente imprimir.
¡Eso es! ¿Qué método te ha funcionado?
Hazme saber si esta guía te ha ayudado dejando tu comentario sobre tu experiencia. Por favor, dale a me gusta y comparte esta guía para ayudar a otros.

andy dawis
El blog de un administrador de sistemas sobre Windows





