Tabla de contenido
Cuando Windows se bloquea, muestra una pantalla azul de la muerte -también conocida como "BSOD"-, sólo durante unos segundos y luego se reinicia inmediatamente. La pantalla BSOD contiene una breve descripción del error de parada y algunas instrucciones muy generales para resolver el problema de bloqueo. Los detalles del error que se muestran en la pantalla azul son mínimos y para la mayoría de los usuarios -incluso avanzados- parecen un galimatías.

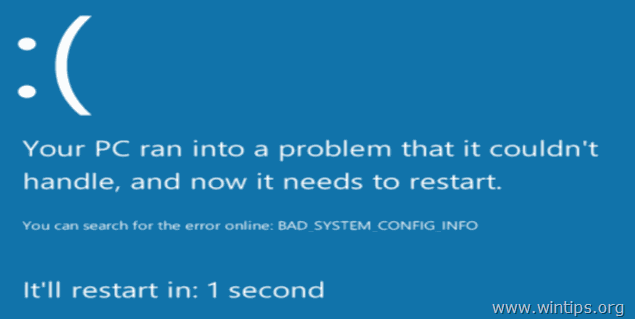
Al mismo tiempo que se produce la BSOD, Windows crea un pequeño archivo de volcado de memoria (también conocido como "minidump"), en el directorio "C:\Windows\Minidump\" que contiene algunos detalles adicionales sobre el error de la BSOD y puede ayudar adicionalmente a resolver el problema de la caída de la BSOD más fácilmente.
En este tutorial puede encontrar instrucciones detalladas sobre cómo averiguar el problema que hace que Windows se bloquee leyendo el mensaje de error de la pantalla azul o viendo los archivos BSOD MiniDump.
- Artículo relacionado: Cómo arreglar los problemas de la pantalla azul de la muerte BSOD (soluciones comunes)
Cómo leer los archivos BSOD y Minidump para averiguar la causa del problema de la pantalla azul de la muerte - Windows Vista, 7, 8 y 10.
Para encontrar la causa del problema BSOD, puede examinar los detalles del error de caída de la Pantalla Azul de la Muerte o analizando el archivo BSOD Minidump.
Método 1. Encontrar la causa de la pantalla azul desde los detalles de la pantalla BSOD.Método 2. Encontrar la causa de la pantalla azul desde el archivo BSOD Minidump.Método 1. Resolver los problemas de la pantalla azul de la pantalla azul de la muerte.
Paso 1. Evitar que Windows se reinicie automáticamente después de una caída BSOD.
En primer lugar, evite que Windows se reinicie automáticamente cuando se produzca un fallo del sistema para tener tiempo suficiente de leer el mensaje de error BSOD completo que aparece en la pantalla. Para desactivar el Reinicio automático :
1 Abra el Explorador de Windows y, en el lado izquierdo, haga clic con el botón derecho en el icono Ordenador (o Este PC ) y seleccione Propiedades .
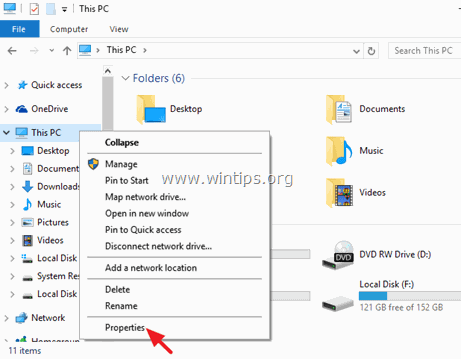
2. Elija Configuración avanzada del sistema .
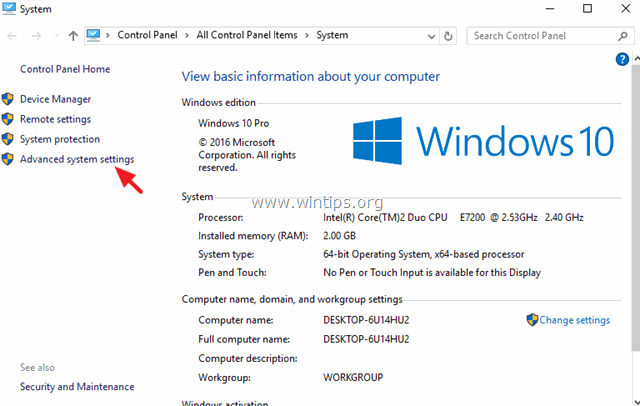
3. Abrir el Puesta en marcha y recuperación ajustes.
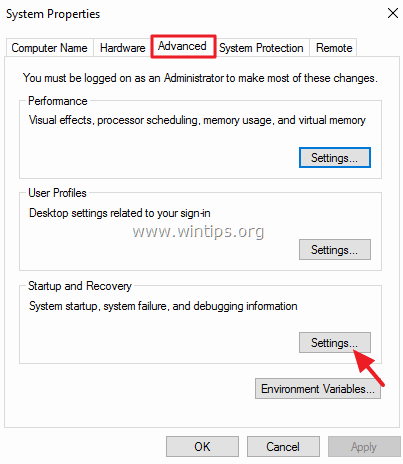
4. Desmarcarse el Reiniciar automáticamente * y pulse DE ACUERDO.
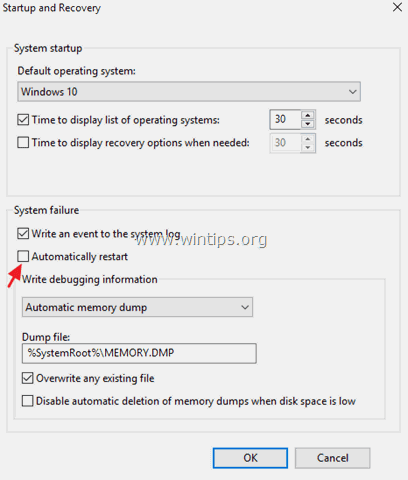
Paso 2. Examinar la pantalla azul de la muerte BSOD.
Después de desactivar la función "Reiniciar automáticamente", deberías tener tiempo suficiente para leer los detalles de la pantalla azul de la muerte la próxima vez que tu sistema se bloquee.
Cómo encontrar la causa del fallo del sistema a partir de la información de la pantalla azul (detalles).
En Windows 7 o Vista:
- La información más importante de una pantalla de BSOD se encuentra casi en la parte superior y contiene el error de caída real junto con el nombre de archivo de la aplicación o el controlador que causó el problema de BSOD (si lo hay).*
* Por ejemplo, en la captura de pantalla de abajo, el archivo que ha causado el problema de BSOD Crash es el "ntoskrnl.exe" y el mensaje de error es "IRQL_NOT_LESS_OR_EQUAL"
- La otra información que puede ser útil se encuentra cerca de la parte inferior de una pantalla BSOD (justo después de los consejos de solución de problemas) y contiene el número de error STOP (también conocido como "Código de comprobación de errores") en esta forma "0x" y seguido entre paréntesis con los parámetros del error. *
* Por ejemplo, el código de parada en la siguiente captura de pantalla de bsod es: "0x0000000a"
{Pantalla azul de la muerte (muestra) en Windows 7 o Windows Vista}
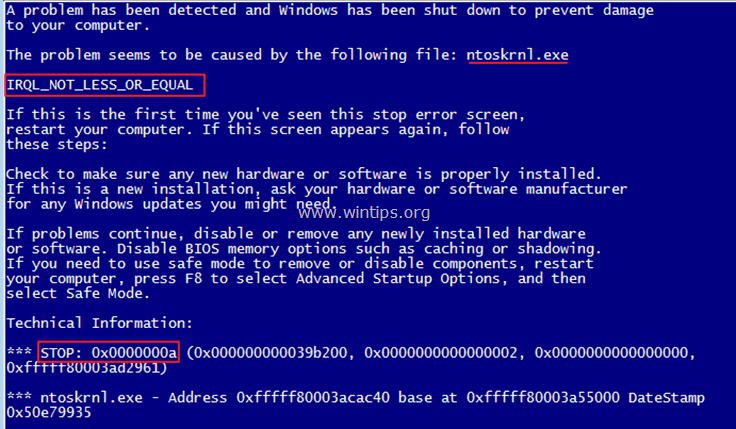
Después de leer y averiguar el error de la pantalla BSOD, entonces realice una búsqueda en la web (Google es su amigo) para encontrar una solución para el problema bsod. *
Por ejemplo, busque en la web: " ntoskrnl.exe IRQL_NOT_LESS_OR_EQUAL " o " IRQL_NOT_LESS_OR_EQUAL 0x0000000a ", etc.
En Windows 10, 8.1 y 8
La pantalla azul de la muerte en Windows 10 y Windows 8, tiene un nuevo aspecto (por fin), pero es tan poco útil como en las versiones anteriores de Windows. Ahora la pantalla BSOD sólo contiene el error de bloqueo (marcado con rojo en la captura de pantalla de abajo) y sólo un consejo para buscar el error en línea.
{Pantalla azul de la muerte (muestra) en Windows 10 y Windows 8}.
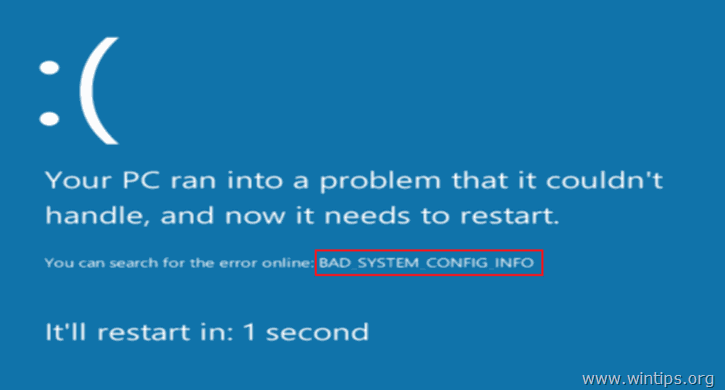
Método 2. Resolver problemas de pantalla azul desde el archivo Memory Dump - Minidump -.
El segundo método para averiguar la razón de la BSOD es leer los detalles almacenados en el archivo BSOD Minidump.
Para ver la información del archivo minidump, puede utilizar la utilidad gratuita BlueScreenView (Visor de pantalla azul) de NirSoft, que puede escanear todos los archivos minidump creados durante el fallo del sistema de "pantalla azul de la muerte" y luego muestra los detalles sobre todos los fallos en una tabla.
Cómo encontrar la causa de la caída del sistema desde el archivo BSOD Minidumb.
1. Descargue la utilidad gratuita BlueScreenView de NirSoft según la versión de su sistema operativo (32 o 64 bits). *
Nota: Puede descargar incluso el instalador completo o la versión portátil del programa.
2. Inicie BlueScreenView y el programa encontrará y analizará automáticamente los archivos minidump que se crearon durante el fallo BSOD.
- En el panel superior de la utilidad BlueScreenView, verá una lista de todos los archivos minidump que se crearon cuando su sistema se bloqueó, acortados por la fecha/hora, además del error de parada que aparece en la pantalla azul (el código de comprobación de errores y sus parámetros), y los detalles del controlador o módulo que posiblemente causó el bloqueo (nombre del archivo, nombre del producto, descripción del archivo y versión del archivo).
- En el panel inferior, la utilidad BlueScreenView muestra resaltada la aplicación o el controlador o el módulo que posiblemente sea responsable del fallo y deberías prestarle atención.
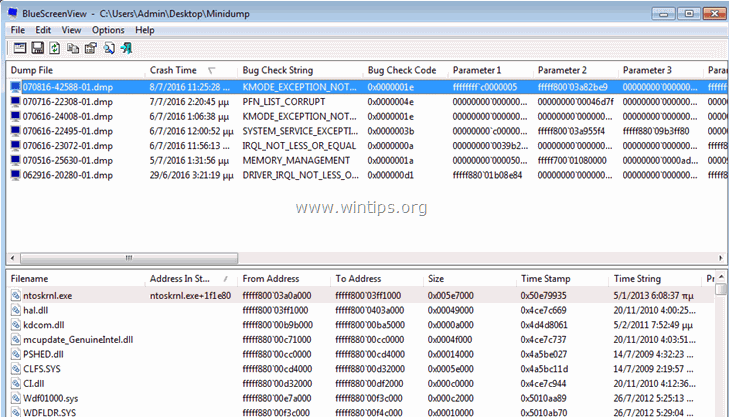
3. Haga clic con el botón derecho en cualquier línea y seleccione " Búsqueda en Google - Comprobación de errores + controlador " o " Búsqueda en Google - Comprobación de errores " o " Búsqueda en Google - Comprobación de errores + Parámetro 1" para buscar las soluciones adicionales para el problema BSOD en línea.
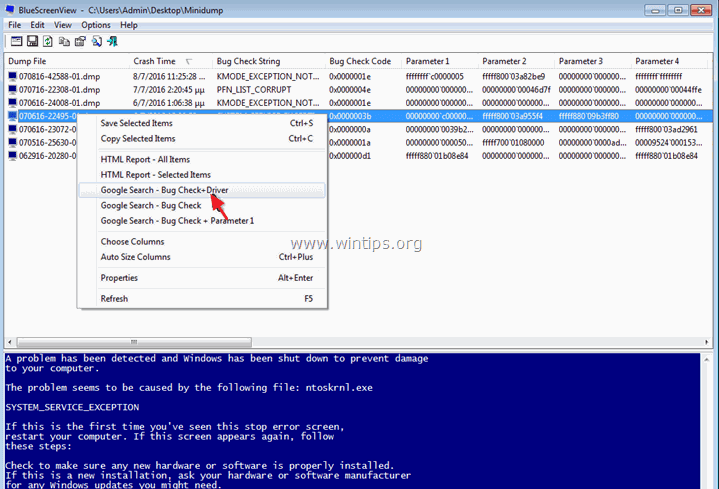
Características adicionales de BlueScreenView.
1. BlueScreenView le ofrece la posibilidad de ver la misma pantalla azul que mostró Windows durante la caída de la BSOD. Para ello, desde el menú principal vaya a Opciones y elija Modo de panel inferior > Pantalla azul al estilo XP .
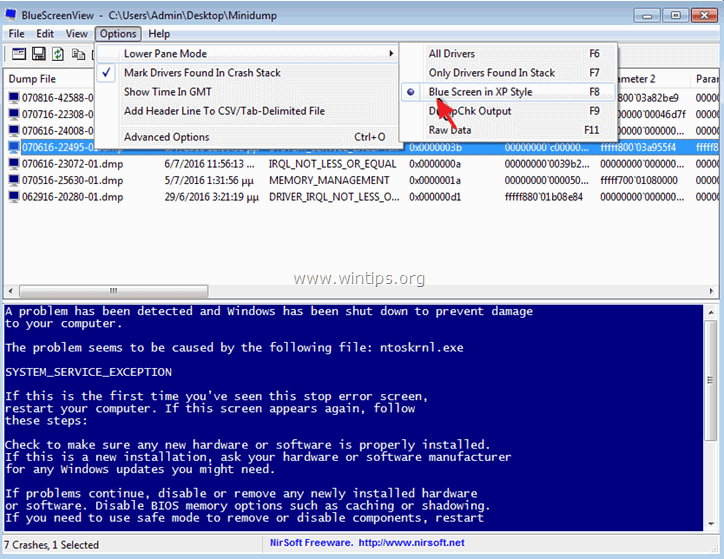
2. Haga doble clic en cualquier línea (en el panel superior o inferior) para ver más detalles sobre el problema de la BSOD.
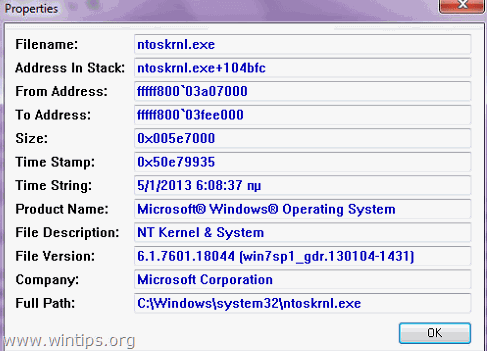
3. Si el sistema accidentado no puede cargar Windows, puede transferir la carpeta Minidump (C:\Windows\Minidump\) a otro ordenador que funcione y examinar los archivos minidump desde allí. Para ello:
1. Seleccione el Opciones avanzadas que se encuentra en el menú Archivo o ir a Opciones > Opciones avanzadas .
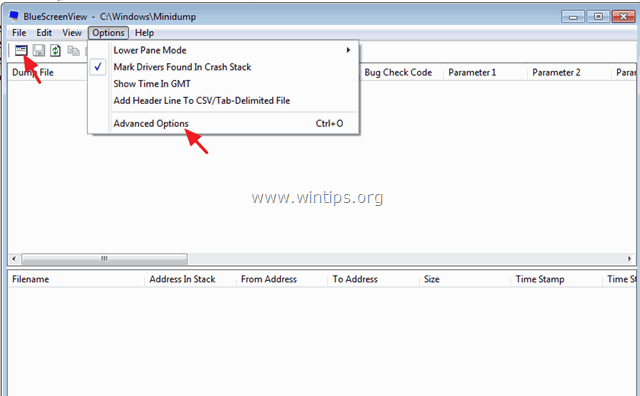
2. A continuación, pulse Visite y luego apuntar a BlueScreenView para que busque los archivos minidump en la carpeta Minidump transferida.
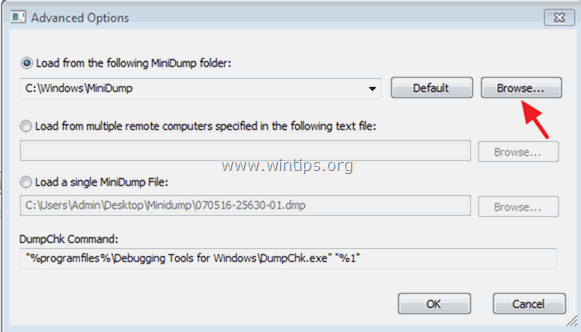
Si esta guía te ha servido de ayuda, déjame un comentario sobre tu experiencia y comparte esta guía para ayudar a los demás.

andy dawis
El blog de un administrador de sistemas sobre Windows





